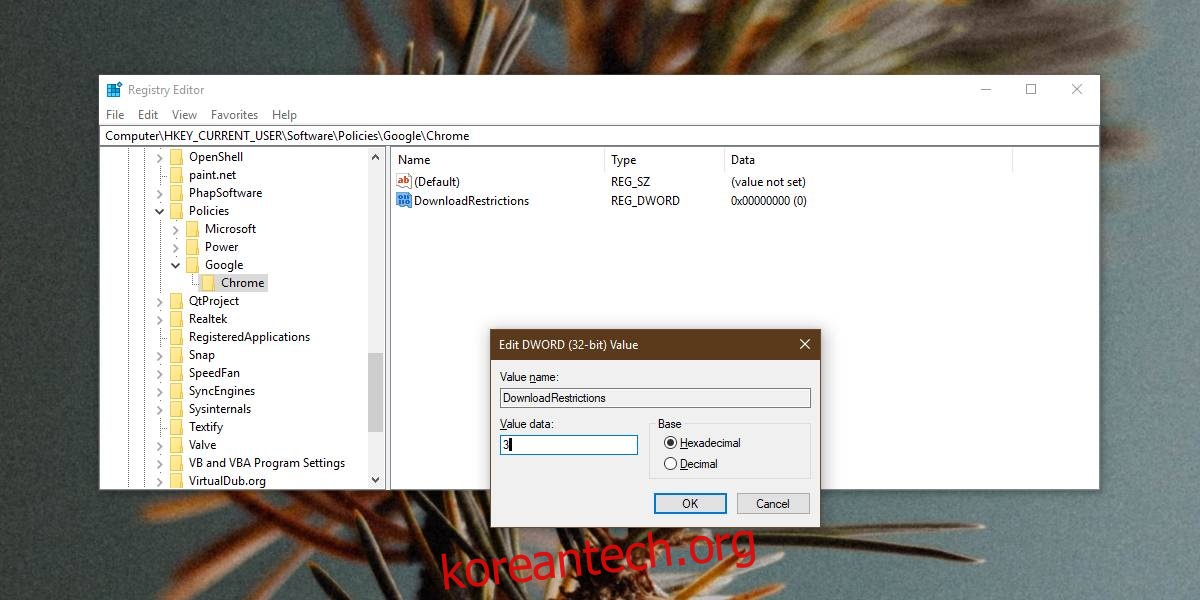Chrome은 다른 브라우저와 마찬가지로 파일을 다운로드할 수 있습니다. 일반적으로 사용자가 악성 파일을 다운로드하는 것을 방지하는 안티바이러스 기능이 내장되어 있어 안전한 파일만 다운로드할 수 있습니다. 바이러스 백신은 속이기가 어렵기 때문에 누군가 의도하지 않게 악성 파일을 다운로드하는 링크를 클릭하면 Chrome에서 다운로드를 중지합니다. 안전한지 여부에 관계없이 Chrome에서 다운로드를 차단해야 하는 경우 차단할 수 있습니다.
목차
윈도우 10 프로
Windows 10 Pro의 Chrome에서 다운로드를 차단하려면 그룹 정책을 구성해야 합니다. Windows 검색을 사용하여 그룹 정책 편집기를 찾아 엽니다. 정책>관리 템플릿>Google>Google 크롬으로 이동합니다.
‘다운로드 제한 허용’ 정책을 활성화하고 ‘모든 다운로드 차단’을 선택합니다. 크롬을 다시 시작합니다. 이렇게 하면 구성된 모든 프로필에 대해 Chrome에서 다운로드가 차단됩니다.
윈도우 10 홈
Windows 10 Home에는 그룹 정책이 없으므로 Windows 레지스트리를 통해 Chrome에서 다운로드를 차단해야 합니다. 레지스트리를 편집하려면 관리자 권한이 필요합니다.
Windows 레지스트리 편집기를 열고 다음 위치로 이동합니다.
ComputerHKEY_CURRENT_USERSoftwarePoliciesGoogleChrome
정책 키 아래에 Google 및 Chrome 키가 없을 수 있습니다. 그런 경우에는 생성해야 합니다. 정책 키를 마우스 오른쪽 버튼으로 클릭하고 새로 만들기>키를 선택합니다. 이름을 Google로 지정합니다. 그런 다음 방금 생성한 Google 키를 마우스 오른쪽 버튼으로 클릭하고 새로 만들기>키를 선택하고 이름을 Chrome으로 지정합니다.
Chrome 키 아래에서 오른쪽의 빈 패널을 마우스 오른쪽 버튼으로 클릭하고 새로 만들기>DWORD(32비트) 값을 선택합니다. 이름을 DownloadRestrictions로 지정합니다.
두 번 클릭하고 값 3을 입력합니다. 그러면 Chrome에서 모든 다운로드가 비활성화됩니다. Chrome을 다시 시작하면 브라우저에서 이미지만큼 다운로드할 수 없습니다.
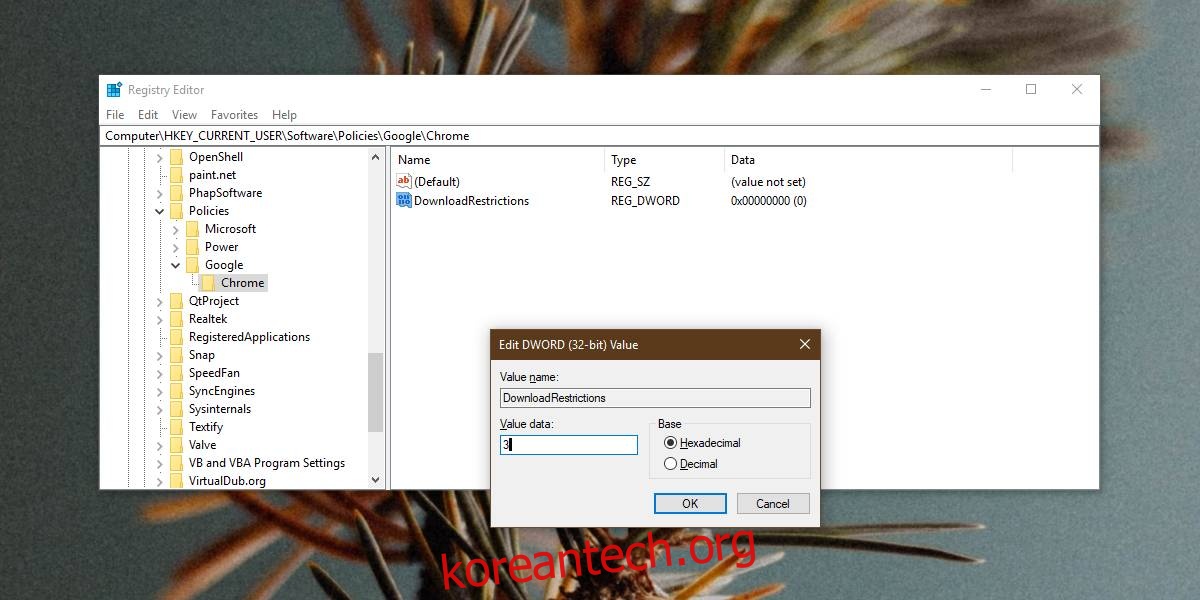
기타 제한 사항
Chrome에는 다운로드를 제한하는 옵션이 있으며 완전히 제한하는 것만이 유일한 옵션은 아닙니다. Windows 10 Pro를 사용 중인 경우 그룹 정책을 사용하여 모든 다운로드 제한을 제거하고 위험한 다운로드를 차단하고 의심스러운 다운로드를 차단하고 모든 다운로드를 차단할 수 있습니다.
마찬가지로 Windows 10 Home을 사용하는 경우에도 동일한 제한을 사용할 수 있습니다. 다운로드 제한은 모두 생성한 레지스트리 키에 입력한 값에 매핑됩니다.
3을 입력하면 모든 다운로드가 차단됩니다. 0은 모든 다운로드를 허용하고 1은 위험한 다운로드만 차단하며 2는 의심스러운 다운로드를 차단합니다.
변경을 취소하려면 관리자 권한이 필요하지만 되돌리기 쉽습니다. 사용자가 파일을 다운로드하지 못하도록 이 작업을 수행하는 경우 작동하며 사용자는 시스템에 대한 관리자 액세스 권한이 없는 한 변경 사항을 되돌릴 수 없습니다.