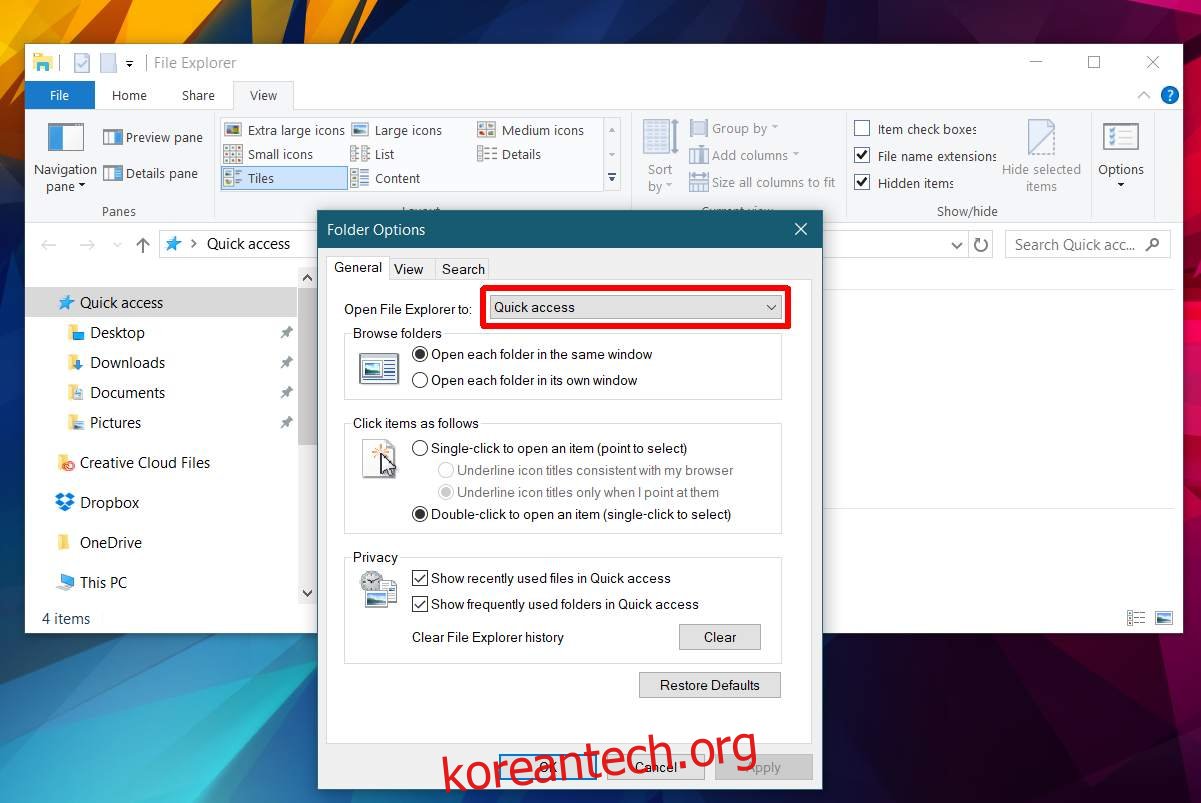Windows 10에서 파일 탐색기는 ‘빠른 액세스’라는 위치에서 열립니다. 빠른 액세스는 시스템의 실제 위치가 아닙니다. 사용자 폴더 내에서 빠른 액세스라는 폴더를 찾을 수 없습니다. 이 위치와 그 안에 있는 파일 및 폴더는 PC를 사용하면서 업데이트됩니다. 지속적으로 액세스하고 업데이트하는 최근 파일 및 폴더를 보여줍니다. 대부분의 경우 완벽하게 작동하지만 파일 탐색기는 느려질 수 있고 느려집니다. 파일 탐색기가 느려지면 열 때 ‘작업 중’ 메시지가 표시됩니다. 잠시 후 메시지가 사라집니다. 이 시간 동안 파일 탐색기가 응답하지 않을 수 있습니다.
이 메시지를 많이 보고 사라지는 데 너무 오래 걸린다면 시간이 지남에 따라 문제가 악화되는 것입니다. 다행히도 아주 간단한 해결책이 있습니다. 이 문제를 해결하려면 빠른 실행 캐시와 파일 탐색기의 기록을 삭제해야 합니다.
목차
파일 탐색기에서 이 PC 열기
파일 탐색기를 엽니다. 보기 탭으로 이동하여 옵션 버튼을 클릭합니다. 옵션 창에서 ‘다음으로 파일 탐색기 열기’ 드롭다운을 열고 ‘내 PC’ 옵션을 선택합니다.
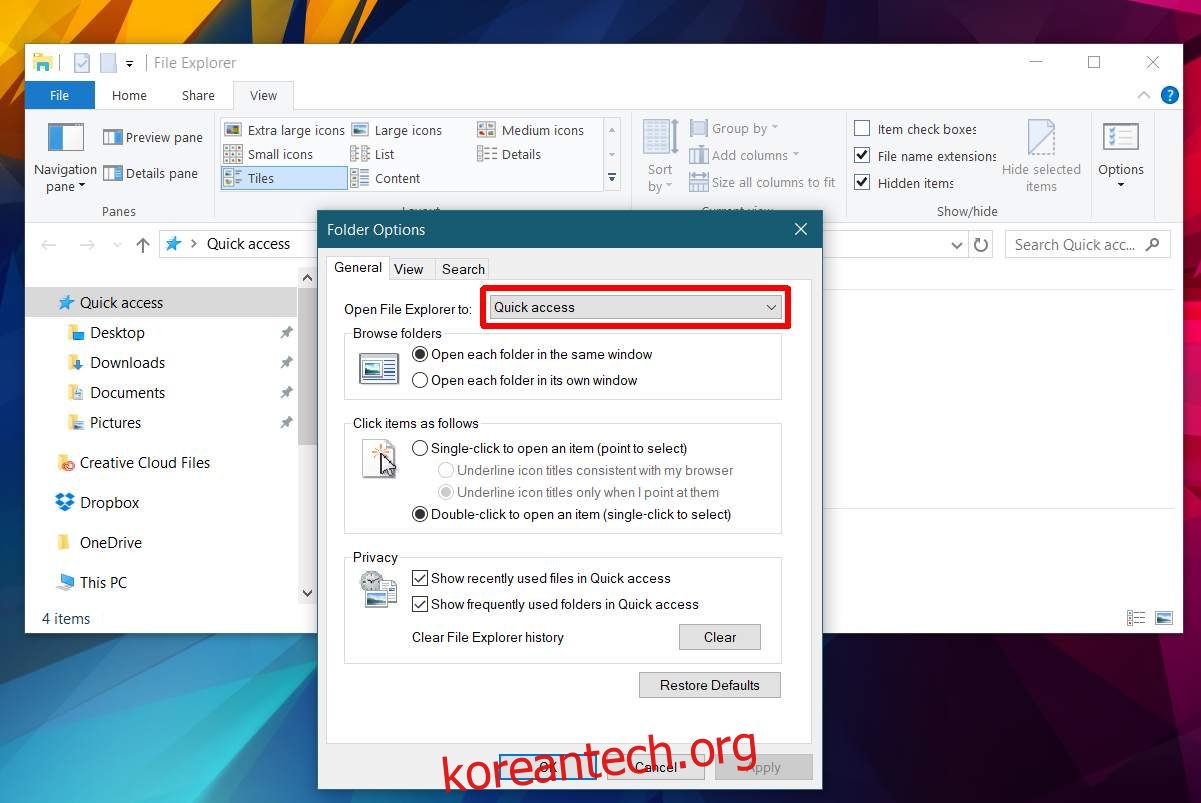
파일 탐색기 기록 지우기
바로 이 창에서 ‘Privacy’라는 하단 섹션을 보십시오. 파일 탐색기가 자주 액세스하는 파일 및 폴더에 대해 유지 관리하는 기록을 삭제하는 ‘지우기’ 버튼이 있습니다. 클릭하세요.
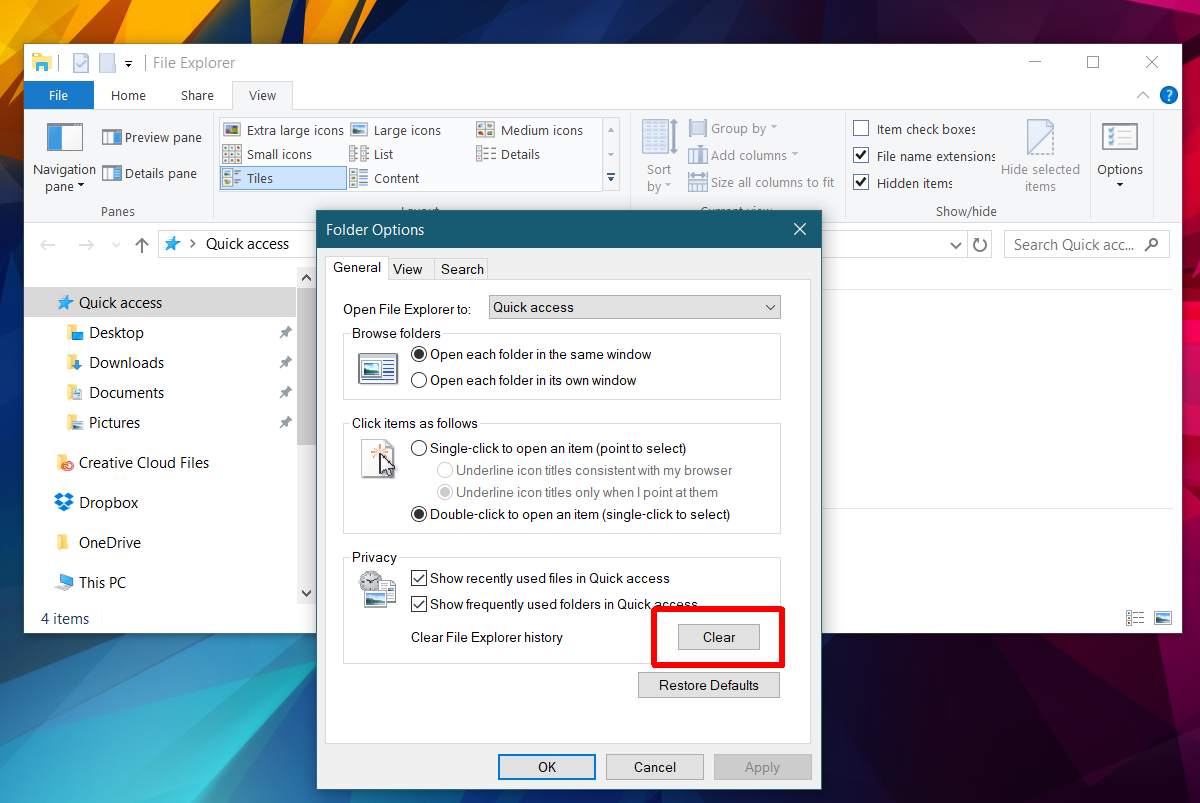
파일 탐색기 캐시 삭제
한 가지만 더 해야 합니다. 파일 탐색기 캐시를 지웁니다. 파일 탐색기에서 다음 위치를 엽니다.
%AppData%MicrosoftWindowsRecentAutomaticDestinations
이 폴더의 모든 파일을 삭제합니다. 빠른 액세스를 열려면 파일 탐색기를 재설정하십시오. 이 시점부터 ‘Working on it’ 메시지가 표시되지 않습니다.
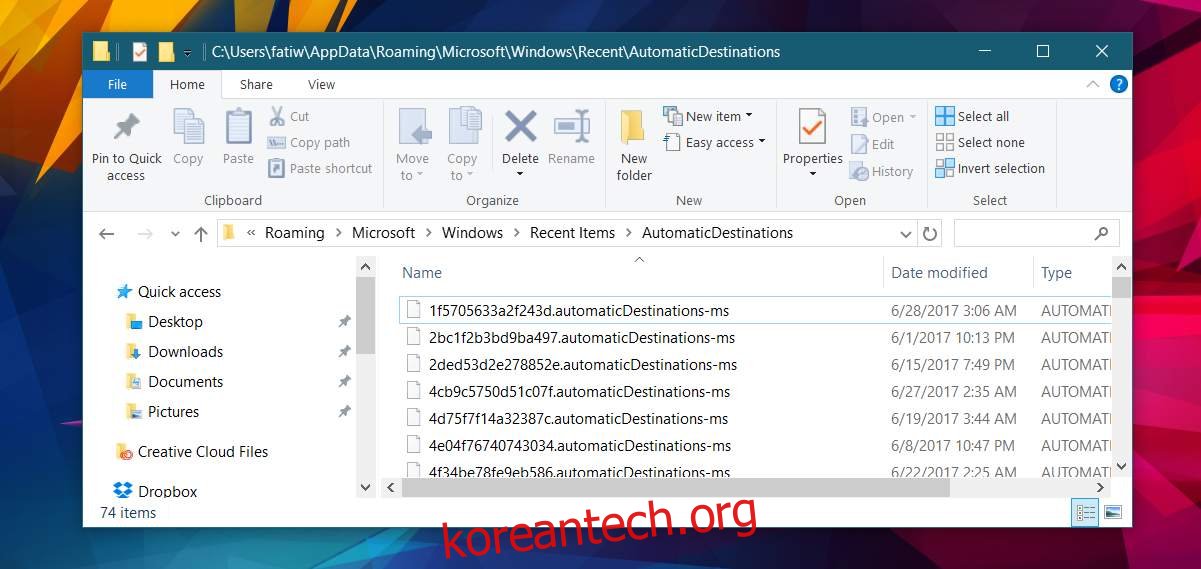
파일 탐색기의 캐시가 손상되었거나 시스템에서 처리할 수 없을 정도로 커지면 ‘작업 중’ 메시지가 나타납니다. 더 까다로운 앱을 따라갈 수 없는 노후화된 시스템의 신호일 수 있습니다. 여러 앱이 열려 있을 때 이 메시지가 더 자주 표시되고 PC에서 실행 중인 것이 없을 때 덜 자주 또는 전혀 표시되지 않는다면 시스템 리소스 문제입니다. 위의 단계는 잠시 동안 메시지를 수정하지만 시스템이 오래된 경우 결국 반환됩니다.
파일 탐색기는 캐시를 빠르게 재구축하므로 이로 인해 불편을 겪지 않아도 됩니다. 특정 폴더에 액세스해야 하고 파일 탐색기가 자주 사용하는 폴더에 추가할 때까지 기다릴 수 없다면 왼쪽에 있는 빠른 액세스 표시줄에 고정하면 됩니다.