물리적 버튼은 일상적인 장치에서 거의 사라졌습니다. 전원 버튼, 볼륨 버튼, 그리고 탐색을 위한 3개의 다른 버튼이 있는 전화기는 거의 없지만 그게 전부입니다. Chromecast와 같은 기기에는 물리적 버튼이 전혀 없습니다. 미관상 좋을 수도 있지만 때로는 물리적 버튼이 부드러운 것보다 낫습니다. 즉, 물리적 버튼은 고장날 수 있으며 종종 기능을 대체할 수 없습니다. 모니터 밝기를 조정해야 하지만 모니터의 버튼이 고장난 경우 타사 앱을 사용하거나 Windows 10 기본 밝기 스위치를 사용해 볼 수 있습니다.
스포일러 경고: 아래로 스크롤하여 이 기사 끝에 있는 비디오 자습서를 시청하십시오.
Windows 10 밝기 제어
랩톱이 있다면 이것은 생각할 필요가 없습니다. 기능 키는 밝기, 볼륨 및 WiFi 스위치도 제어합니다. 모니터 밝기를 조정하는 데 사용할 수 있습니다.

외부 모니터가 있거나 데스크탑 시스템이 있는 경우 기능 키가 밝기를 조정하거나 조정하지 못할 수 있습니다. 모니터에는 전용 버튼이 있어야 하지만 파손되거나 손상된 경우 전원 관리 옵션에서 밝기를 조정할 수 있습니다.
파일 탐색기에서 위치 표시줄에 다음을 입력합니다.
Control PanelHardware and SoundPower Options
열리는 제어판 창 하단에 밝기 슬라이더가 표시됩니다. 모니터 밝기를 조정하는 데 사용합니다.
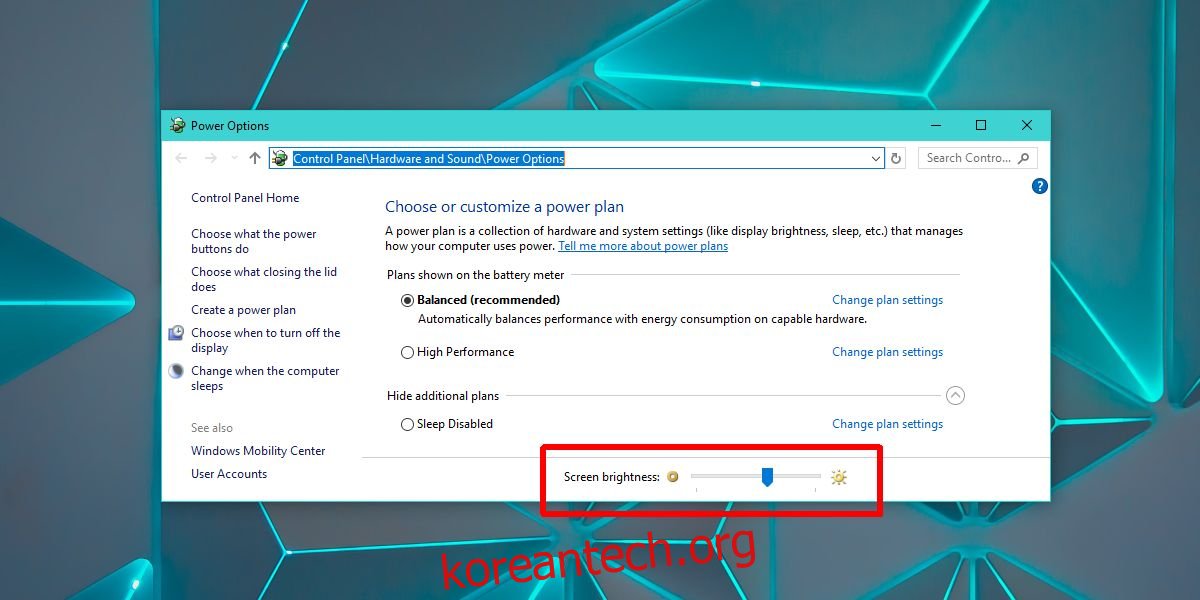
타사 앱
모니터 밝기를 조정하기 위한 위의 기본 제공 도구가 실패했다고 가정하면 여전히 깨진(또는 없는) 물리적 버튼으로 밝기를 관리해야 합니다. 라는 무료 앱을 다운로드하세요. 주차. 조광기는 밝기만 관리할 수 있고 대비는 관리할 수 없습니다. 밝기를 조정하기 위해 디스플레이 상단에 일종의 화면을 추가합니다. 실제 키처럼 모니터의 밝기를 변경하지 않습니다.
슬라이더를 사용하여 모니터 밝기를 조정합니다. 왼쪽으로 움직이면 밝기가 증가하고 오른쪽으로 움직이면 밝기가 감소합니다. 조광기는 외부 모니터에서만 작동합니다.
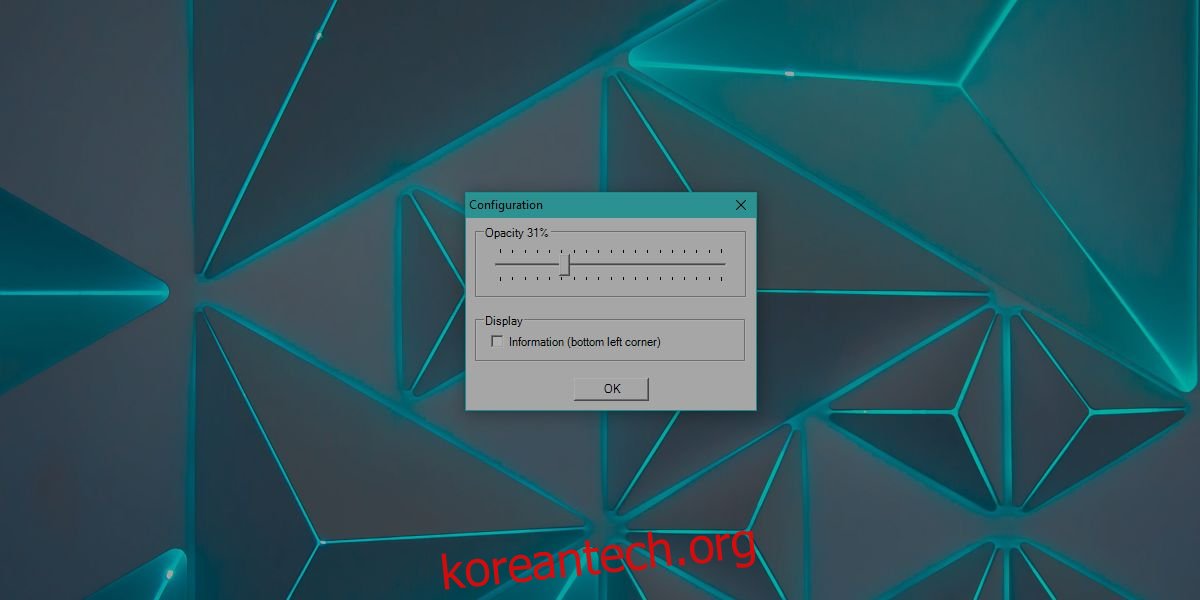
모니터가 두 개 이상이거나 내부 디스플레이(예: 노트북 화면)의 밝기를 조정해야 하는 경우 Pangolin Screen Brightness라는 앱을 사용하십시오.
천산갑 화면 밝기 다중 모니터를 지원합니다. Dimmer처럼 자유 범위 슬라이더를 제공하지 않지만 여러 모니터의 밝기를 제어하고 필요한 경우 컬러 필터를 적용하는 데 사용할 수 있습니다. Dimmer와 마찬가지로 이 앱도 필터를 적용하여 화면을 어둡게 만듭니다. 앱을 종료하면 화면이 이전 밝기 수준으로 돌아갑니다. 이 앱은 화면의 대비 수준을 변경할 수 없습니다.
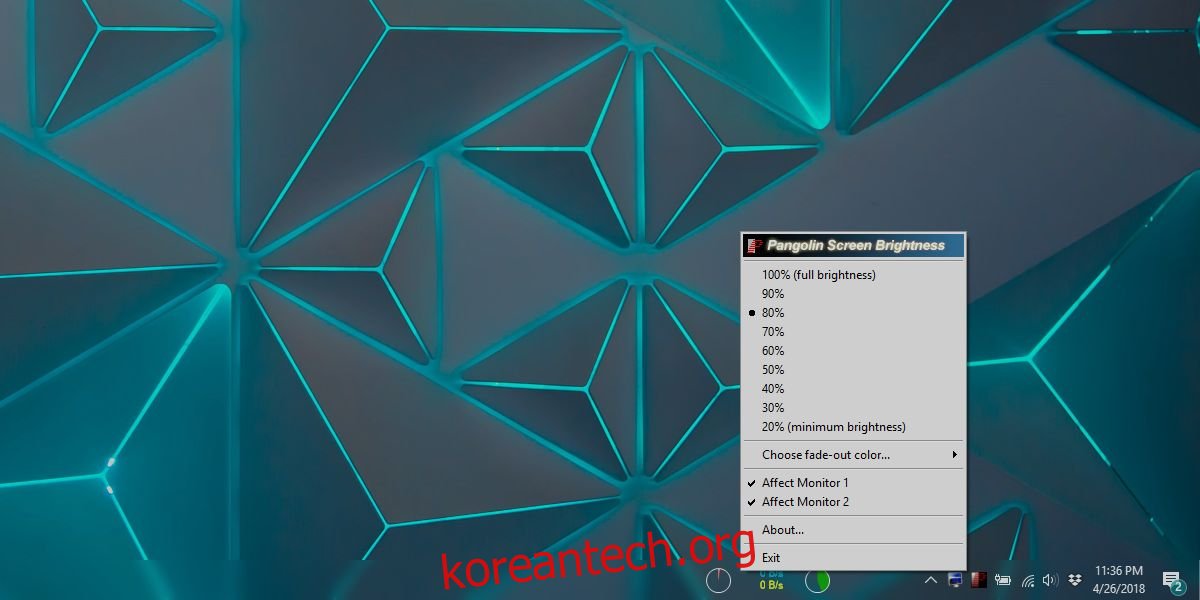
화면에 왜곡된 색상이나 색조 및 채도 문제가 있는 경우 모니터의 색상 프로필을 새로 고치는 것이 좋습니다.

