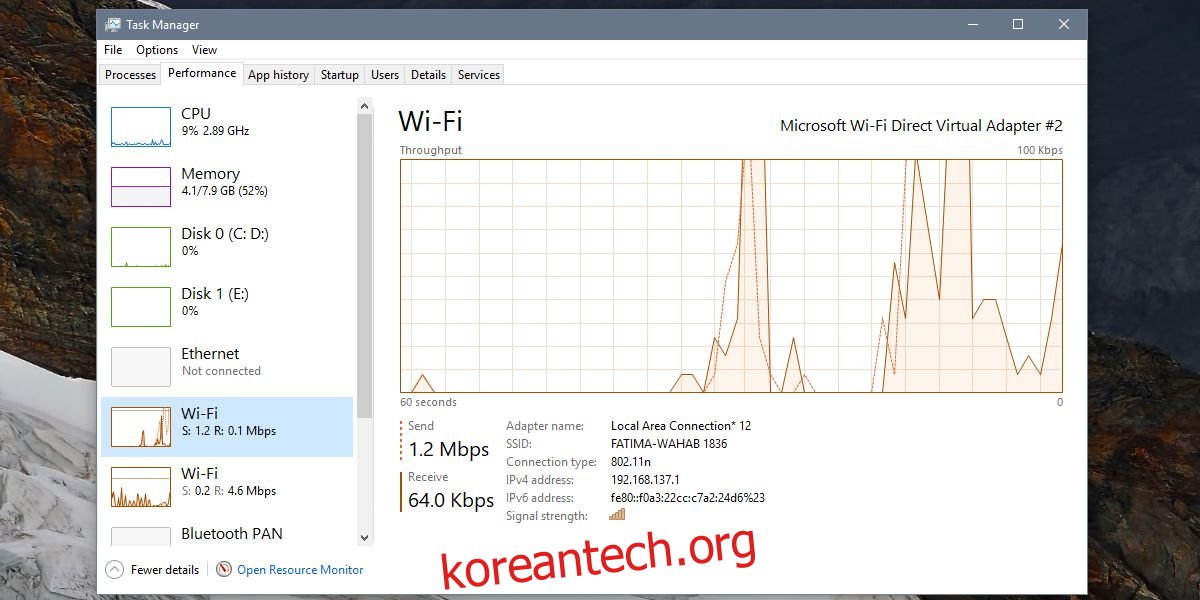Windows 10에서 핫스팟을 만드는 것은 엄청나게 쉽습니다. Action Center에는 토글이 있으며 설정 앱에서 암호를 변경할 수 있으며 WiFi 또는 Bluetooth 연결을 제한할 수 있습니다. Windows 10의 작업 관리자는 WiFi를 통해 얻는 데이터 속도를 알려 주지만 시스템에서 핫스팟을 활성화하면 핫스팟 연결 속도도 볼 수 있습니다.
스포일러 경고: 아래로 스크롤하여 이 기사 끝에 있는 비디오 자습서를 시청하십시오.
핫스팟 연결 속도
먼저 핫스팟을 켜고 장치가 핫스팟에 연결되어 있는지 확인합니다. 연결 속도를 얻으려면 연결을 사용하고 있어야 합니다.
작업 관리자를 열고 성능 탭으로 이동합니다. 여기에서 CPU, RAM, 디스크 및 GPU와 WiFI 어댑터의 성능을 확인할 수 있습니다. 핫스팟을 활성화하면 여기에 두 개의 WiFi 항목이 표시됩니다.
WiFi 네트워크 카드와 가상 핫스팟을 구별하려면 WiFi 그래프를 선택하고 오른쪽 상단에 Microsoft Wi-Fi Direct Virtual Adapter라고 표시된 그래프를 확인해야 합니다. Intel이라고 표시되면 찾고 있는 제품이 아닙니다.
올바른 WiFi 어댑터를 찾으면 보내기 및 받기 필드를 찾으십시오. 그들은 당신의 핫스팟 연결이 제공하는 속도를 알려줄 것입니다.
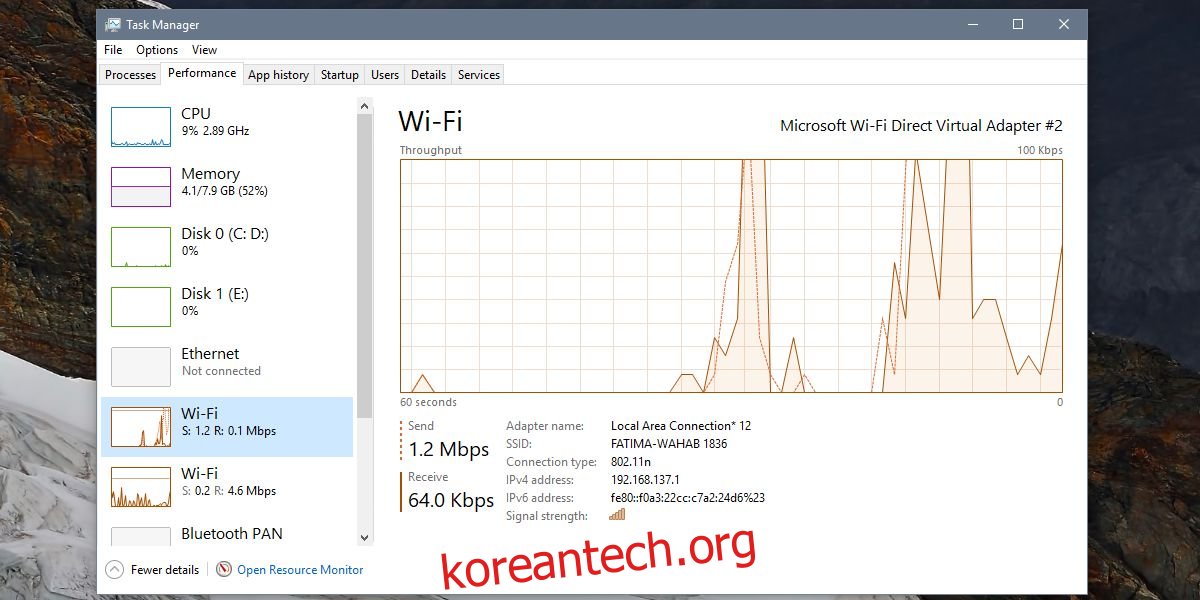
왼쪽 열에 나열된 WiFi 어댑터를 자세히 보면 정보 요약에 속도 정보가 포함되어 있지만 즉각적이라는 것을 알 수 있습니다. 그래프는 연결되어 있는 동안 연결 속도가 얼마나 되는지 알려줍니다.
얼마나 많은 데이터가 소비되고 있는지 볼 수 없으며 얼마나 많은 장치가 핫스팟에 연결되어 있는지 알 수 없습니다. 연결된 장치의 수를 알아야 하는 경우 Action Center를 열고 Mobile Hotspot의 토글을 확인하기만 하면 됩니다. 최대 8개의 장치를 PC의 핫스팟에 연결할 수 있으며 토글을 통해 8개 중 얼마나 많은 장치를 연결했는지 알 수 있습니다.
연결에 대해 더 자세히 알고 싶다면 타사 앱을 사용해 보거나 PC의 핫스팟에 연결된 장치에 앱을 설치할 수 있습니다. 이 정보는 PC의 핫스팟에 발생할 수 있는 문제를 해결하는 데 도움이 될 수 있으며 가상 어댑터에 대한 IPv4 및 IPv6 주소를 찾는 빠른 방법이기도 합니다. 연결 강도가 무엇인지 말할 수도 있고 원하는 경우 정보를 복사할 수도 있습니다.