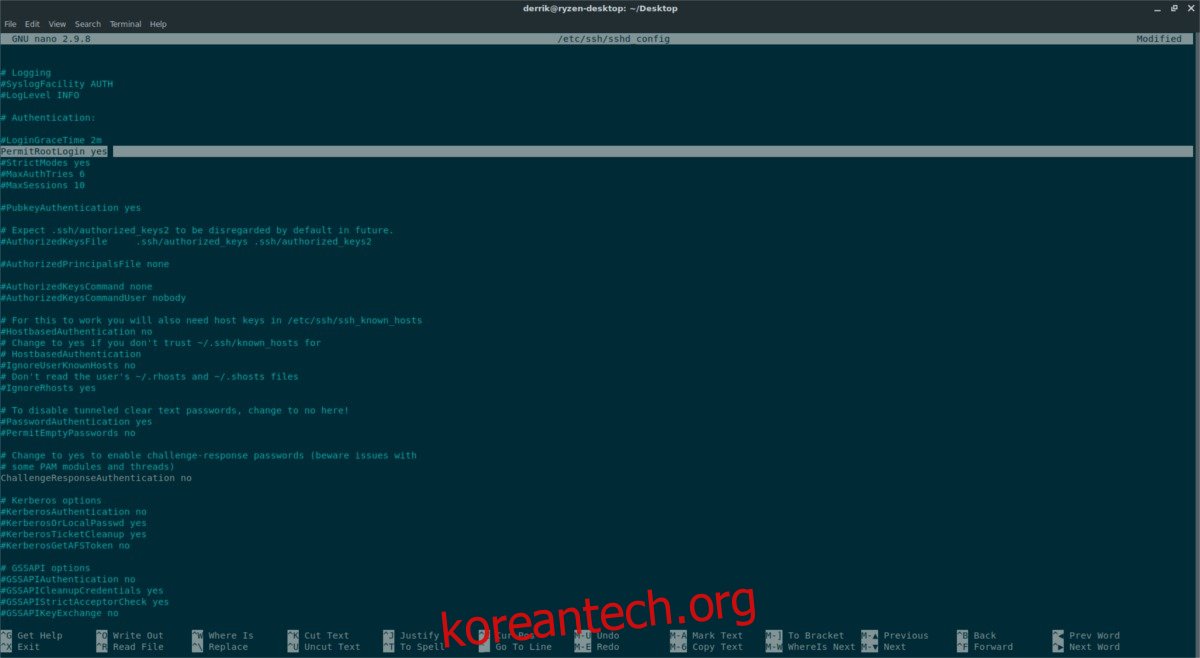SSH는 Linux 사용자에게 네트워크를 통해 모든 컴퓨터에 대한 콘솔 액세스를 쉽게 제공하므로 훌륭합니다. Linux에서 SSH 경험을 개선하는 한 가지 방법은 루트 SSH 로그인을 활성화하는 것입니다. 이 설정을 사용하면 루트 계정에 직접 빠르게 로그인하여 시스템 수준 작업을 수행하는 것이 쉽습니다.
보안상의 이유로 SSH에서는 루트가 기본적으로 활성화되어 있지 않습니다. 그러나 많은 시스템을 관리하고 스크립트, 자동화 등을 실행하기 위해 지속적인 루트 액세스가 필요한 경우 이 기능을 켜야 합니다.
분명히 말해서 SSH를 통한 루트 로그인을 켜는 것은 위험합니다. SSH를 처음 사용하는 경우에는 이 작업을 수행하지 마십시오!
목차
루트 비밀번호
SSH를 통한 루트 로그인을 활성화하는 첫 번째 단계는 루트 계정을 활성화하는 것입니다. 많은 Linux 배포판(Ubuntu 및 이와 유사한 다른 배포판)의 경우 보안을 위해 루트가 활성화되지 않습니다. 대신 사용자는 sudo 권한을 통해 모든 작업을 수행합니다. 대부분의 경우 루트 계정을 사용하지 않는 것이 좋으며 sudo가 작업을 수행할 수 있습니다. 그러나 SSH를 사용하는 사용자는 루트 암호를 알아야 합니다.
먼저 원격에서 SSH를 통한 루트를 활성화하려는 원격 서버/PC에 로그인합니다.
ssh [email protected]
Linux 배포를 설정하고 루트 사용자를 구성하지 않은 경우 아래 단계에 따라 루트를 설정해야 합니다. sudo를 사용할 수 있는 사용자가 없으면 이 프로세스가 작동하지 않음을 이해하십시오. 시작하려면 터미널을 엽니다. 터미널에서 다음을 실행합니다.
sudo -s
sudo를 -s와 함께 사용하면 su로 로그인하는 것과 마찬가지로 사용자에게 루트 셸이 제공됩니다. 여기에서 루트 사용자에 대해 “새 암호” 명령을 호출할 수 있습니다.
passwd
passwd를 실행하면 사용자에게 “새 UNIX 암호”를 지정하라는 메시지가 표시됩니다. PC의 루트 계정에 대한 새 비밀번호를 입력합니다. 보안을 위해 루트에 일반 사용자 계정과 동일한 암호를 사용하지 마십시오. 계정에 대해 안전하지만 기억하기 쉬운 암호를 생성해야 합니다.
암호를 설정한 후 exit를 사용하여 루트 셸에서 로그아웃합니다.
exit
마지막으로 su를 통해 로그인하여 새 루트 암호가 작동하는지 확인합니다.
su -
루트 로그인 활성화
이제 루트 사용자로 로그인할 수 있다는 것을 알았으므로 SSHD 구성 파일에서 루트 로그인 설정을 활성화할 차례입니다. 다시 한 번 터미널을 열고 일반 사용자로 SSH를 통해 연결하여 시작합니다.
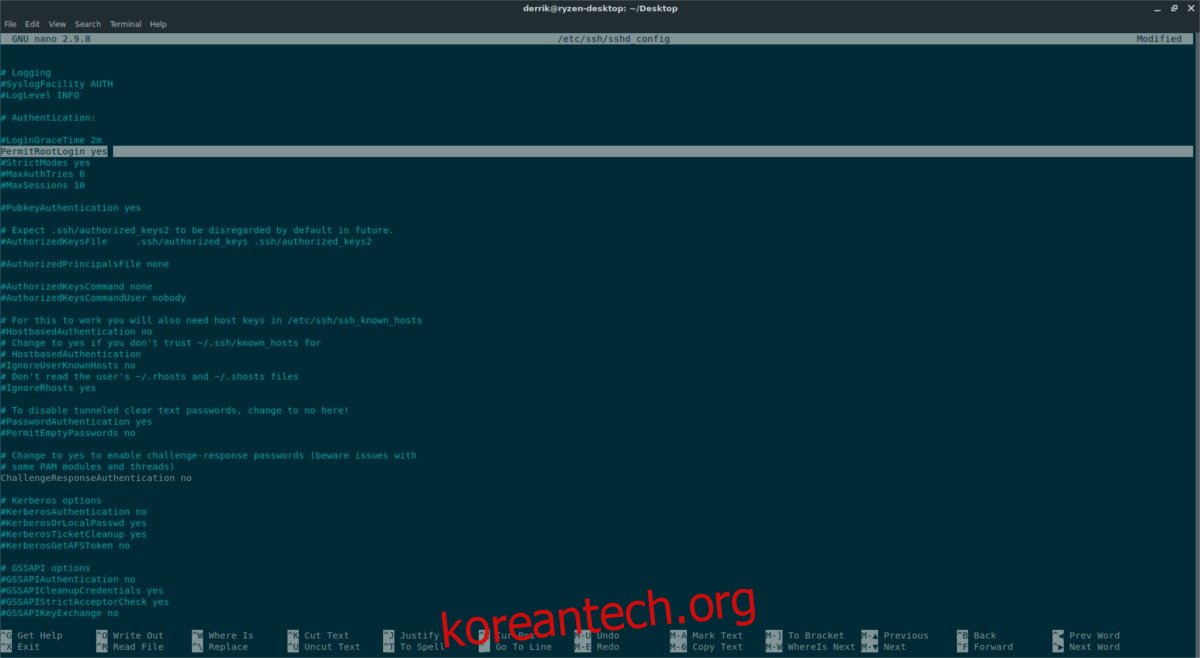
참고: SSH 서버를 원격으로 수정하고 싶지 않습니까? 터미널 대신 로컬에서 수정하십시오.
ssh [email protected]
우리는 SSH를 통해 SSH 서버에 (원격으로) 연결되어 있습니다. 그런 다음 su를 통해 로그인하여 일반 연결을 루트 액세스로 승격합니다.
수 –
그런 다음 Nano 텍스트 편집기를 사용하여 SSH 서버 구성 파일을 엽니다.
nano /etc/ssh/sshd_config
구성 파일을 살펴보고 “PermitRootLogin”을 찾으십시오. 앞에 “no”가 있을 수 있습니다. 이 경우 “아니오”를 “예”로 변경하십시오.
SSH의 다른 인스턴스에서 “PermitRootLogin”은 “prohibit-password”라고 말할 수 있습니다. “prohibit-password”를 삭제하고 “yes”로 변경합니다.
SSH 서버의 루트 설정을 변경한 후 구성 변경 사항을 저장해야 합니다. Ctrl + O 키보드 조합을 눌러 구성 변경 사항을 Nano에 저장합니다. 구성이 올바르게 저장되면 Ctrl + X로 Nano 편집기를 닫습니다.
루트 설정 적용
이제 설정에서 루트 로그인이 활성화되었으므로 변경 사항을 적용하려면 SSH 데몬을 다시 시작해야 합니다. 대부분의 Linux PC에서 이것은 systemd를 사용하여 쉽게 수행할 수 있습니다. 터미널에서 su 또는 sudo를 사용하여 루트 액세스 권한을 얻습니다.
su -
또는
sudo -s
루트를 얻은 후 systemd를 사용하여 SSH 데몬을 다시 시작합니다.
systemctl restart sshd
시스템을 사용하지 않습니까? 대신 다음 명령을 시도하십시오.
service ssh restart
두 명령 모두 SSH 데몬을 다시 시작하는 데 작동하지 않으면 SSH를 실행하는 서버를 다시 시작하는 것이 안전한 방법입니다.
reboot
재부팅 후 변경 사항을 적용해야 합니다. 루트로 로그인하려면 터미널을 열고 다음을 시도하십시오.
[email protected]
루트 로그인 비활성화
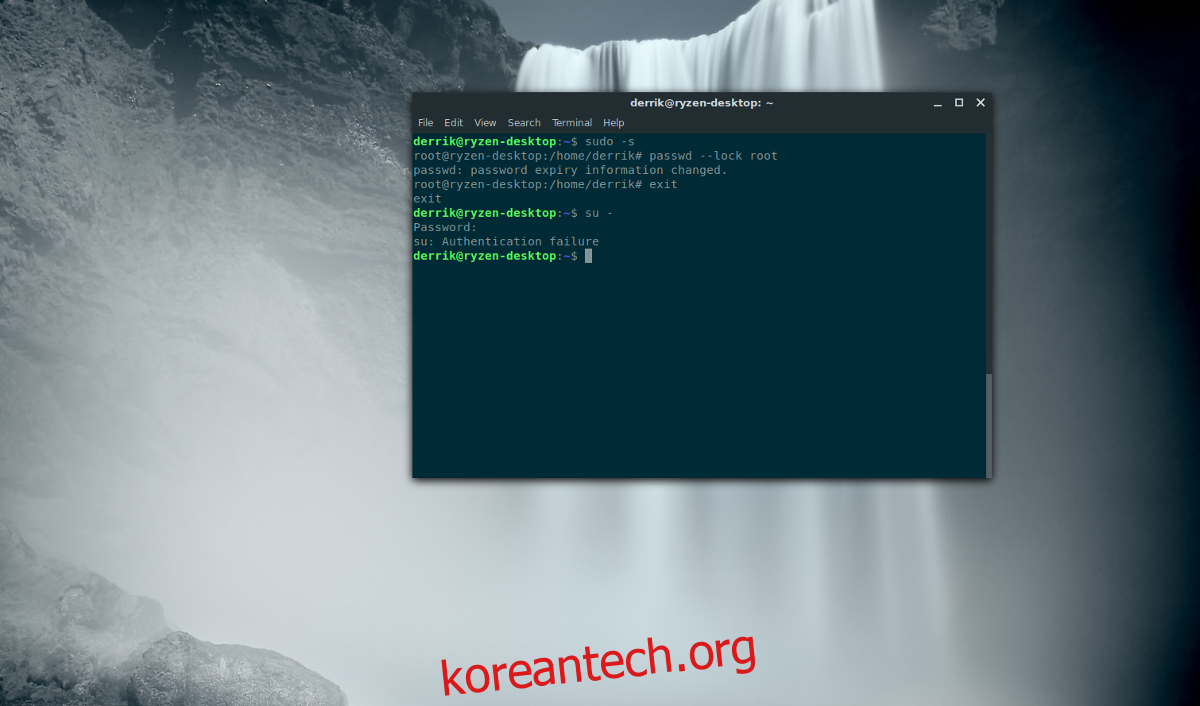
더 이상 SSH를 통한 루트 로그인을 원하지 않습니까? 다행히도 이 기능은 켜는 것만큼 쉽게 끌 수 있습니다. 첫 번째 방법은 루트 계정을 잠그는 것입니다. 이렇게 하면 루트 계정의 잠금을 해제하여 설정을 즉석에서 켜고 끌 수 있습니다. 루트를 잠그려면 sudo를 통해 수퍼유저 셸을 얻고 다음을 실행합니다.
passwd --lock root
이 명령은 루트 계정을 스크램블하여 효과적으로 비활성화합니다. SSH를 통한 루트와 함께 사용하기 위해 다시 가져오려면 문서 상단의 지침을 따르세요.
또는 루트 로그인을 완전히 비활성화하려면 터미널(루트 사용)을 엽니다.
su -
또는
sudo -s
SSH 구성 파일에서 “PermitRootLogin”을 찾아 “yes”에서 “no”로 변경합니다.
nano /etc/ssh/sshd_config
Ctrl + O를 눌러 저장하고 Ctrl + X로 종료한 다음 재부팅합니다. 재설정하면 루트 로그인이 작동하지 않습니다.