iOS에는 이름으로 짐작할 수 있듯이 음성 메모를 만들 수 있는 음성 메모 앱이 있습니다. 앱은 단순해 보이며 대부분 그렇습니다. 몇 가지 기본 편집 기능이 있으며 앱은 무손실 형식으로 저장할 수 있습니다. 기본적으로 녹음 1, 녹음 2, 녹음 3 등과 같이 번호가 매겨진 이름으로 녹음을 저장합니다. 이렇게 하면 어떤 녹음이 어떤 녹음인지 구분하기 어려울 수 있습니다. 직장, 집, 공원 등 다양한 장소에서 메모를 녹음할 경우 위치별로 음성 메모의 이름을 지정할 수 있습니다.
위치별 음성 메모 이름 지정
설정 앱을 열고 음성 메모 앱을 탭하세요. 위치별로 음성 메모의 이름을 지정하려면 앱이 사용자의 위치에 액세스할 수 있어야 합니다. 상단의 위치 옵션을 탭하고 앱을 사용하는 동안 앱이 내 위치를 사용하도록 허용합니다.
완료했으면 더 아래로 스크롤하여 기본 이름을 탭합니다. ‘녹음 번호’에서 ‘현재 위치’로 변경합니다.
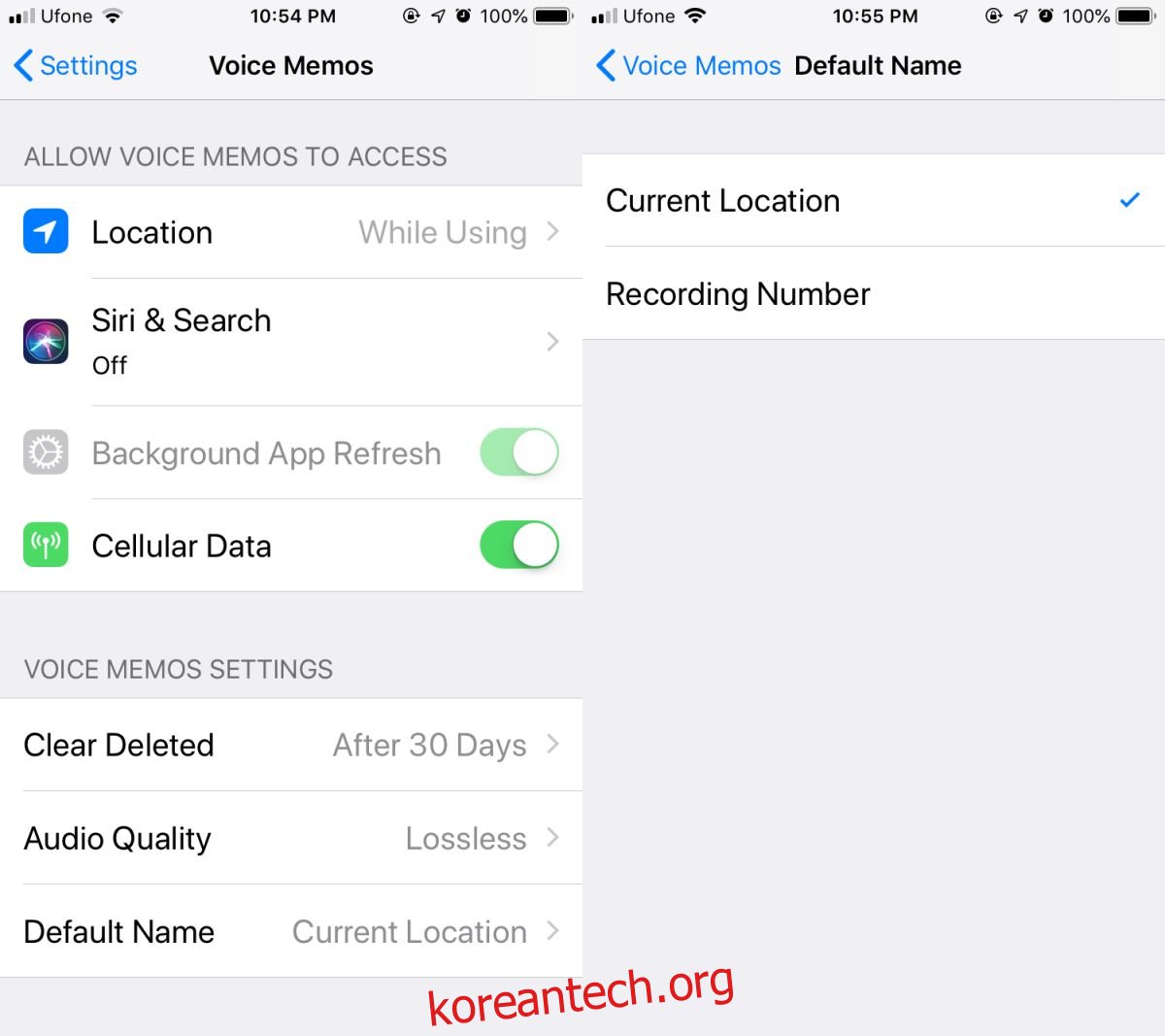
다음에 녹음하는 음성 메모는 현재 위치에 따라 이름이 지정됩니다. 같은 위치에 여러 개의 음성메모를 녹음할 경우 파일에는 해당 위치 뒤에 번호가 붙습니다. 파일 이름은 Location, Location 2, Location 3 등으로 지정됩니다.
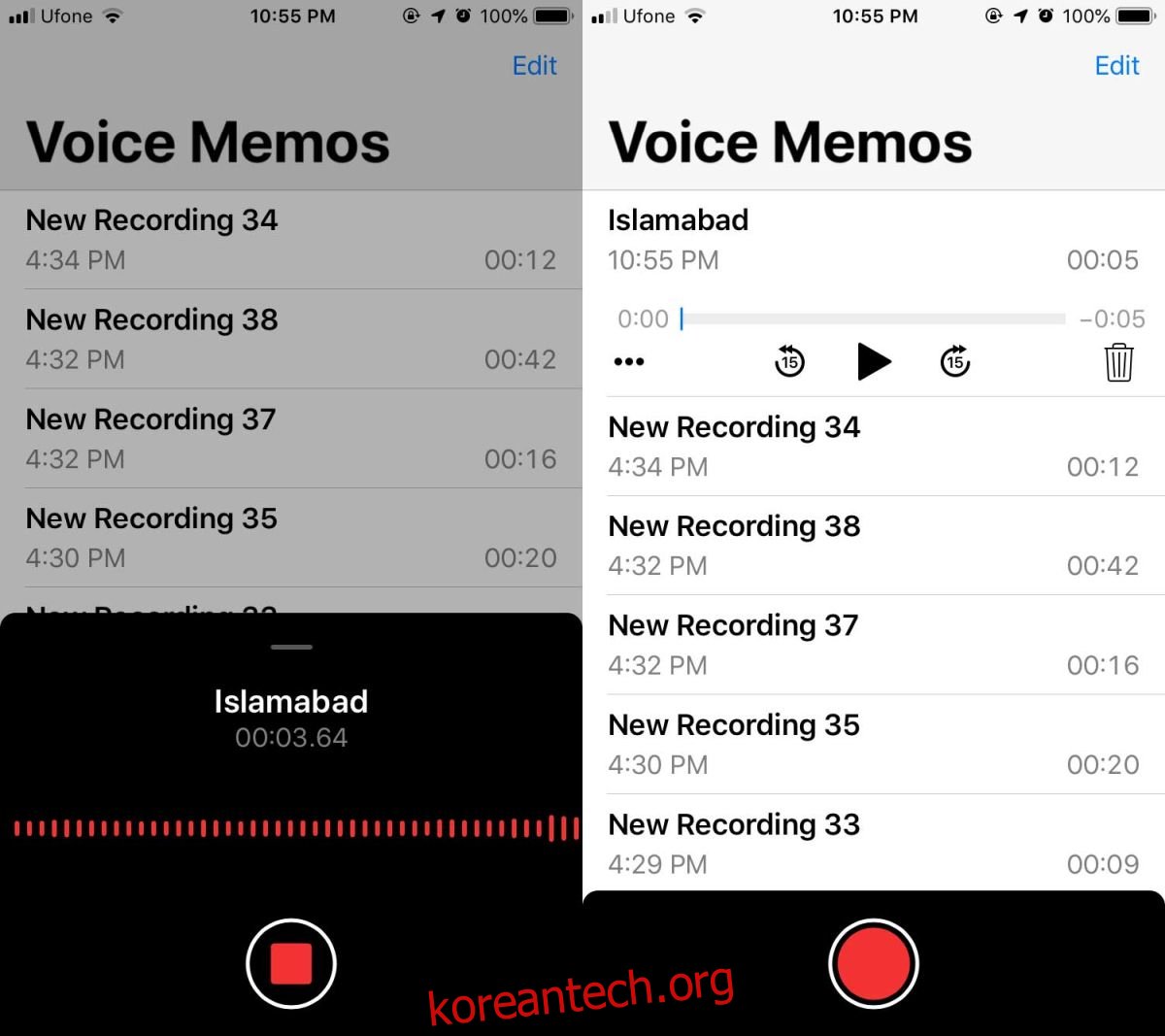
정확한 위치에 따라 음성 메모의 이름을 지정하려면 Apple 지도에 해당 지역이 합리적으로 잘 매핑되어 있어야 합니다. 그렇지 않은 경우 음성 메모는 일반적으로 도시 이름을 따서 명명되며 실제 위치나 근처 랜드마크가 있는 경우보다 훨씬 덜 유용할 수 있습니다.
음성 메모 이름 바꾸기
원하는 경우 나중에 언제든지 이름을 변경할 수 있습니다. 음성 메모의 이름을 편집하는 방법이 궁금하시다면 꽤 쉽습니다. 음성 메모의 이름을 수정하려면 해당 이름을 선택한 후 점 3개 버튼을 누르세요. 열리는 메뉴에서 편집을 누릅니다. 이렇게 하면 무엇보다도 파일을 자를 수 있는 상당히 복잡한 모양의 패널이 열립니다. 음성 메모의 이름을 탭하면 편집할 수 있습니다.
음성 메모의 이름은 번호로 이름을 지정하든 위치를 지정하든 상관없이 편집할 수 있습니다. 두 가지 이름 지정 체계로 녹음을 추적하는 데 문제가 있는 경우 녹음을 생성하는 즉시 이름을 바꾸는 습관을 들여야 합니다. 항상 편리한 것은 아니지만 음성 메모를 추적하는 것은 가치가 있습니다.
