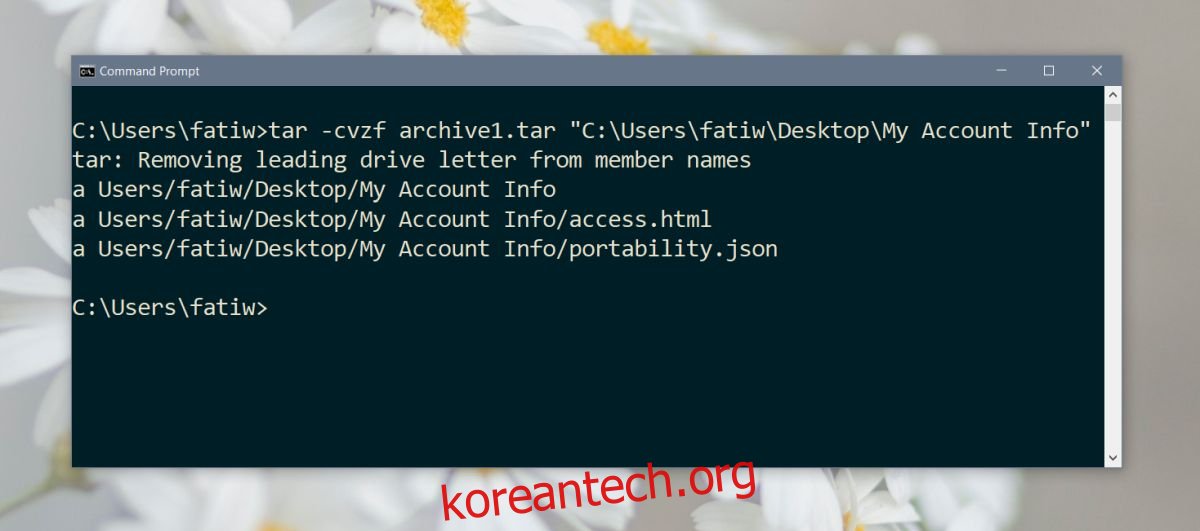Linux와 macOS 모두 압축된 아카이브 파일을 즉시 생성하고 추출할 수 있습니다. 그러나 Windows 10 빌드 17063부터 Tar는 이제 기본적으로 OS에 패키징됩니다. 이것은 사용자에게 추가 앱을 설치하지 않고 파일을 압축할 수 있는 방법을 제공하지만 Tar는 Windows 10에 명령줄 인터페이스만 있고 ZIP 파일을 만들거나 추출할 수 없습니다. 그것이 한계입니다. Windows 10에서 Tar를 사용하는 방법은 다음과 같습니다.
목차
Windows 10의 타르
Windows 10 빌드 번호를 확인하여 빌드 17063 이상이 있는지 확인하십시오.
파일 압축
파일 및 폴더를 압축하려면 다음 명령을 실행해야 합니다.
통사론
tar -cvzf archive name.tar path to folder to compress
예시
tar -cvzf archive.tar "C:UsersfatiwDesktopMy Account Info"
출력 파일은 현재 있는 것과 동일한 디렉토리에 저장됩니다. 예를 들어 사용자 폴더에서 위의 명령을 실행한 경우 아카이브가 저장될 위치입니다. 다른 폴더로 cd하고 거기에 아카이브를 만들 수 있습니다. .tar 파일에 지정하려는 파일 이름이나 압축하려는 폴더 또는 파일의 경로에 공백이 포함된 경우 큰따옴표로 묶어야 합니다.
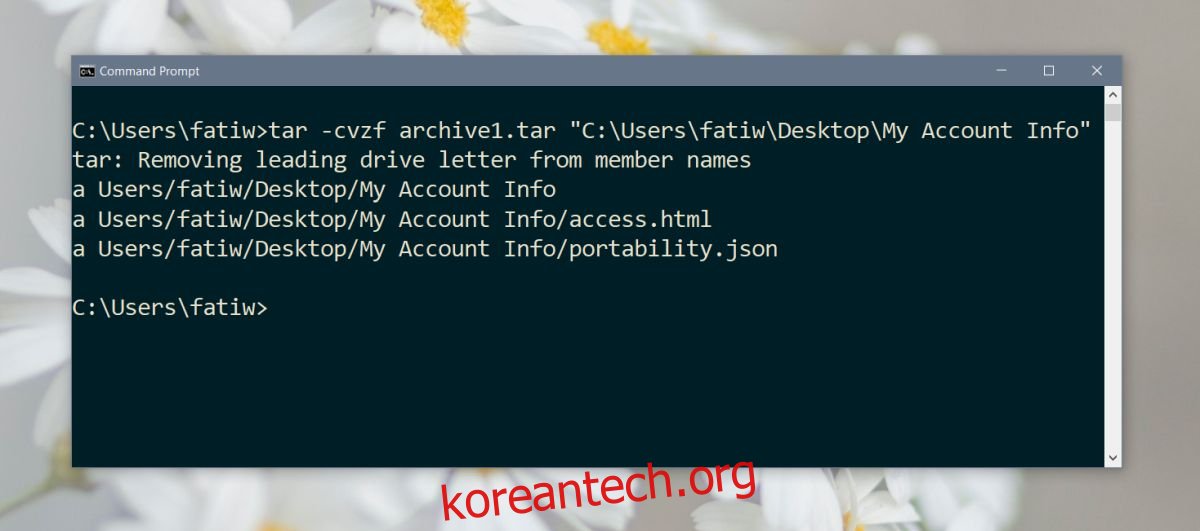
발췌
Tar 파일을 추출하려면 다음 명령을 실행해야 합니다.
통사론
tar -zxvf archive name.tar -C path to extraction location
예시
tar -zxvf archive1.tar -C "D:Apps"
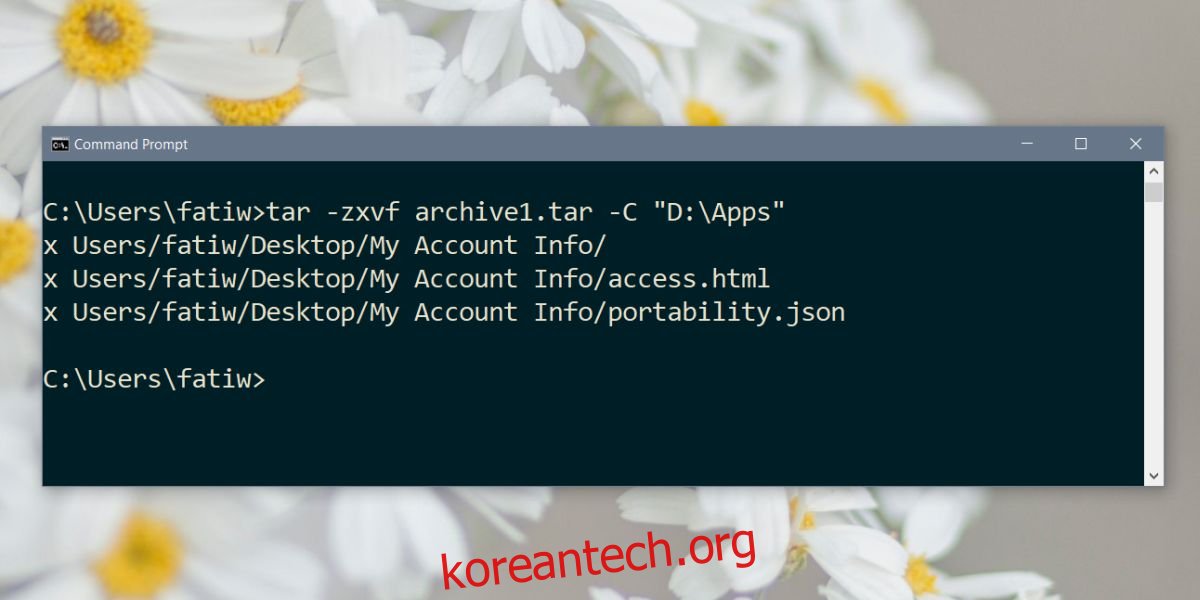
추출 및 압축 정보
Windows 10에서 Tar를 사용하여 압축을 푸는 것과 압축을 푸는 것은 약간의 차이가 있습니다. 파일이나 폴더를 압축할 때 압축된 파일은 현재 있는 디렉터리에 저장됩니다. 즉, 어떤 폴더에 cd를 넣을지 주의해야 합니다. . 또는 명령에서 Tar 파일을 저장할 위치를 지정할 수 있습니다.
통사론
tar -cvzf "path and name to archive.tar" "path to folder to compress"
예시
tar -cvzf "C:UsersfatiwDesktopMy Account Infomy_archive.tar" "C:UsersfatiwDesktopMy Account Info"
추출을 사용하면 폴더가 추출될 위치를 지정해야 하지만 모든 디렉토리에서 추출할 수 있습니다. 명령을 실행하기 위해 Tar 파일이 있는 폴더로 cd할 필요는 없습니다.
당신은 할 수 있습니다 읽어 Tar 프로그램이 지원하는 다른 명령에서. 파일과 폴더를 압축하는 가장 쉬운 방법은 아니며 사용자는 사용하기 쉽기 때문에 투박한 명령 프롬프트 명령보다 GUI를 제공하는 타사 앱을 계속 사용할 것입니다.