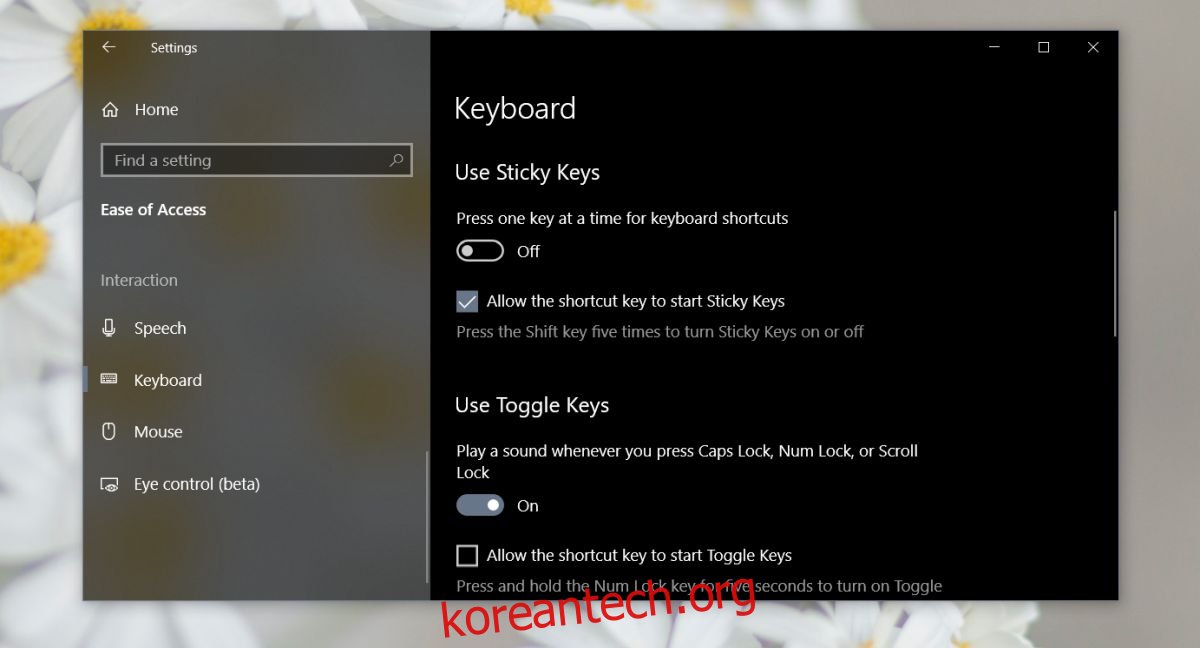Windows에는 고정 키라는 액세스 용이성 기능이 있습니다. 보조 키를 한 번에 하나씩 눌러 다중 키 키보드 단축키를 더 쉽게 실행할 수 있습니다. 예를 들어, 대부분의 브라우저에서 Ctrl+Shift+T를 눌러 방금 닫은 탭을 다시 열 수 있습니다. 이것은 동시에 세 개의 키를 눌러야 합니다. 장애가 있는 사람의 경우 고정 키를 사용할 수 있는 옵션이 있으므로 쉽지 않을 수 있습니다. 고정 키가 활성화된 상태에서 Ctrl 키, Shift 키, 마지막으로 T 키를 차례로 눌렀다 놓을 수 있습니다. 한 번에 세 가지를 모두 누르고 있을 필요는 없습니다. Windows 10에서 고정 키를 활성화 및 비활성화하는 방법은 다음과 같습니다.
Windows 10의 고정 키
설정 앱을 열고 접근성으로 이동합니다. 탭의 상호 작용 그룹까지 아래로 스크롤하고 키보드를 선택합니다. 고정 키 섹션까지 아래로 스크롤합니다. ‘키보드 단축키를 사용하려면 한 번에 하나의 키 누르기’ 스위치를 켜서 활성화할 수 있습니다. 또는 ‘고정 키를 시작하는 바로 가기 키 허용’ 옵션을 활성화할 수도 있습니다.
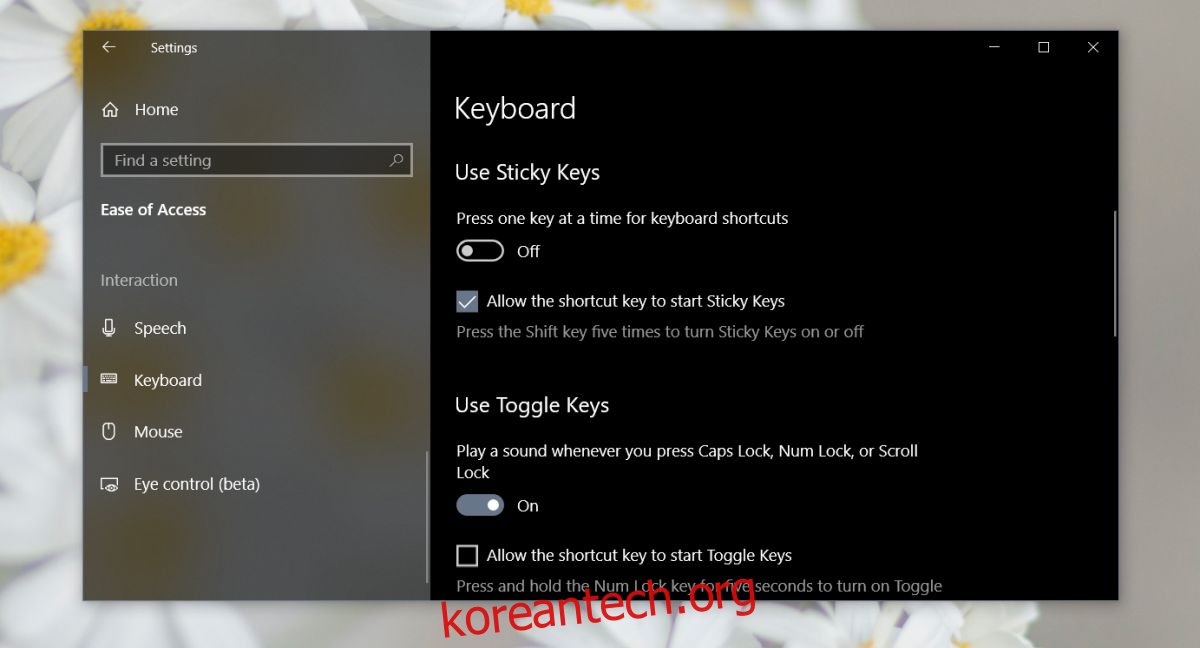
바로 가기 키 옵션을 활성화하면 Shift 키를 연속으로 다섯 번 탭할 수 있으며 고정 키가 활성화됩니다. Shift 키를 다시 다섯 번 탭하면 Windows 10에서 고정 키가 비활성화됩니다.
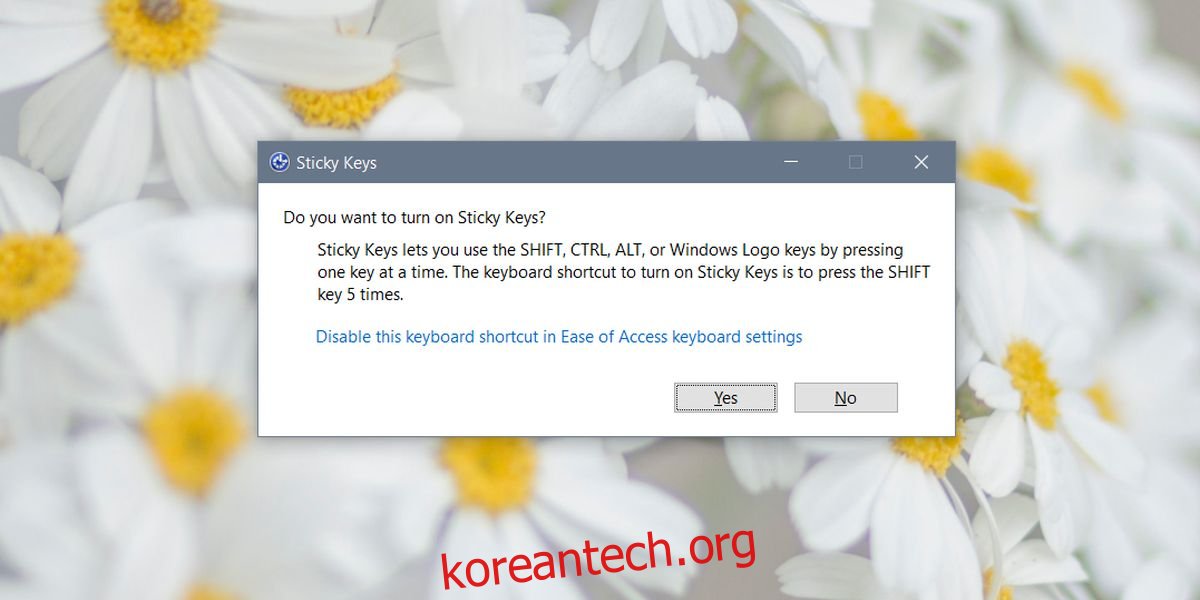
고정 키를 사용하지 않는 경우 해당 단축키를 비활성화하는 것이 좋습니다. Shift 키는 상당히 일반적인 키이며 Photoshop이나 Illustrator와 같은 복잡한 키보드 단축키를 지원하는 앱을 사용할 때 의도하지 않은데 Shift 키를 연속으로 다섯 번 누르는 경우가 종종 있습니다. 고정 키 프롬프트는 워크플로를 방해할 수 있으므로 비활성화하는 것이 좋습니다.
Windows 10에서 고정 키를 활성화하면 키보드 단축키를 더 쉽게 실행하는 데 사용할 수 있는 몇 가지 추가 옵션이 있습니다. 예를 들어, 보조 키를 연속으로 두 번 누르면 잠그는 옵션을 활성화하고, 두 개의 키를 동시에 누르면 고정 키를 자동으로 끄고, 보조 키를 누를 때 소리를 재생할 수 있습니다. 그리고 석방.
이 모든 옵션은 기능을 켜면 설정 앱의 고정 키 섹션에 나타납니다. 고정 키는 오랫동안 Windows의 일부였습니다. 이 기능은 Windows 10에만 있는 것이 아닙니다. 이전 버전의 Windows에서는 제어판에서 고정 키를 활성화 및 비활성화할 수 있습니다.