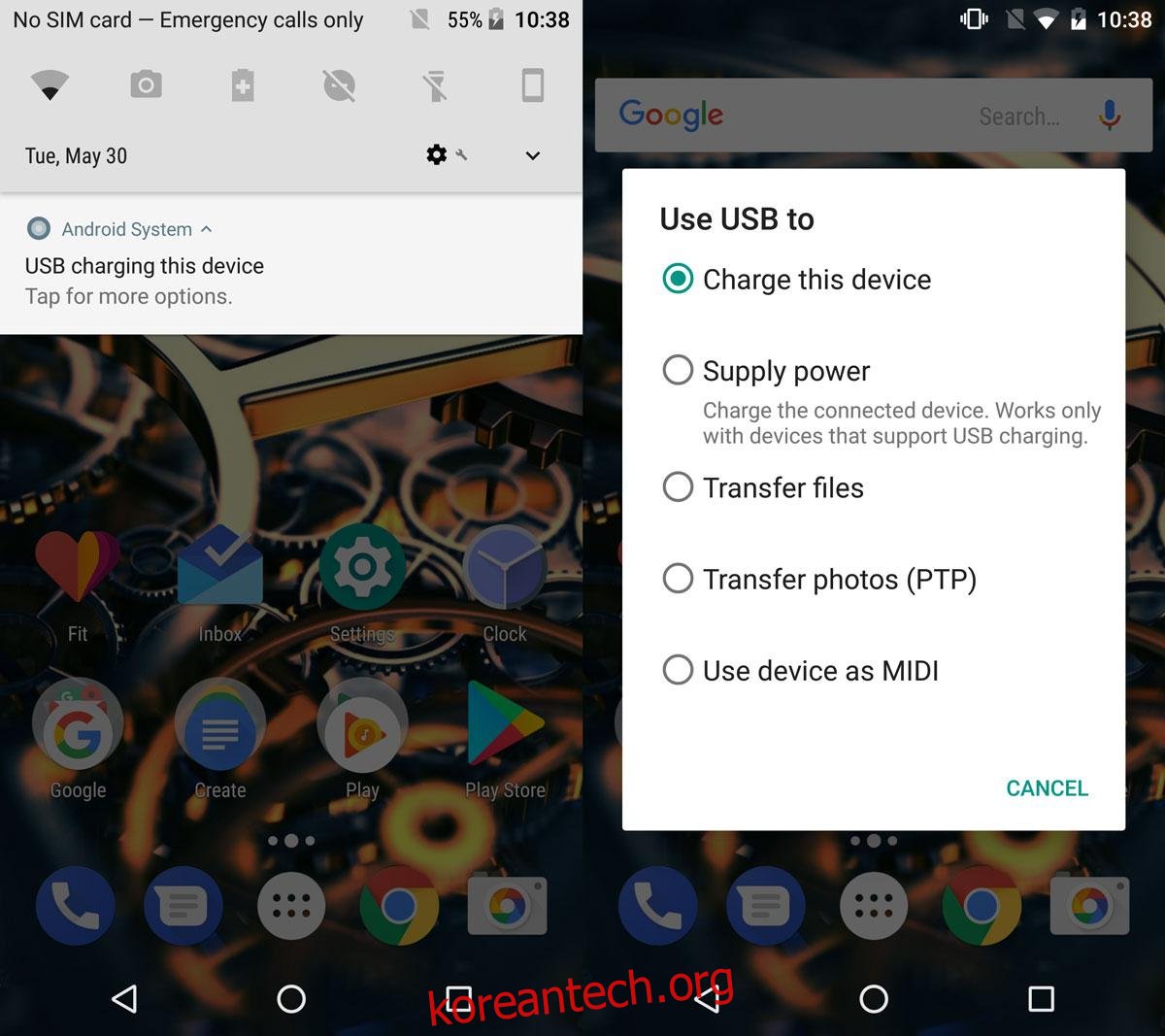카메라, SD 카드 및 전화는 모두 저장 공간이 제한되어 있습니다. 사진을 임시로 저장하는 데 사용할 수 있지만 결국에는 장치에서 사진을 옮겨야 합니다. 단순히 수납공간의 문제가 아니다. 사진과 비디오는 안전한 외부 드라이브로 옮겨야 합니다. Windows 10에는 매우 지능적인 가져오기 기능이 있습니다. 그것은 당신이 전화 또는 SD 카드와 같은 장치를 연결할 때 감지하고 데이터를 가져올 것을 제안합니다. 이를 닫고 다른 자동 재생 작업을 설정하면 가져오기 프롬프트가 다시 표시되지 않습니다. 즉, 카메라, SD 카드 또는 전화에서 Windows 10의 사진과 비디오를 계속 가져올 수 있습니다.
목차
장치 연결
iPhone을 연결하거나 SD 카드를 삽입하는 경우 매우 간단합니다. 안드로이드 폰이나 카메라를 연결하면 조금 복잡합니다.
Android 기기를 연결할 때 반드시 MTP 기기로 연결하세요. 충전 모드에서 연결하면 사진과 동영상을 가져올 수 없습니다. Android 설정에 MTP 연결 옵션이 없으면 파일 전송 옵션을 사용하세요.
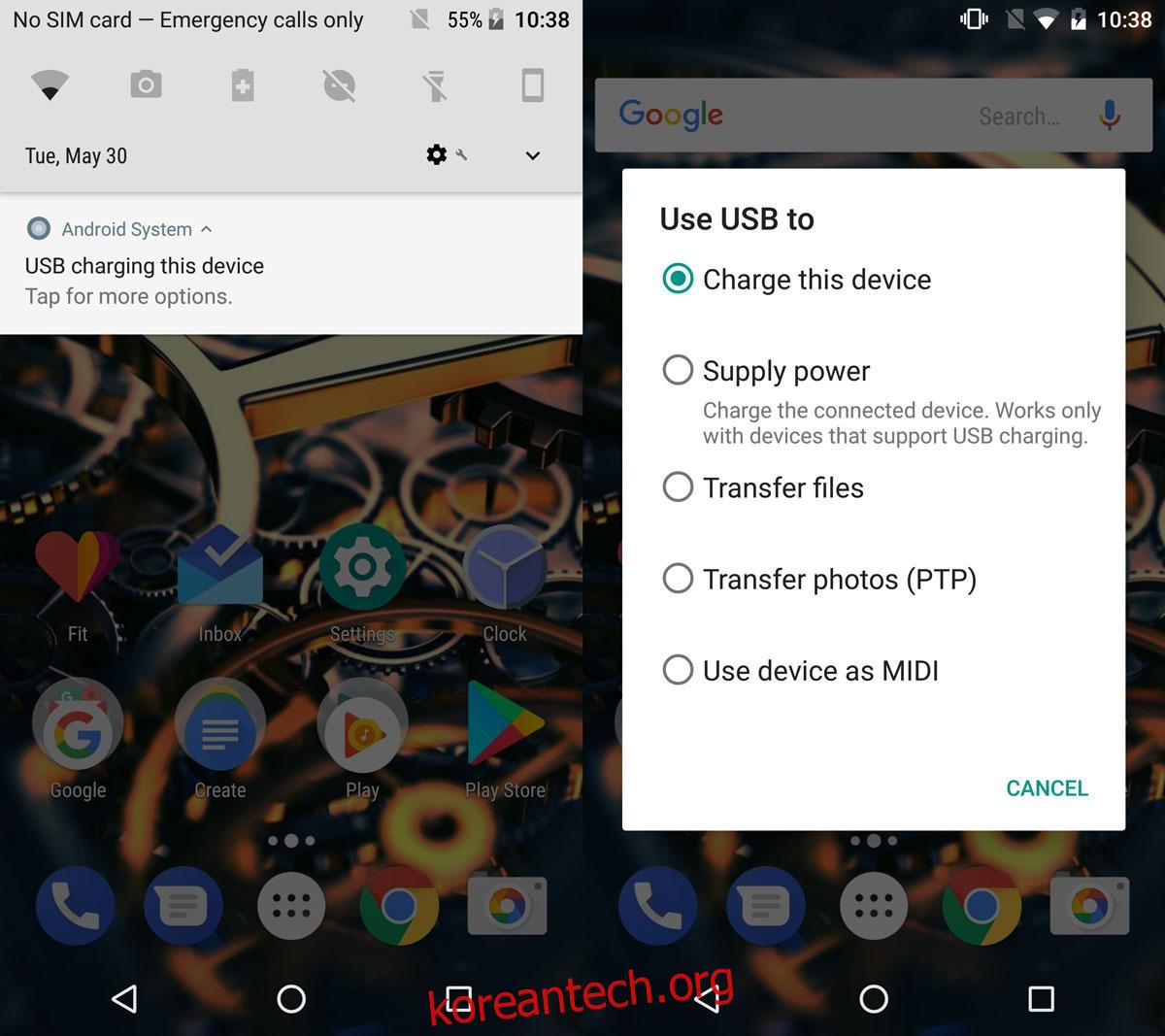
귀하의 카메라에는 유사한 옵션이 있을 수도 있고 없을 수도 있습니다. 그것을 연결하고 Windows가 그것을 감지하고 파일 탐색기에서 카메라의 사진을 볼 수 있는지 확인하십시오.
장치를 처음 연결하는 경우 Windows에서 추가 드라이버를 설치해야 할 수 있습니다.
Windows 10에서 사진 및 비디오 가져오기 – 자동 재생 옵션
앞서 언급했듯이 사진 및 비디오 가져오기는 장치에 대해 설정할 수 있는 자동 재생 작업입니다. 전화를 연결하는 경우 기본 옵션으로 설정하는 옵션이 적합하지 않을 수 있습니다. Android 휴대전화를 연결하여 충전하고 iPhone을 연결하여 백업할 수 있습니다. 두 경우 모두 Windows 10에서 사진과 비디오를 가져오는 것은 성가신 일입니다. 카메라와 SD 카드에 사진과 비디오만 있는 경우 이 옵션을 설정할 수 있습니다. 이 옵션을 해제하거나 다른 옵션을 선택하면 Windows 10에서 사진과 비디오를 계속 가져올 수 있습니다.
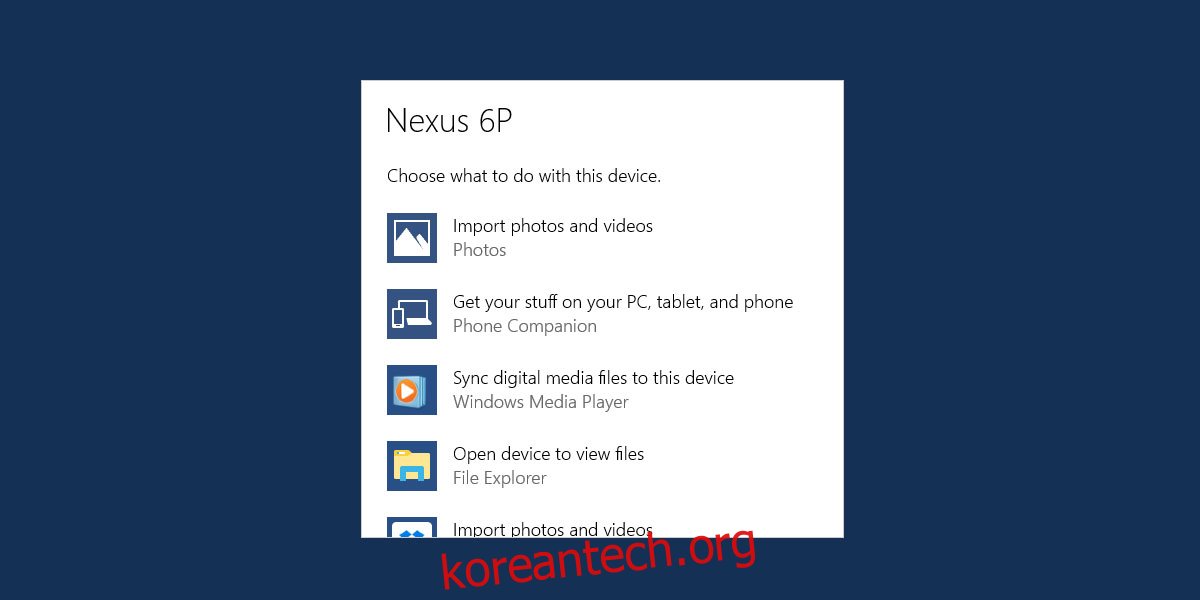
Windows 10에서 사진 및 비디오 가져오기 – 파일 탐색기
장치를 연결하고 파일 탐색기에 나타날 때까지 기다립니다. 파일 탐색기에서 장치의 사진과 비디오를 탐색할 수 있는지 확인하십시오.
장치를 마우스 오른쪽 버튼으로 클릭하고 상황에 맞는 메뉴에서 ‘사진 및 비디오 가져오기’를 선택합니다.
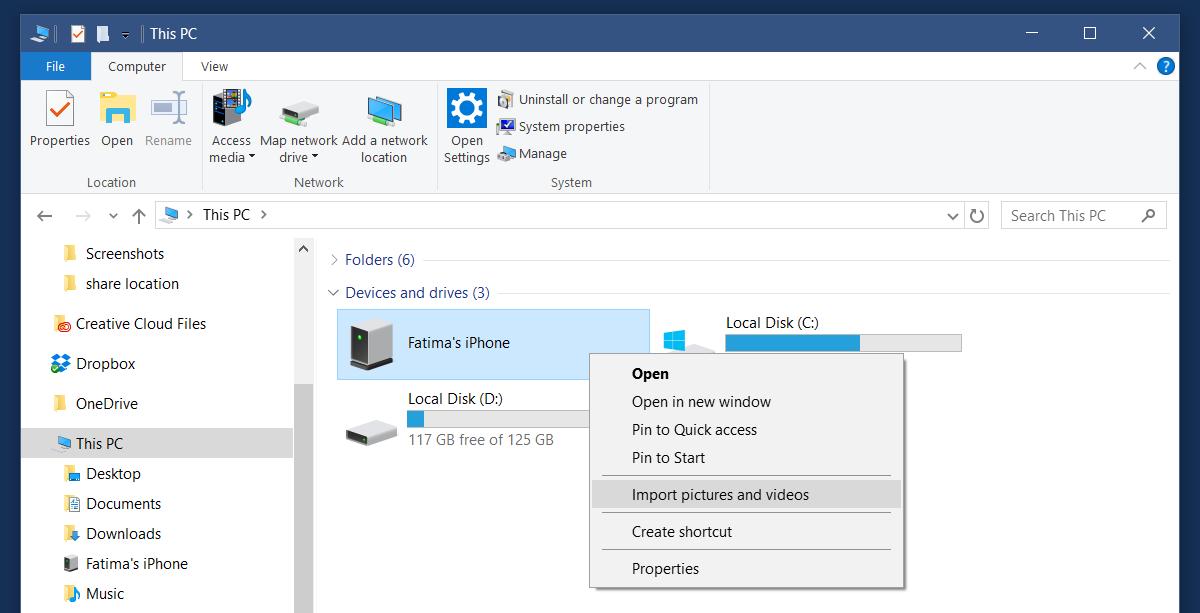
Windows에서 장치에서 사진과 비디오를 검색합니다. 장치에 있는 데이터의 양에 따라 시간이 걸립니다.
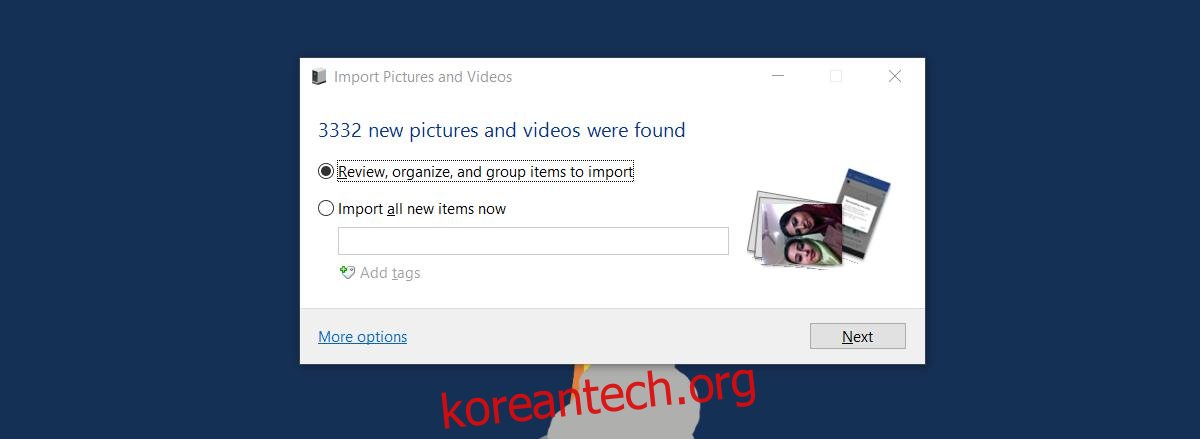
Windows는 찾은 항목을 구성하고 그룹화하도록 제안합니다. 이를 건너뛰고 마지막 가져오기 이후의 새 항목만 가져오려면 ‘지금 모든 새 항목 가져오기’를 선택하십시오. 원하는 경우 새 항목에 태그를 추가할 수 있습니다.
사진과 비디오를 가져올 때 사진과 비디오를 저장할 위치를 선택할 수 있습니다. 가져오기 대상을 선택하려면 ‘추가 옵션’을 클릭하세요. 사진 및 비디오에 대해 다른 위치를 선택할 수 있습니다. 가져온 날짜와 이미지 이름으로 명명된 폴더로 정렬됩니다. 명명 규칙을 정의할 수도 있습니다.
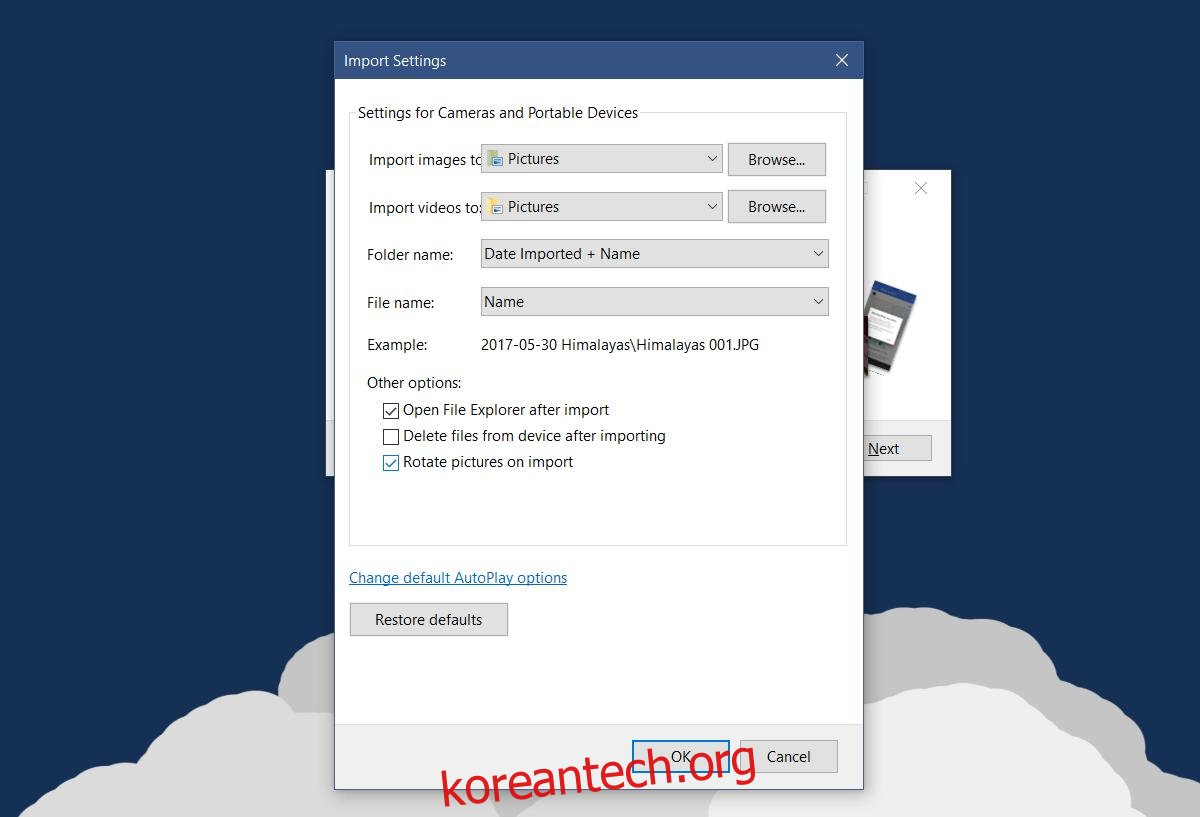
그게 다야.