작업 영역을 관리하기 위해 Windows 10에서 가상 데스크톱을 자주 사용하는 경우, 작업 영역 간의 창을 추적하는 것이 때때로 번거로울 수 있습니다. 다행히 Windows에서는 가상 데스크톱 간에 창을 쉽게 이동할 수 있습니다. 방법은 다음과 같습니다.
가상 데스크톱 간에 Windows를 끌어서 놓는 방법
마우스 또는 터치스크린을 사용하여 작업 보기 화면을 사용하여 가상 데스크톱 간에 창을 쉽게 끌 수 있습니다. “작업 보기”를 열려면 작업 표시줄에서 “작업 보기” 버튼을 클릭하거나 Windows+Tab을 누릅니다.
(작업 표시줄에 “작업 보기” 버튼이 표시되지 않으면 작업 표시줄을 마우스 오른쪽 버튼으로 클릭하고 “작업 보기 버튼 표시”를 선택하십시오.)
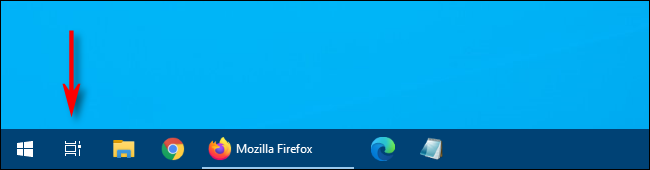
작업 보기 화면 상단에 있는 가상 데스크톱 축소판 행을 사용하여 이동하려는 창이 포함된 데스크톱을 클릭합니다.
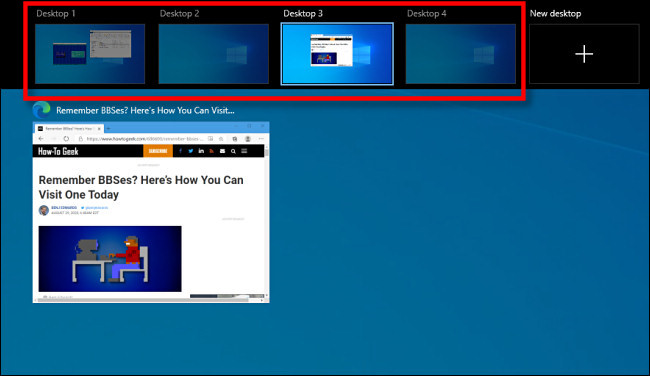
클릭하면 선택한 가상 데스크톱이 나타납니다. “작업 보기”를 다시 활성화한 다음 이동하려는 창의 축소판을 이동하려는 가상 데스크톱의 축소판으로 드래그합니다.
대상 데스크탑 위로 이동하면 축소판의 크기가 줄어듭니다.
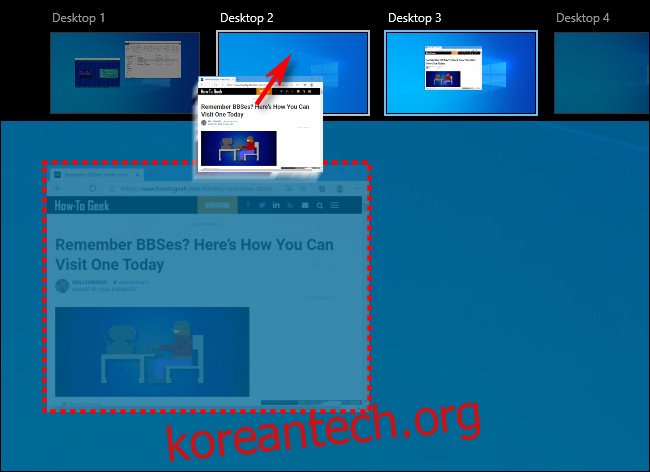
창 썸네일이 가상 데스크탑 대상 썸네일 위에 있으면 마우스 버튼을 놓으면 창이 해당 데스크탑으로 이동합니다.
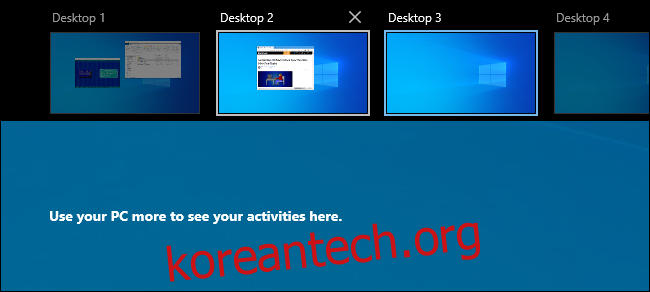
그런 다음 원하는 가상 데스크톱을 클릭하거나 단순히 “Escape”를 눌러 작업 보기를 닫으면 원하는 가상 데스크톱으로 자유롭게 전환할 수 있습니다.
마우스 오른쪽 버튼을 클릭하여 가상 데스크톱 간에 Windows를 이동하는 방법
작업 보기에 나타나는 팝업 메뉴를 사용하여 가상 데스크톱 간에 창을 이동할 수도 있습니다. 먼저 “작업 보기”를 열고 이동하려는 창이 포함된 바탕 화면에 초점을 맞춥니다. 작업 보기에서 창의 축소판을 마우스 오른쪽 버튼으로 클릭하고 “이동”을 선택한 다음 목록에서 대상 데스크톱을 선택합니다.
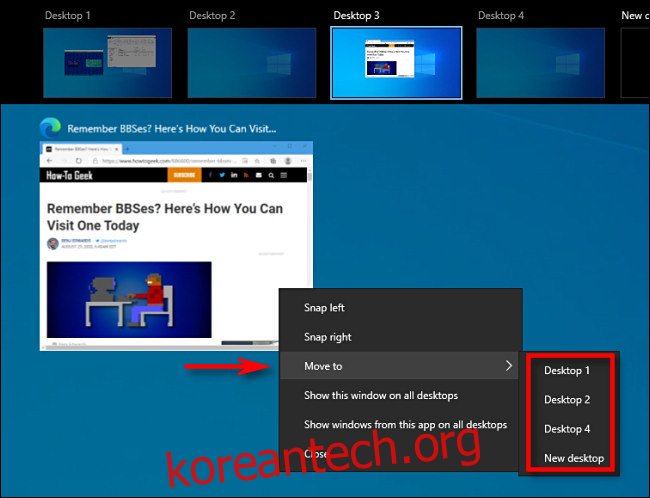
그런 다음 선택한 가상 데스크톱에 창이 나타납니다. 작업 보기에서 축소판을 마우스 오른쪽 버튼으로 클릭하고 “모든 데스크톱에 이 창 표시”를 선택하면 모든 가상 데스크톱에 창이 동시에 나타나도록 할 수도 있습니다. 매우 편리합니다!
불행히도 Windows 10에는 가상 데스크톱 간에 창을 이동하기 위한 키보드 단축키가 없습니다.

