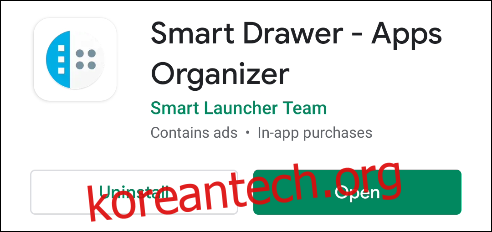iOS 14에는 앱 서랍처럼 작동하는 “앱 라이브러리” 기능이 도입되었습니다. 앱이 카테고리별로 폴더로 자동 구성되는 곳입니다. 이 개념은 Android가 있는 경우에도 유용하게 들릴 수 있습니다. 흉내낼 수 있는지 봅시다.
앱 라이브러리는 기기의 모든 앱이 저장되는 Android의 앱 서랍에 비유할 수 있습니다. 가장 큰 차이점은 앱 라이브러리가 앱을 카테고리로 자동으로 구성한다는 것입니다. 이렇게 하면 원하는 것을 더 쉽게 찾을 수 있습니다.
Android 기기에서 이 기능을 모방하기 위해 취할 수 있는 몇 가지 접근 방식이 있습니다. 앱 서랍 카테고리를 지원하는 런처를 다운로드하거나 기존 런처와 함께 앱 서랍 애플리케이션을 사용할 수 있습니다.
앱 서랍 보완
앱 라이브러리는 앱 서랍의 Apple 버전이므로 런처의 기존 앱 서랍을 교체하는 것이 좋습니다. “Smart Drawer”는 모든 앱을 카테고리로 정리하는 앱입니다. 모든 런처에서 앱 서랍으로 사용할 수 있습니다.
먼저 다운로드 스마트 서랍 Google Play 스토어에서 Android 기기로.
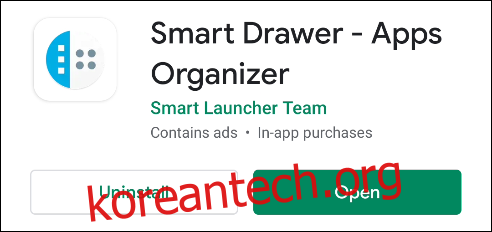
앱을 열면 몇 가지 소개 슬라이드가 표시됩니다. “온라인 정렬 활성화”가 나올 때까지 “계속”을 탭합니다. 이 설정은 앱이 자동으로 앱을 범주로 정렬할 수 있도록 하므로 활성화되어 있는지 확인하고 “계속”을 탭하십시오.
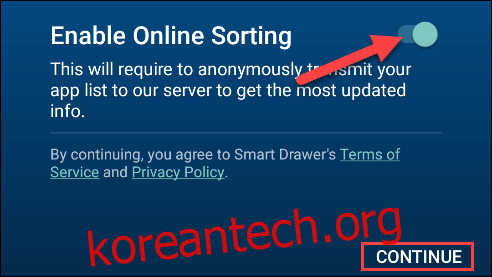
다음 화면에서는 기존 앱 서랍을 스마트 서랍으로 교체하는 방법을 설명합니다. “시작”을 탭합니다.
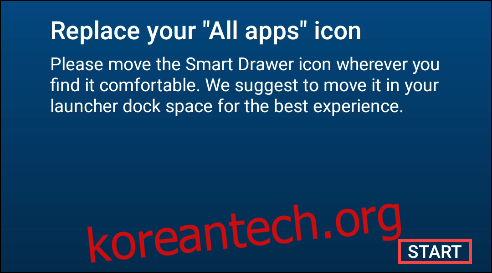
화면 왼쪽을 따라 다양한 앱 카테고리가 있는 Smart Drawer로 이동합니다. 카테고리 아이콘을 탭하여 앱을 확인하세요. 모든 앱을 구성하는 데 몇 분 정도 걸릴 수 있습니다.
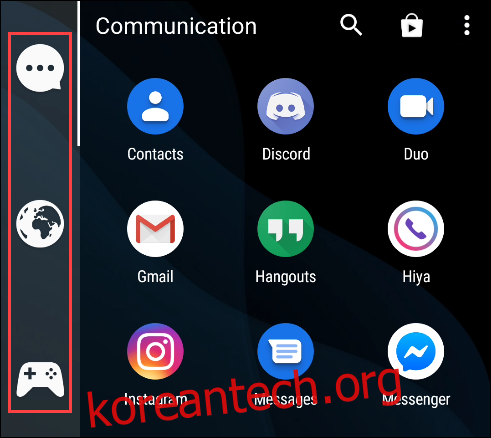
오른쪽 상단 모서리에 있는 “검색” 아이콘을 눌러 특정 앱을 찾을 수 있습니다.
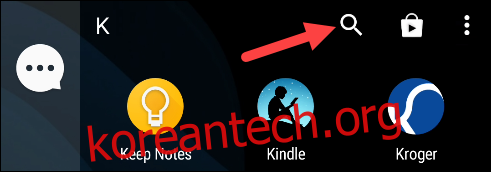
앱을 길게 누르면 더 많은 옵션이 표시됩니다. 여기에서 다른 카테고리로 드래그할 수 있습니다.
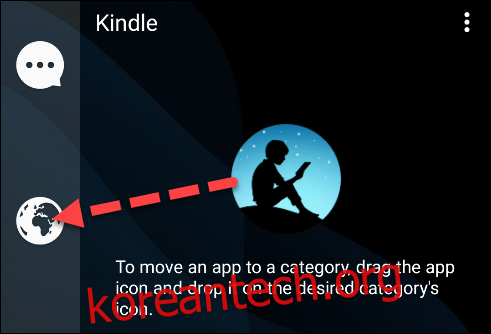
오른쪽 상단 모서리에 있는 점 3개 메뉴 아이콘을 누르고 “카테고리 추가”를 선택하여 카테고리를 추가할 수 있습니다. Smart Drawer의 무료 버전은 최대 6개의 카테고리를 허용합니다.
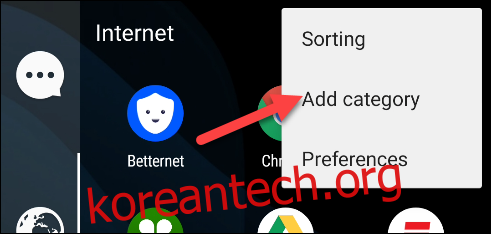
카테고리를 제거하려면 카테고리 아이콘을 길게 누른 다음 “제거”를 선택하십시오.
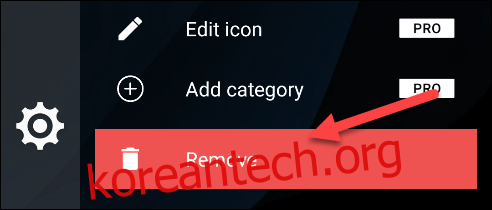
Smart Drawer의 장점은 앱 아이콘을 홈 화면의 아무 곳에나 배치할 수 있고 정리된 서랍에 액세스할 수 있다는 것입니다.
새 런처 사용해 보기
런처는 홈 화면으로 표시되는 앱입니다. Android의 멋진 점 중 하나는 런처를 매우 쉽게 변경할 수 있다는 것입니다. 그것이 우리가 여기서 할 일입니다.
먼저 “다운로드스마트 런처 5“를 Android 기기의 Google Play 스토어에서 찾습니다.
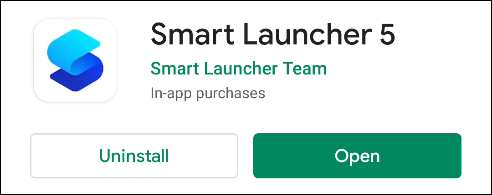
런처를 열고 “시작하기”를 탭합니다. 계속하려면 이용약관에 동의하세요.

다음으로 권한 목록이 표시됩니다. 런처를 사용하기 위해 이러한 모든 권한을 허용할 필요는 없습니다. 우리에게 필요한 유일한 권한은 “저장소”입니다. 나머지는 위젯 및 기타 선택적 기능을 위한 것입니다. 완료되면 “다음”을 탭합니다.
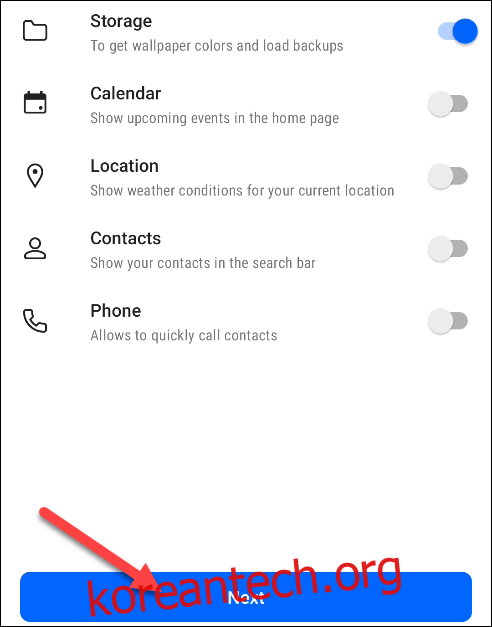
Android는 활성화한 모든 권한을 부여하도록 요청합니다. “허용”을 탭합니다.
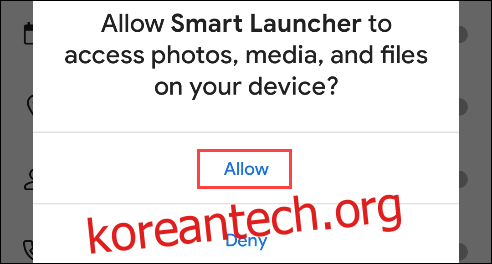
이제 배경 화면을 선택하라는 메시지가 표시됩니다. 선택하고 “다음”을 누릅니다.
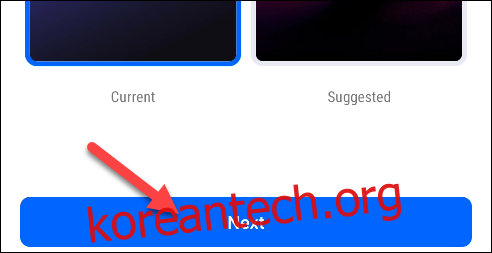
앱은 프리미엄 구독으로 모든 기능을 잠금 해제할 것인지 묻습니다. 이것은 우리가 할 일에 필요하지 않습니다. 오른쪽 상단 모서리에 있는 “X” 아이콘을 탭합니다.

이제 런처에 대해 설정된 기본 홈 화면이 표시됩니다. 앱 라이브러리와 같은 카테고리는 홈 화면에서 위로 스와이프하여 액세스할 수 있습니다.
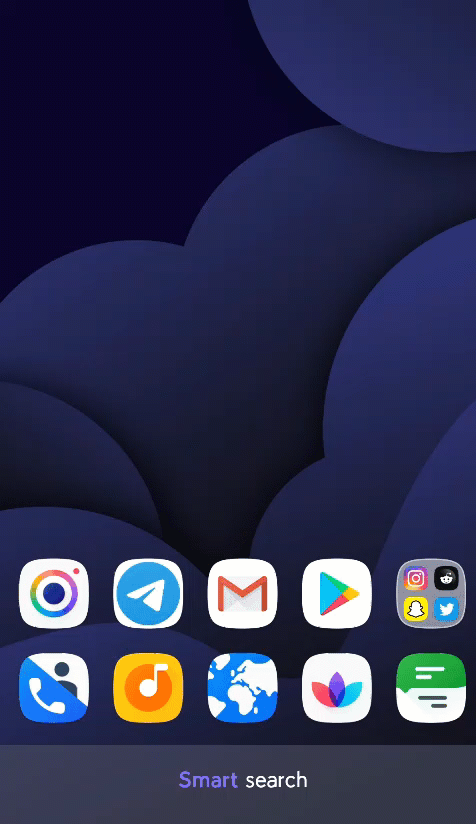
런처는 이렇게 완벽하게 잘 사용할 수 있습니다. 그러나 일부 추가 항목(뉴스 피드, 위젯 패널 등)을 제거하는 데 관심이 있는 경우 다운로드하여 더 정리된 홈 화면을 가져올 수 있는 파일이 있습니다.
먼저 이 파일을 Android 기기에 다운로드합니다. 계속하기 전에 ZIP 파일을 추출해야 합니다.
이제 백업 파일이 다운로드되었으므로 홈 화면을 길게 눌러 “설정” 패널을 불러온 다음 “모든 설정 표시”를 선택합니다.
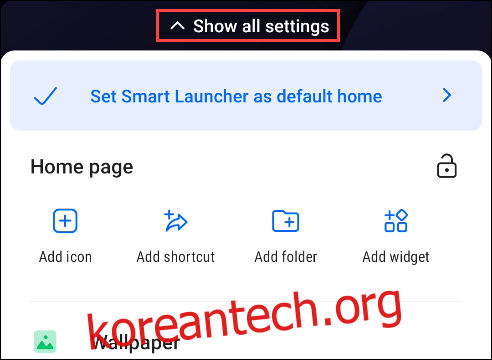
설정에서 “백업”을 선택하십시오.
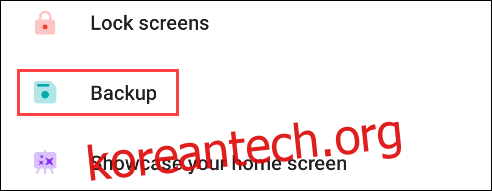
그런 다음 왼쪽 하단 모서리에 있는 “폴더” 아이콘을 탭합니다.

이전에 다운로드한 파일을 선택합니다. 이 백업에서 복원하면 현재 구성이 지워진다는 메시지가 표시됩니다. “확인”을 탭합니다.
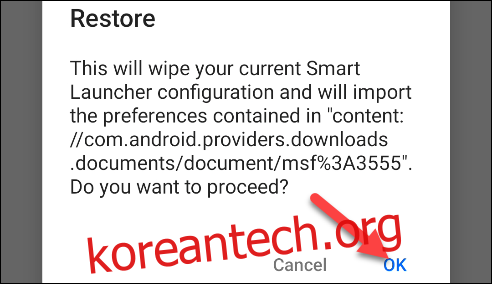
홈 화면으로 돌아갑니다. 이제 가장 오른쪽 홈 화면으로 스와이프하여 가짜 앱 라이브러리를 보기만 하면 됩니다.
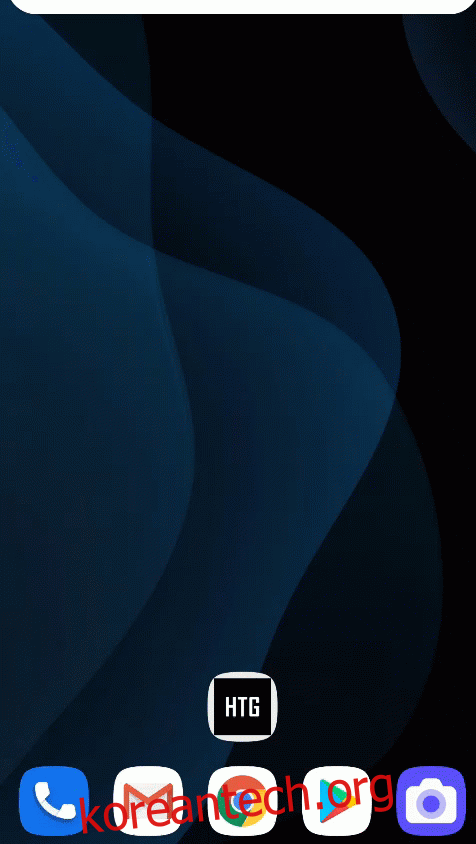
런처는 앱을 하단 표시줄에 나열된 카테고리로 자동 정렬합니다. 새 카테고리를 추가하려면 점 3개로 된 메뉴 아이콘을 누르고 “카테고리 추가”를 선택하세요. 사전 설정된 카테고리 중 하나를 선택하면 앱이 정렬됩니다.
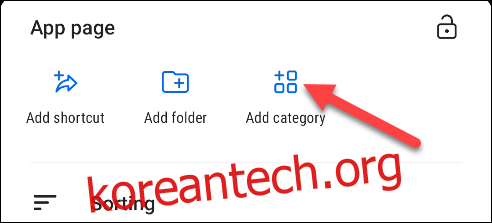
카테고리를 삭제하려면 아이콘을 길게 누르고 “휴지통” 아이콘을 눌러 삭제하세요.
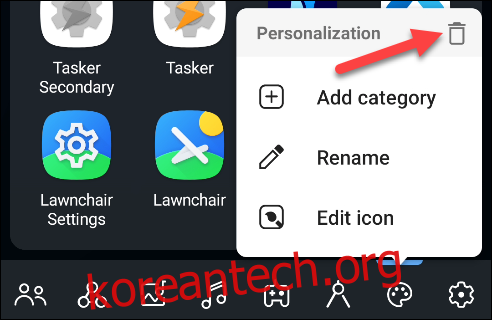
이러한 솔루션은 iOS 14의 앱 라이브러리와 완전히 같지는 않지만 앱을 자동으로 구성할 수 있습니다. 휴대전화에서 수십 개의 앱을 정렬하는 것은 고통스러울 수 있습니다. 이러한 솔루션이 도움이 되기를 바랍니다.