예약된 작업은 이름에서 알 수 있듯이 지정된 시간 또는 미리 정의된 이벤트가 실행될 때 실행되는 자동화된 작업입니다. 이것이 일반적으로 사용되는 방법이지만 예약된 작업은 종종 다른 수많은 작업을 수행하는 데 사용되며 데스크톱과 같은 더 편리한 위치에서 실행해야 할 수 있습니다. 예약된 작업에 대한 바탕 화면 바로 가기를 만드는 방법은 다음과 같습니다.
스포일러 경고: 아래로 스크롤하여 이 기사 끝에 있는 비디오 자습서를 시청하십시오.
예약된 작업에 대한 바탕 화면 바로 가기
과정은 상당히 간단합니다. 예약된 작업을 이미 구성하고 활성화하기만 하면 됩니다. 바탕 화면 바로 가기를 구성하려면 예약된 작업의 정확한 이름을 알아야 합니다.
이 모든 것이 준비되면 작업에 대한 바탕 화면 바로 가기를 만들 수 있습니다.
바탕 화면으로 이동하여 빈 영역을 마우스 오른쪽 버튼으로 클릭합니다. 컨텍스트 메뉴에서 새로 만들기>바로 가기로 이동합니다.
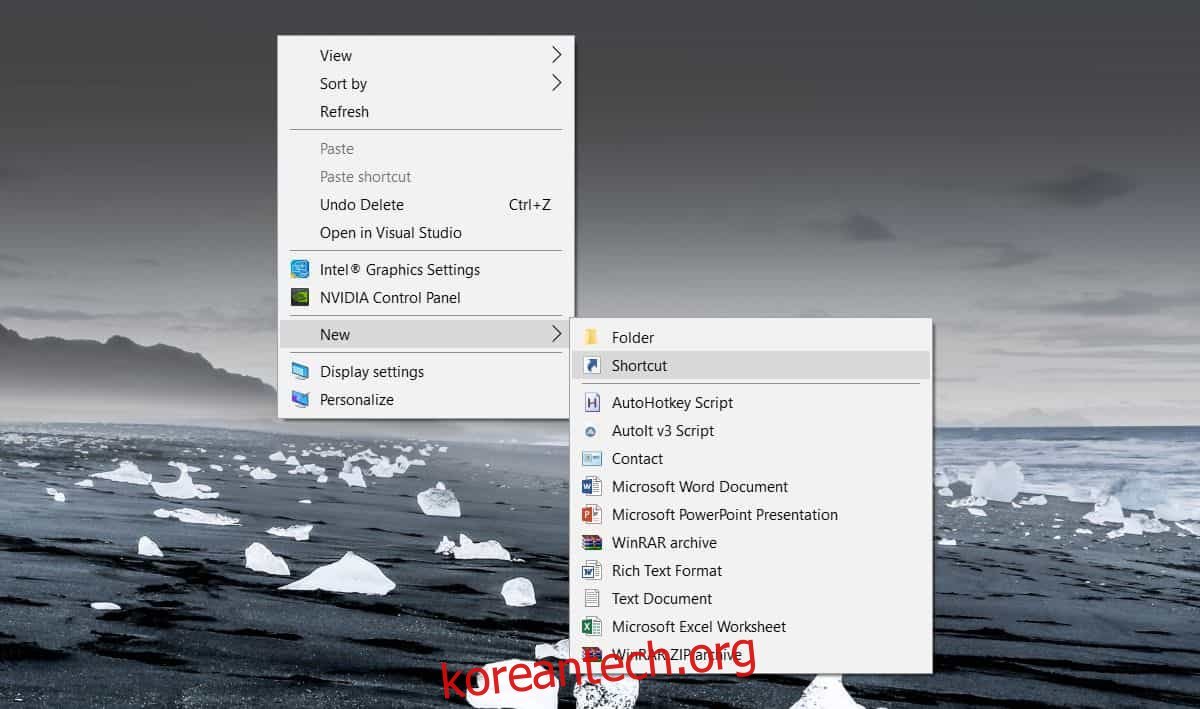
위치 필드에 다음을 입력하되 TaskName을 실행하려는 작업의 이름으로 바꾸십시오. 이름이 따옴표 안에 포함되어 있는지 확인하십시오. 그렇지 않으면 실행되지 않습니다.
C:WindowsSystem32schtasks.exe /run /tn "TaskName"
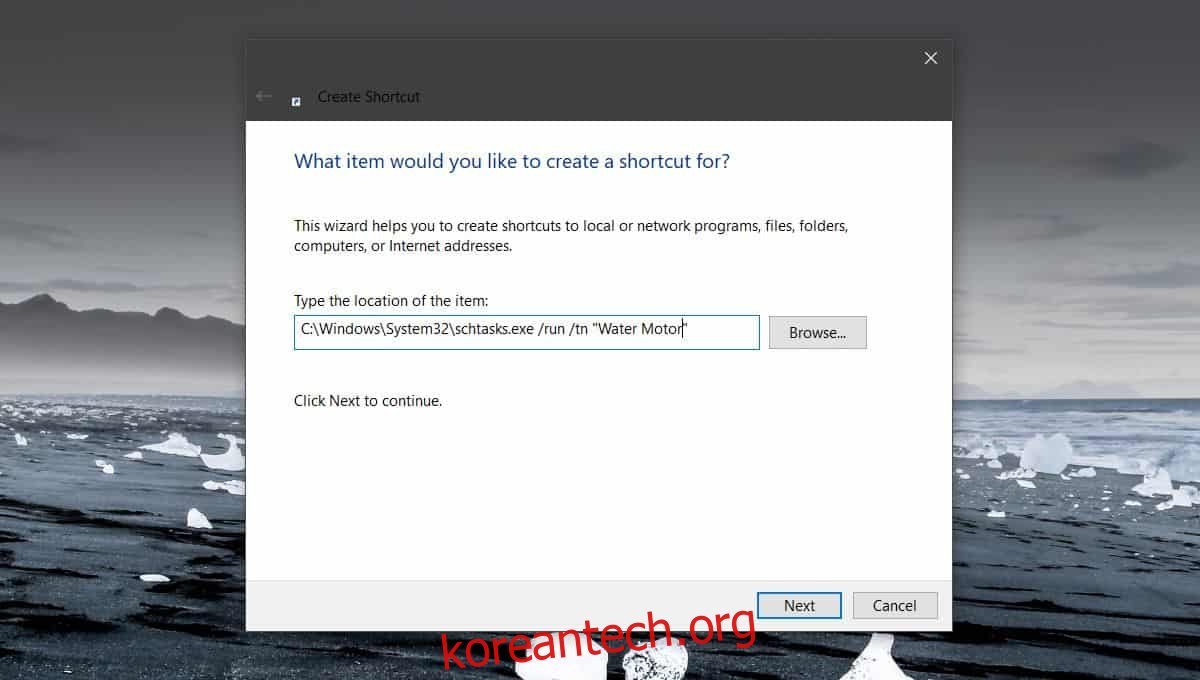
다음을 클릭하면 바로 가기가 생성됩니다. 아이콘이 없으므로 원하는 경우 직접 할당할 수 있습니다. 아이콘 파일 즉, 이미지는 ICO 파일 형식이어야 합니다. 아이콘으로 사용하고 싶은 PNG 이미지가 있는 경우 IrfanView와 같은 무료 앱을 사용하여 크기를 조정하고 ICO 파일로 변환할 수 있습니다.
생성한 바로 가기를 마우스 오른쪽 버튼으로 클릭하고 상황에 맞는 메뉴에서 속성을 선택합니다. 속성 창에서 일반 탭으로 이동하여 하단에 있는 변경 아이콘 버튼을 클릭합니다. 화면의 프롬프트를 수락하고 바로 가기에 사용할 ICO 파일을 선택합니다.
이것이 바로 가기를 설정하고 보기 좋게 만들기 위해 필요한 모든 것입니다. 간단히 실행하면 작업이 트리거됩니다. 이 방법으로 작업을 실행하면 ‘트리거’ 조건이 충족되지 않아도 ‘작업’으로 설정한 모든 것이 실행됩니다.
바로가기를 원하는 곳으로 이동할 수 있습니다. 데스크탑에서 생성해야 하지만 생성된 후에는 다른 곳으로 이동하는 것을 막을 수 없습니다. 또한 필요한 경우 바로 가기를 시작 메뉴나 작업 표시줄에 고정할 수 있습니다. 그것은 모두 당신이 그것을 실행하는 방법과 당신이 그것을 하는 가장 편리한 방법에 달려 있습니다.

