Ubuntu Linux에는 독특한 데스크탑 환경이 있습니다. 왼쪽에는 바로 가기 아이콘이 있는 도크가 있고 화면 상단에는 사용자가 WiFi, 오디오 컨트롤 등과 같은 항목에 액세스할 수 있는 패널이 있습니다. 전반적으로 다소 독특하고 사용자 친화적인 설정입니다. 훌륭한 Ubuntu 데스크탑 설정은 편리하지만 모든 사람을 위한 것은 아닙니다. 고맙게도 Ubuntu는 Linux이며 그 자리에서 사용할 수 있는 수십 개의 다른 데스크탑 환경이 있습니다. Ubuntu에서 다양한 데스크탑 환경을 설치하고 시도하는 방법은 다음과 같습니다.
목차
KDE 플라즈마
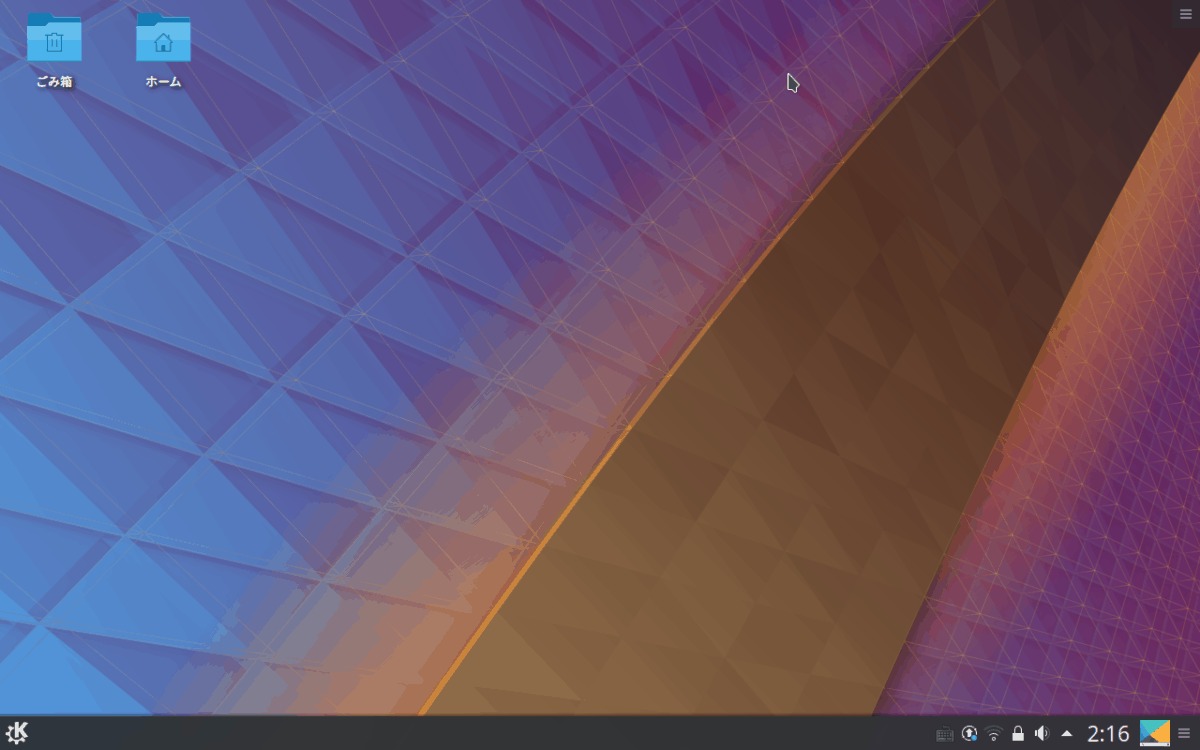
KDE Plasma는 Ubuntu의 Gnome Shell 데스크탑 환경에 대한 최고의 대안입니다. 동일한 놀라운 그래픽 효과와 사용자가 활용할 수 있는 옵션이 있습니다. 그러나 Ubuntu Gnome Shell과 달리 보다 전통적인 Windows와 유사한 환경을 사용합니다.
Ubuntu 작동 방식 덕분에 기존 Ubuntu Gnome Shell 데스크탑을 완전한 기능을 갖춘 Kubuntu 설정으로 쉽게 변환할 수 있습니다. 변환을 시작하려면 터미널 창을 열고 쿠분투 데스크탑 메타 패키지를 설치해야 합니다.
sudo apt install kubuntu-desktop -y
설치하는 동안 Dpkg는 Kubuntu 메타 패키지가 이미 설정되어 있는 것이 아니라 KDE 데스크탑 관리자를 설정하려고 한다는 것을 감지합니다. 터미널에서 보라색 대화 상자를 찾으십시오. 이 대화 상자는 KDE 데스크탑 관리자 또는 Gnome 관리자 중에서 선택하도록 요청합니다.
화살표 키를 사용하여 “SDDM” 옵션을 강조 표시하고 키보드의 Enter 키를 누릅니다.
쿠분투 설치가 완료되면 Ubuntu PC를 재부팅합니다. 백업이 시작되면 기존 Ubuntu 로딩 화면이 이제 Kubuntu 로딩 화면임을 알 수 있습니다.
SDDM 메뉴에서 Kubuntu가 기본값이어야 합니다. 그렇지 않은 경우 “세션”을 찾아 Kbuntu로 설정하십시오. 그런 다음 사용자 세부 정보를 입력하면 KDE Plasma를 사용할 준비가 됩니다!
XFCE4
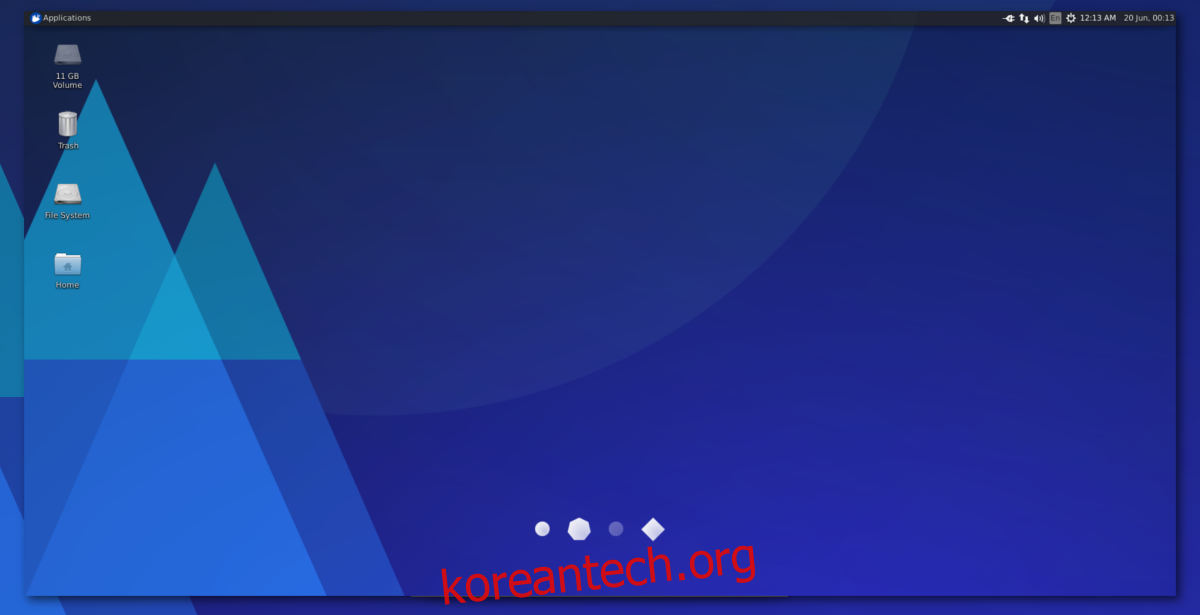
Ubuntu Gnome 설정은 아름답지만 그 아름다움에는 사용자 성능이 희생됩니다. 최근에 PC에 Ubuntu를 설치했는데 데스크탑이 충분히 응답하지 않고 메모리를 너무 많이 사용한다는 것을 알게 되었다면 포기하지 마십시오! 대신 Xubuntu XFCE4 데스크탑과 같이 Ubuntu가 제공해야 하는 경량 대체 데스크탑 중 하나로 전환하는 것이 좋습니다.
분명히 XFCE4는 가벼운 데스크탑 환경이 아닙니다. 그러나 오래된 PC를 사용하는 사람들에게는 최고의 옵션 중 하나입니다. 설치하려면 Xubuntu 데스크탑 메타 패키지가 필요합니다. 이 패키지는 XFCE4와 함께 사용하는 다른 모든 필수 프로그램 및 도구를 가져옵니다.
sudo apt install xubuntu-desktop -y
Xubuntu 데스크탑을 설치하고 설치 프로세스가 완료되면 Ubuntu PC를 재부팅하십시오. 시작하면 기존 Ubuntu 로딩 화면이 이제 Xubuntu 로딩 화면임을 알 수 있습니다.
로그인 화면에서 “세션”을 찾습니다. 세션 메뉴에서 “Xubuntu”를 선택하고 로그인하여 Xubuntu를 환영합니다.
LXQt
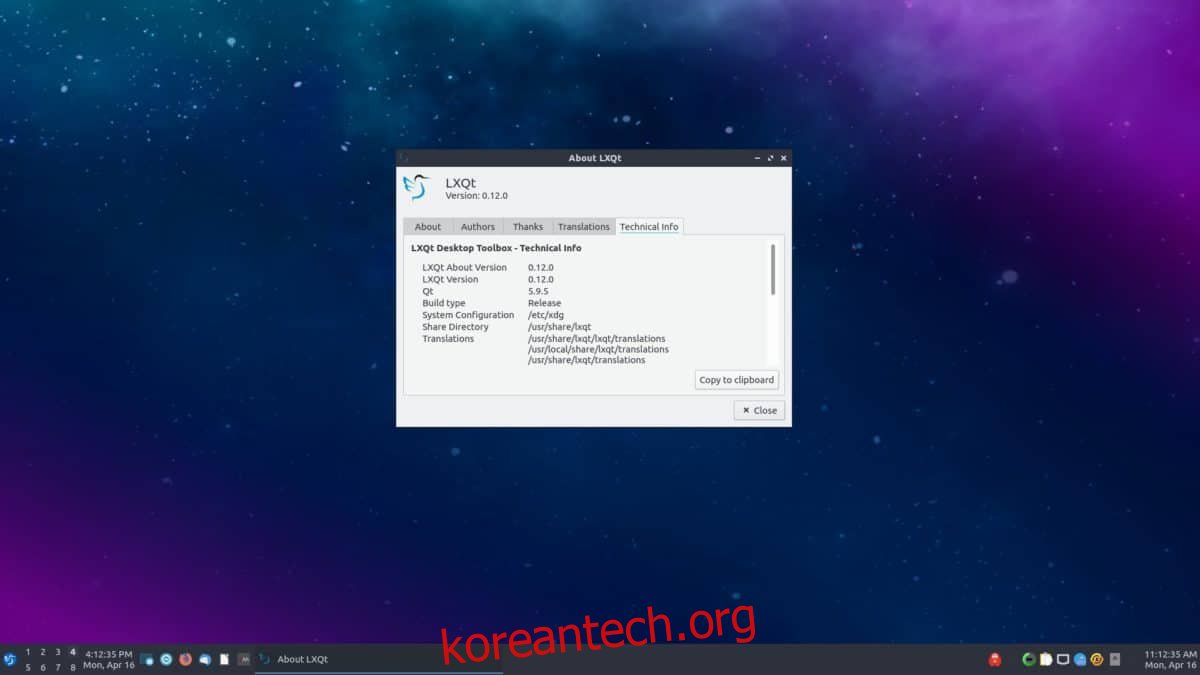
LXQt는 고도로 사용자 정의가 가능하고 최신 Qt 기술로 구축된 초경량 데스크탑 환경입니다. Ubuntu에서 이 경험은 Lubuntu를 사용하여 쉽게 액세스할 수 있습니다.
Lubuntu 버전의 Ubuntu에는 LXQt가 있는 것 외에도 기존 Ubuntu 설정에서 찾을 수 있는 좋아하는 프로그램에 대한 슬림한 대안이 제공됩니다. 시도하는 데 관심이 있다면 최신 Lubuntu 메타 패키지를 가져오십시오.
sudo apt install lubuntu-desktop -y
Lubuntu 데스크탑 메타 패키지를 설치하면 기본 GDM(Gnome Display Manager) 또는 Lubuntu와 함께 일반적으로 사용되는 SDDM(SDDM) 중에서 선택해야 합니다.
터미널에서 “sddm”을 선택하여 Ubuntu에 지금부터 Lubuntu 데스크탑 관리자를 사용하도록 지시합니다. 설정이 완료되면 Linux PC를 재부팅하십시오. 다시 켜지면 SDDM에서 “세션”을 찾아 “Lubuntu” 또는 “LXQt”를 선택하십시오.
로그인하면 새로운 Lubuntu 설정이 표시됩니다!
앵무새
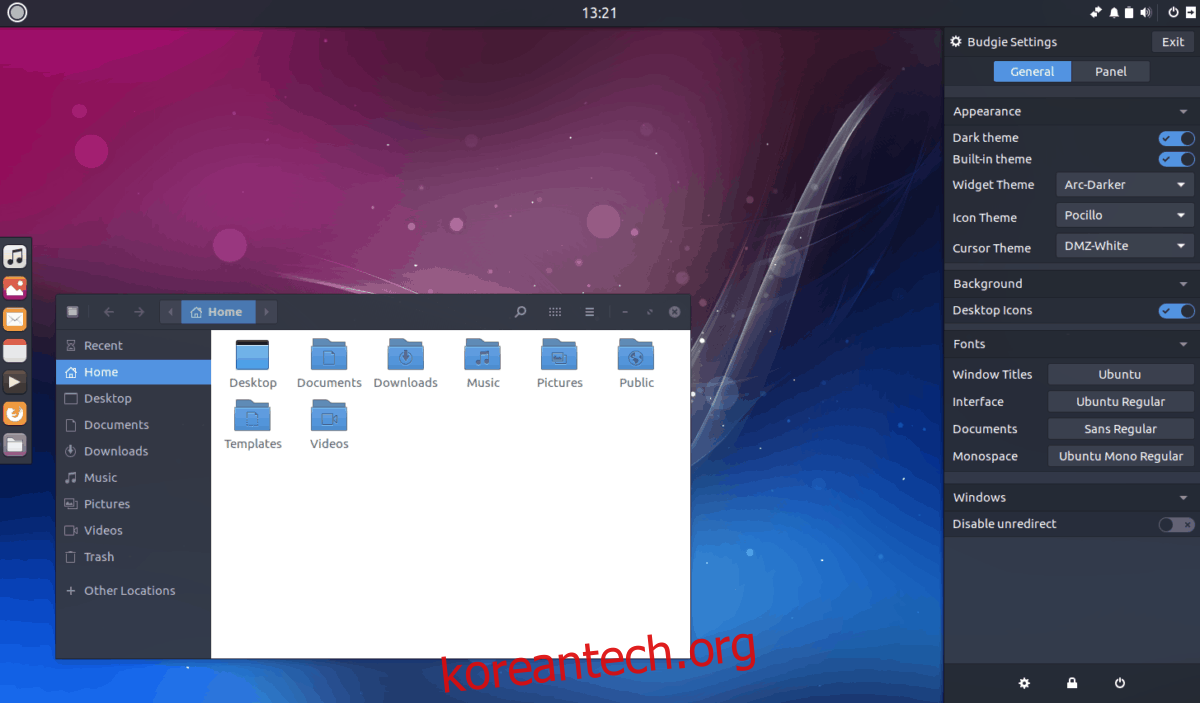
Budgie Desktop은 주로 Solus에서 작동하는 Linux 프로젝트이기 때문에 Solus와 동의어입니다. 즉, 기본 데스크탑 환경으로 사용하는 Ubuntu 풍미가 있습니다.
Budgie는 Gnome Shell에서 태어 났으므로 비슷하게 작동합니다. 결과적으로 사용자는 Gnome과 같은 경험을 즐기면서 보다 전통적인 Windows와 같은 레이아웃을 즐길 수 있습니다.
Ubuntu에서 Budgie 데스크탑 환경으로 전환하고 싶다면 Ubuntu Budgie 메타 패키지를 설치해야 합니다.
sudo apt install ubuntu-budgie-desktop -y
Budgie는 Gnome과 함께 잘 작동하므로 Ubuntu의 기본 GDM을 그대로 사용하는 것이 좋습니다. 즉, 개발자는 LightDM과 함께 사용하는 것을 선호합니다.
LightDM으로 전환하려면 터미널 프롬프트가 표시될 때 “lightdm”을 선택합니다.
Ubuntu Budgie 메타 패키지를 설치한 후 PC를 다시 시작합니다. 다시 시작한 후 다시 시작되면 사용자 세부 정보를 입력하고 로그인합니다. GDM을 사용하기로 선택한 경우 로그인하기 전에 “세션”을 클릭한 다음 “Ubuntu Budgie” 또는 “Budgie”를 클릭해야 합니다.
친구
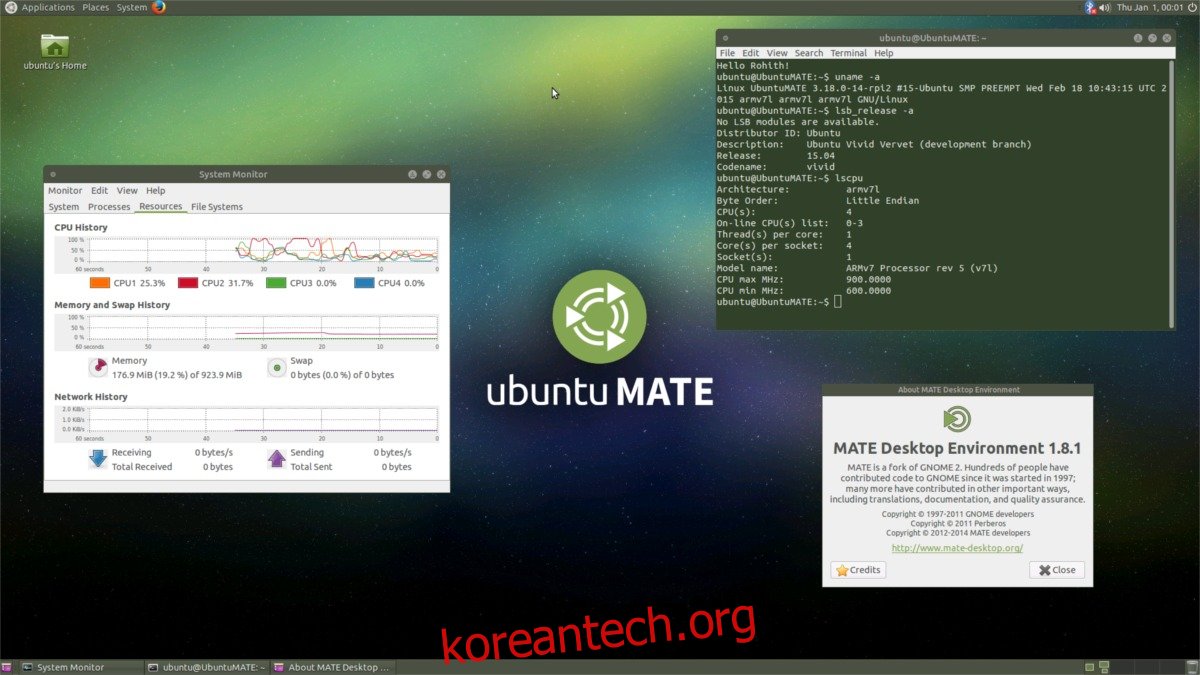
Mate Desktop 환경은 과거의 Gnome 2 데스크탑을 보존하기 위한 노력입니다. 그럼에도 불구하고 매우 현대적이고 효율적인 데스크탑 환경이며 화려한 효과에 신경 쓰지 않고 작업을 완료해야 하는 사용자에게 적합합니다.
Mate는 모든 주류 Linux 배포판의 모든 곳에 있습니다. Ubuntu에서 사용자는 Ubuntu Mate 메타 패키지를 설치하여 쉽게 액세스할 수 있습니다.
다른 모든 데스크탑 메타 패키지와 마찬가지로 Ubuntu Mate를 설치하면 Mate 핵심 구성 요소에서 프로그램 및 기타 모든 것에 이르기까지 모든 것을 가져올 수 있습니다.
터미널 창에서 다음 명령을 실행하여 Ubuntu Mate를 시작하십시오.
sudo apt install ubuntu-mate-desktop -y
다른 많은 사람들과 마찬가지로 Ubuntu Mate는 기본 Ubuntu 설정이 사용하는 대신 LightDM을 사용하므로 설치 프로세스 중에 “lightdm”을 선택해야 합니다.
설치 프로그램이 완료되면 PC를 재부팅합니다. 다시 나타나면 세션 아이콘을 클릭하고 Mate를 선택한 다음 로그인하여 새로운 Ubuntu Mate 설정을 즐기십시오!
