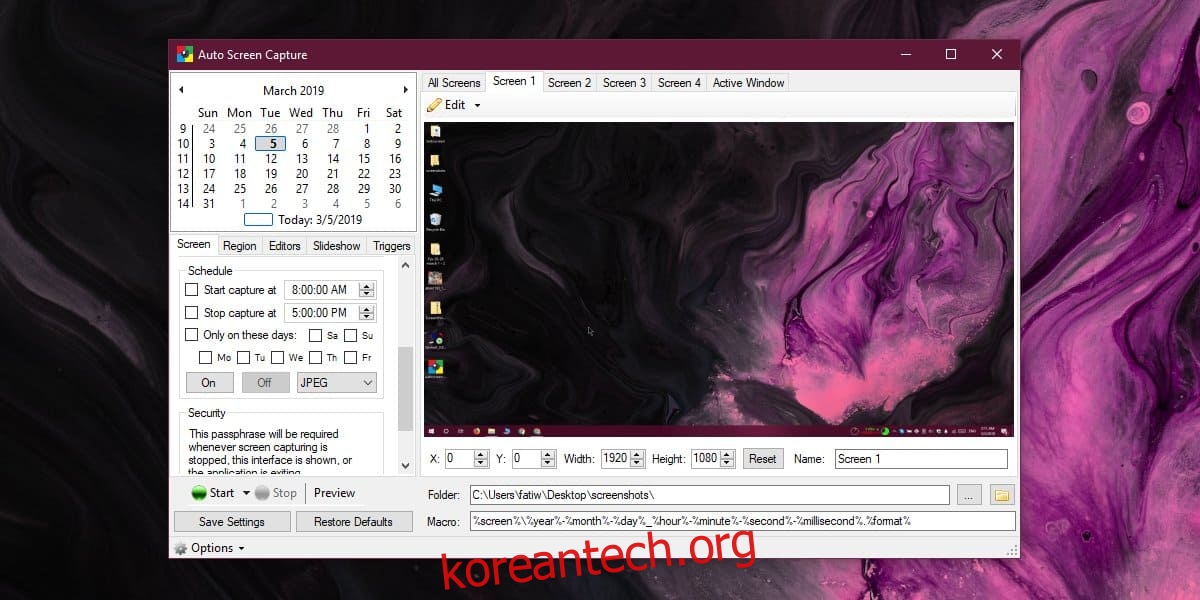스크린샷을 찍을 수 있는 도구는 오늘날 기본입니다. Windows 10에는 기본적으로 두 가지 다른 스크린샷 도구가 있으며 이와 경쟁하는 훌륭한 무료 스크린샷 도구가 많이 있습니다. 대부분의 스크린샷 앱에는 없는 기능은 예약 기능입니다. 스크린샷 도구는 대부분 사용자 상호 작용과 함께 작동합니다. Windows 10에서 스크린샷을 예약해야 하는 경우 자동 화면 캡처가 작업을 위한 도구입니다. 몇 분 또는 몇 시간 전에 스크린샷을 예약하지 않습니다. 대신 몇 달 동안 정기적인 스크린샷을 예약하고 찍을 수 있습니다.
스크린샷 예약
다운로드 그리고 자동 화면 캡처를 실행합니다. 인터페이스는 앱이 얼마나 놀라운지 보여줍니다. 여러 화면 및/또는 활성 창에 대한 스크린샷을 예약할 수 있습니다.
앱을 실행하고 화면이 로드될 때까지 기다립니다. 화면 미리보기를 표시하는 데 시간이 걸리므로 표시될 때까지 기다리십시오. 그렇지 않으면 스크린샷이 모두 검게 표시됩니다. 이 작업을 마치면 왼쪽에 있는 달력을 사용하여 스크린샷을 찍고 싶은 날짜를 선택한 다음 스크린샷을 트리거하는 탭까지 아래로 스크롤합니다.
특정 시간에 또는 일정한 간격 후에 스크린샷이 찍히도록 설정하거나 트리거로 이동하여 예를 들어 앱이 실행될 때 스크린샷 캡처를 설정할 수 있습니다.
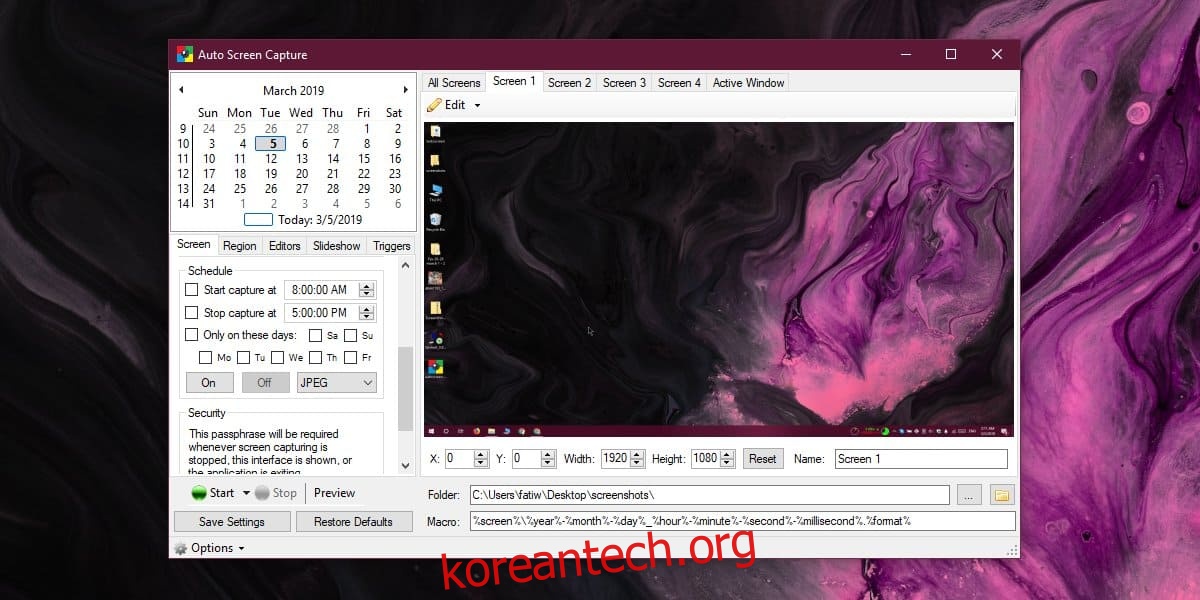
스크린샷 형식을 설정하려면 화면 탭으로 이동하여 아래로 스크롤합니다. JPEG, BMP, GIF, PNG, TIFF 등을 선택할 수 있습니다.
스크린샷 촬영을 시작할 준비가 되면 시작을 클릭하고 앱을 닫습니다. 시스템 트레이로 최소화됩니다.
이 스크린샷을 찍고 아무도 방해하거나 앱을 끄지 않도록 해야 하는 경우 암호로 보호할 수 있습니다. 앱을 비밀번호로 보호하려면 화면 탭을 더 아래로 스크롤하면 앱을 중지하는 데 필요한 비밀번호를 설정할 수 있는 보안 섹션이 표시됩니다.
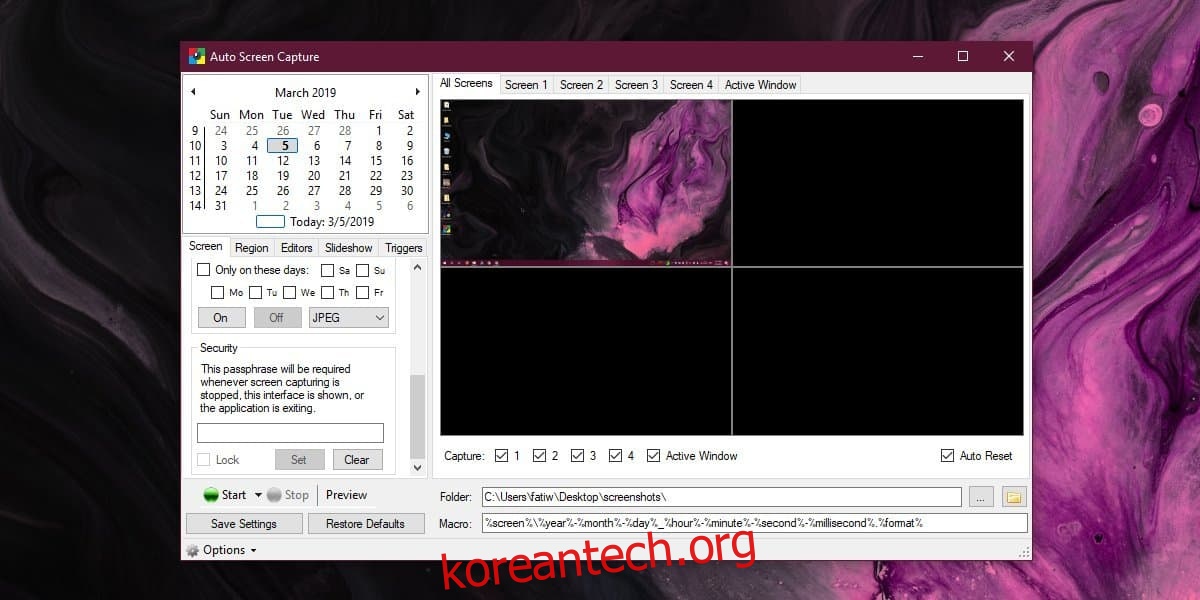
이 앱은 훌륭한 스크린샷 도구일 뿐만 아니라 감시 도구이기도 합니다. 예를 들어 자녀의 컴퓨터에서 누군가가 자신의 시스템에서 무엇을 하는지 주시해야 하지만 화면 녹화 도구로 시스템을 끌어내리고 싶지 않다면 이 앱을 사용해 볼 가치가 있습니다. 시스템 트레이에서 앱을 숨기려면 옵션 버튼을 클릭하고 시스템 트레이에 아이콘을 표시하는 옵션의 선택을 취소합니다.
Windows 10에서 스크린샷을 비활성화해야 합니까? 있을 수있다.