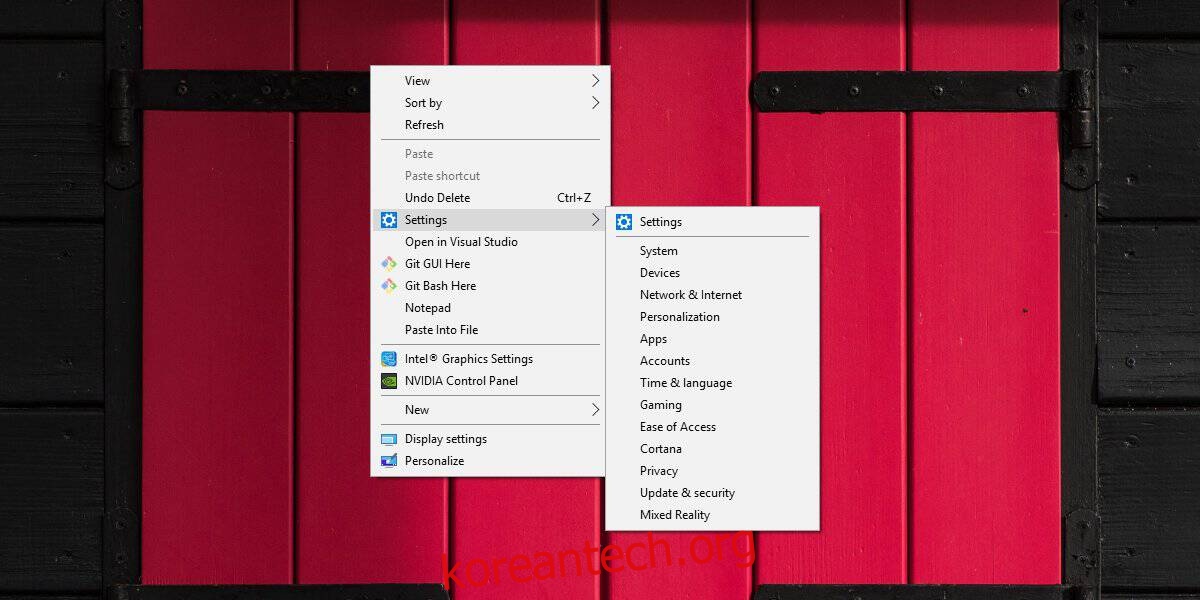설정 앱의 개별 설정을 시작 메뉴에 고정할 수 있으며 이는 자주 변경하는 설정에 액세스하는 가장 쉬운 방법 중 하나입니다. 더 중요한 것은 앱을 전체 화면으로 사용하는 경우에도 어디에서나 시작 메뉴에 액세스할 수 있다는 것입니다. 데스크탑에서 설정에 액세스해야 하는 경우 Windows 레지스트리를 약간 편집하고 데스크탑 컨텍스트 메뉴에 설정을 추가할 수 있습니다.
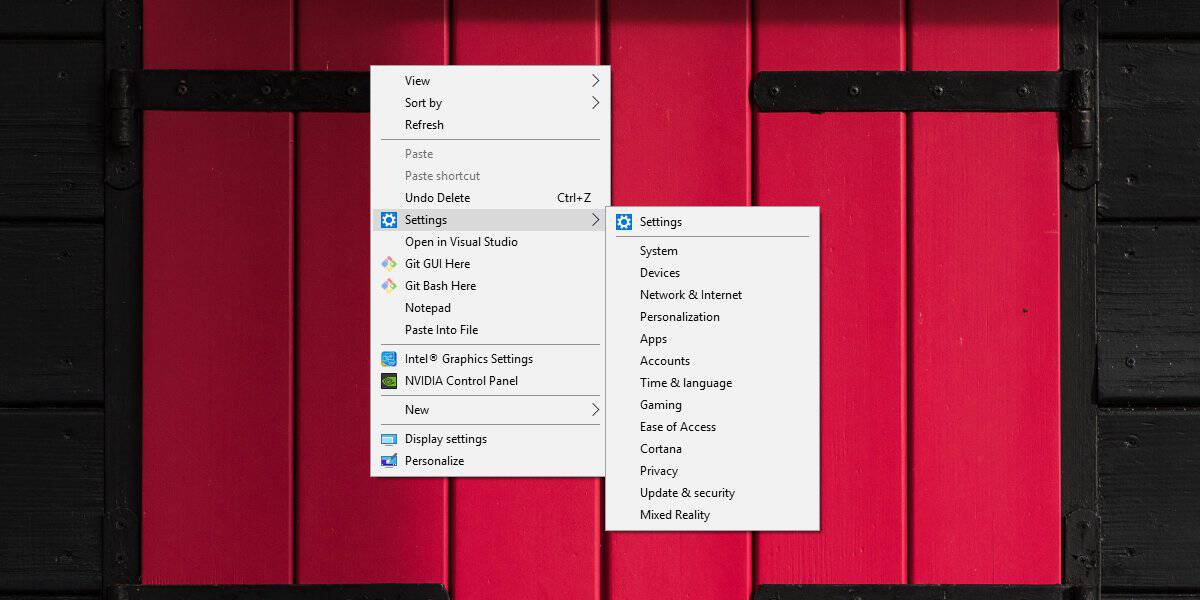
이 트릭은 설정 앱의 모든 주요 설정 그룹을 데스크탑 컨텍스트 메뉴에 추가하는 방법을 보여주지만 자주 액세스해야 하는 설정 그룹만 추가되도록 수정할 수 있습니다. 이렇게 하면 상황에 맞는 메뉴가 복잡해지지 않습니다.
데스크탑 컨텍스트 메뉴에 대한 설정
설정 앱의 모든 단일 설정 그룹을 바탕 화면 컨텍스트 메뉴에 추가하려면 메모장 파일을 열고 다음을 붙여넣습니다. 이름 설정 및 REG 파일 확장명으로 저장하십시오.
Windows Registry Editor Version 5.00 [HKEY_CURRENT_USERSOFTWAREClassesDesktopBackgroundShellSettings] "Position"="Middle" "Icon"="SystemSettingsBroker.exe" "SubCommands"="" ; Settings home [HKEY_CURRENT_USERSOFTWAREClassesDesktopBackgroundShellSettingsshell 1subcmd] "Icon"="SystemSettingsBroker.exe" "MUIVerb"="Settings" [HKEY_CURRENT_USERSOFTWAREClassesDesktopBackgroundShellSettingsshell 1subcmdcommand] @="explorer ms-settings:" ; System [HKEY_CURRENT_USERSOFTWAREClassesDesktopBackgroundShellSettingsshell 2subcmd] "CommandFlags"=dword:00000020 "MUIVerb"="System" [HKEY_CURRENT_USERSOFTWAREClassesDesktopBackgroundShellSettingsshell 2subcmdcommand] @="explorer ms-settings:display" ; Devices [HKEY_CURRENT_USERSOFTWAREClassesDesktopBackgroundShellSettingsshell 3subcmd] "MUIVerb"="Devices" [HKEY_CURRENT_USERSOFTWAREClassesDesktopBackgroundShellSettingsshell 3subcmdcommand] @="explorer ms-settings:bluetooth" ; Network & Internet [HKEY_CURRENT_USERSOFTWAREClassesDesktopBackgroundShellSettingsshell 4subcmd] "MUIVerb"="Network && Internet" [HKEY_CURRENT_USERSOFTWAREClassesDesktopBackgroundShellSettingsshell 4subcmdcommand] @="explorer ms-settings:network" ; Personalization [HKEY_CURRENT_USERSOFTWAREClassesDesktopBackgroundShellSettingsshell 5subcmd] "MUIVerb"="Personalization" [HKEY_CURRENT_USERSOFTWAREClassesDesktopBackgroundShellSettingsshell 5subcmdcommand] @="explorer ms-settings:personalization" ; Apps [HKEY_CURRENT_USERSOFTWAREClassesDesktopBackgroundShellSettingsshell 6subcmd] "MUIVerb"="Apps" [HKEY_CURRENT_USERSOFTWAREClassesDesktopBackgroundShellSettingsshell 6subcmdcommand] @="explorer ms-settings:appsfeatures" ; Accounts [HKEY_CURRENT_USERSOFTWAREClassesDesktopBackgroundShellSettingsshell 7subcmd] "MUIVerb"="Accounts" [HKEY_CURRENT_USERSOFTWAREClassesDesktopBackgroundShellSettingsshell 7subcmdcommand] @="explorer ms-settings:yourinfo" ; Time & language [HKEY_CURRENT_USERSOFTWAREClassesDesktopBackgroundShellSettingsshell 8subcmd] "MUIVerb"="Time && language" [HKEY_CURRENT_USERSOFTWAREClassesDesktopBackgroundShellSettingsshell 8subcmdcommand] @="explorer ms-settings:dateandtime" ; Gaming [HKEY_CURRENT_USERSOFTWAREClassesDesktopBackgroundShellSettingsshell 9subcmd] "MUIVerb"="Gaming" [HKEY_CURRENT_USERSOFTWAREClassesDesktopBackgroundShellSettingsshell 9subcmdcommand] @="explorer ms-settings:gaming-gamebar" ; Ease of Access [HKEY_CURRENT_USERSOFTWAREClassesDesktopBackgroundShellSettingsshell10subcmd] "MUIVerb"="Ease of Access" [HKEY_CURRENT_USERSOFTWAREClassesDesktopBackgroundShellSettingsshell10subcmdcommand] @="explorer ms-settings:easeofaccess-narrator" ; Cortana [HKEY_CURRENT_USERSOFTWAREClassesDesktopBackgroundShellSettingsshell11subcmd] "MUIVerb"="Cortana" [HKEY_CURRENT_USERSOFTWAREClassesDesktopBackgroundShellSettingsshell11subcmdcommand] @="explorer ms-settings:cortana" ; Privacy [HKEY_CURRENT_USERSOFTWAREClassesDesktopBackgroundShellSettingsshell12subcmd] "MUIVerb"="Privacy" [HKEY_CURRENT_USERSOFTWAREClassesDesktopBackgroundShellSettingsshell12subcmdcommand] @="explorer ms-settings:privacy" ; Update & security [HKEY_CURRENT_USERSOFTWAREClassesDesktopBackgroundShellSettingsshell13subcmd] "MUIVerb"="Update && security" [HKEY_CURRENT_USERSOFTWAREClassesDesktopBackgroundShellSettingsshell13subcmdcommand] @="explorer ms-settings:windowsupdate" ; Mixed Reality [HKEY_CURRENT_USERSOFTWAREClassesDesktopBackgroundShellSettingsshell14subcmd] "MUIVerb"="Mixed Reality" [HKEY_CURRENT_USERSOFTWAREClassesDesktopBackgroundShellSettingsshell14subcmdcommand] @="explorer ms-settings:holographic"
파일을 저장했으면 마우스 오른쪽 버튼으로 클릭하고 상황에 맞는 메뉴에서 병합을 선택합니다(이렇게 하려면 관리자 권한이 필요합니다). 파일이 병합되면 바탕 화면의 아무 곳이나 마우스 오른쪽 버튼으로 클릭하면 상황에 맞는 메뉴에 설정 옵션이 표시됩니다. 하위 메뉴는 가지고 있는 모든 설정 그룹을 나열합니다.
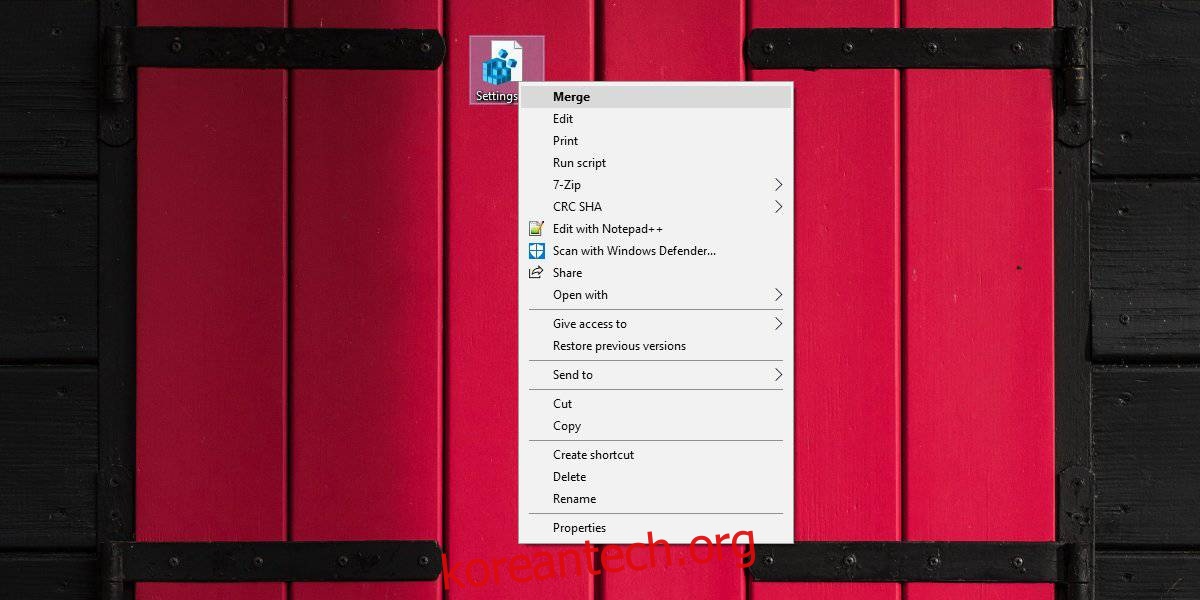
컨텍스트 메뉴에 선택한 설정 그룹을 추가하려면 위의 레지스트리 파일을 편집해야 합니다. 추가하려는 그룹에 관계없이 “Windows 레지스트리 편집기 버전 5.00″과 “@=”explorer ms-settings:” 사이의 모든 것을 유지해야 합니다.
추가했으면 컨텍스트 메뉴에 표시될 설정 그룹을 선택해야 합니다. 레지스트리 파일을 보면 모든 단일 그룹 이름이 나열되고 세미콜론이 앞에 오는 것을 알 수 있습니다.
예시
;Privacy
다음 그룹의 이름이 지정될 때까지 이어지는 행은 컨텍스트 메뉴에 해당 특정 설정을 추가하는 데 필요한 것입니다. 예를 들어, 상황에 맞는 메뉴에 설정의 개인 정보 그룹을 추가하려면 다음을 입력합니다.
; Privacy [HKEY_CURRENT_USERSOFTWAREClassesDesktopBackgroundShellSettingsshell12subcmd] "MUIVerb"="Privacy" [HKEY_CURRENT_USERSOFTWAREClassesDesktopBackgroundShellSettingsshell12subcmdcommand] @="explorer ms-settings:privacy"
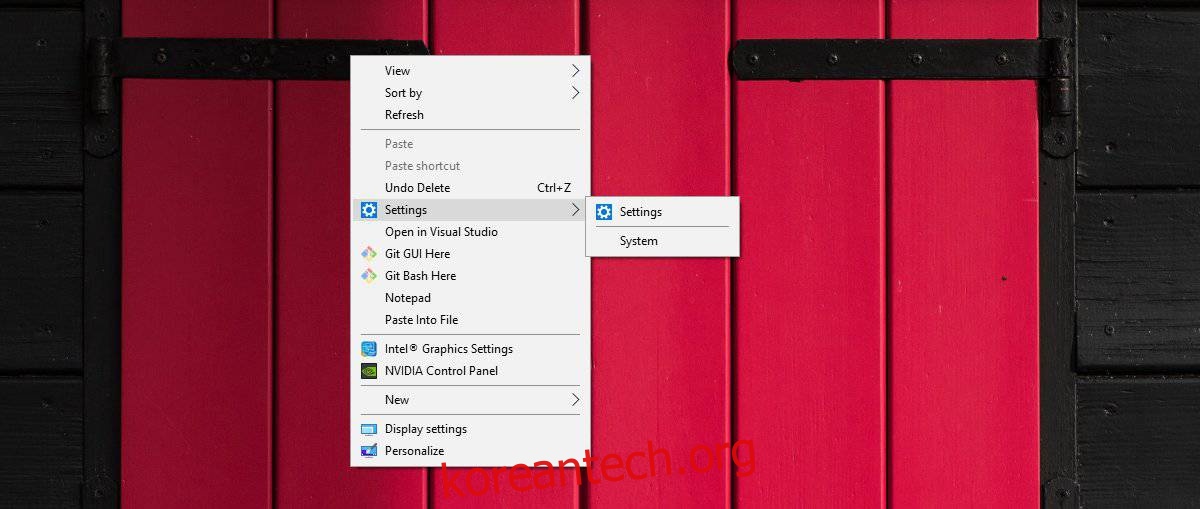
컨텍스트 메뉴에서 옵션을 제거하려면 다음 위치로 이동하여 설정 키를 삭제해야 합니다. 키는 레지스트리 파일을 만들 때 지정한 이름과 같으므로 다른 이름을 지정한 경우 키가 대신 해당 이름을 갖게 됩니다.