Microsoft 가족 그룹을 사용하면 모든 Windows 10 컴퓨터에서 개별 프로필에 대한 특정 앱과 게임을 쉽게 차단할 수 있습니다. 또한 앱에 대한 사용자 지정 시간 제한을 만들어 업무 또는 여가 시간을 제한할 수 있습니다.
Xbox One 및 Android 장치를 포함한 대부분의 Microsoft 컴퓨터에서 이러한 컨트롤에 액세스하려면 마이크로소프트 런처 설치, 당신은 생성해야 마이크로소프트 패밀리 그룹. 무료 Microsoft 계정을 사용하여 고유한 Microsoft 가족 그룹을 만든 후에는 무료 자녀 계정을 만들고 싶을 것입니다.
자녀 계정을 설정했으면 액세스를 제한하려는 Windows 10 시스템으로 이동하여 자녀 계정에 로그인합니다. 그러면 기기가 자녀의 계정에 연결됩니다. Windows 10의 일반적인 소개 메시지를 모두 진행했으면 자녀 계정에서 로그아웃하고 계정에 로그인합니다. 그런 다음 시작 메뉴를 열고 “설정” 톱니바퀴를 선택합니다.

“계정”을 선택하여 다양한 가족 설정 및 제어를 제어할 수 있는 메뉴에 액세스합니다.

계정 메뉴에서 왼쪽의 “가족 및 기타 사용자” 탭을 선택합니다. 그런 다음 이 컴퓨터에서 규제할 하위 계정을 선택하고 “허용”을 선택합니다.

그런 다음 웹 브라우저를 사용하여 기본 페이지로 돌아가십시오. 마이크로소프트 패밀리 그룹. 아래로 스크롤하여 자녀 계정을 찾은 다음 “앱 및 게임 제한”을 클릭합니다.

“앱 및 게임 제한” 탭에서 자녀 계정이 연결된 다른 장치와 연결된 장치에 설치된 모든 응용 프로그램 목록을 볼 수 있습니다. 특정 앱 및 게임에서 화면 시간에 대한 시간 제한을 활성화하려면 “시간 제한” 토글이 활성화되어 있는지 확인하십시오.
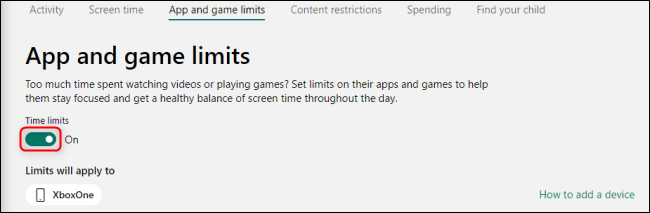
앱 및 게임 목록을 아래로 스크롤하고 제한하려는 타이틀을 클릭하여 전체 메뉴를 확장합니다. 슬라이더를 사용하면 시간 제한을 설정할 수 있고, “From” 및 “To” 옆에 있는 드롭다운 메뉴를 사용하면 이 앱이나 게임이 자녀 계정에 제공될 때 창을 만들 수 있습니다. 앱을 완전히 차단하려면 “앱 차단” 버튼을 클릭하고 선택을 확인합니다.

Windows 10 장치 및 장치 자체에서 웹 브라우저를 통해 앱 웹사이트에 대한 액세스를 차단하려면 “웹사이트 차단” 상자가 선택되어 있는지 확인하십시오.
기술에 정통한 아이들은 일반적으로 제한 사항을 우회하는 방법을 찾을 수 있지만 여전히 이러한 컨트롤을 사용하여 Microsoft 장치에서 화면 시간을 보내는 방법을 제한할 수 있습니다.

