Windows 10에서 항목을 선택하면 바탕 화면의 항목이든 파일 탐색기 내의 폴더 및 파일이든 상관없이 선택 항목이 반투명 파란색 상자로 강조 표시됩니다. 과거 많은 Windows 버전에서 이 색상이 사용되었지만 파란색이 마음에 들지 않으면 레지스트리 편집으로 드래그 선택 색상을 변경할 수 있습니다.

드래그 선택 색상 변경
드래그 선택 색상을 변경하려면 관리자 권한이 필요합니다. 선택 색상을 기본 색상으로 되돌리는 데 사용할 수 있는 기본값을 제공하지만 수정할 레지스트리 키를 백업하는 것도 좋은 생각입니다.
Win+R 키보드 단축키를 사용하여 실행 상자를 엽니다. 실행 상자에 ‘regedit’를 입력하여 레지스트리 편집기를 엽니다.
레지스트리 편집기에서 다음 위치로 이동합니다. 여기서 두 값의 값을 수정해야 합니다.
HKEY_CURRENT_USERControl PanelColors
키를 수정하기 전에 선택 상자에 사용할 색상을 결정한 다음 해당 색상의 RGB 값을 찾아야 합니다. Google을 사용하여 선택한 색상에 대한 RGB 및 HEX 값을 모두 제공하는 색상환을 찾을 수 있습니다.
RGB 값은 색상을 구성하는 빨강, 녹색 및 파랑 값에 해당하는 세 가지 다른 값입니다. 입력할 때 공백으로 구분해야 합니다.
색상이 있으면 HotTrackingColor 값을 찾아 선택한 색상의 RGB 값을 입력합니다.
예시
255 102 102
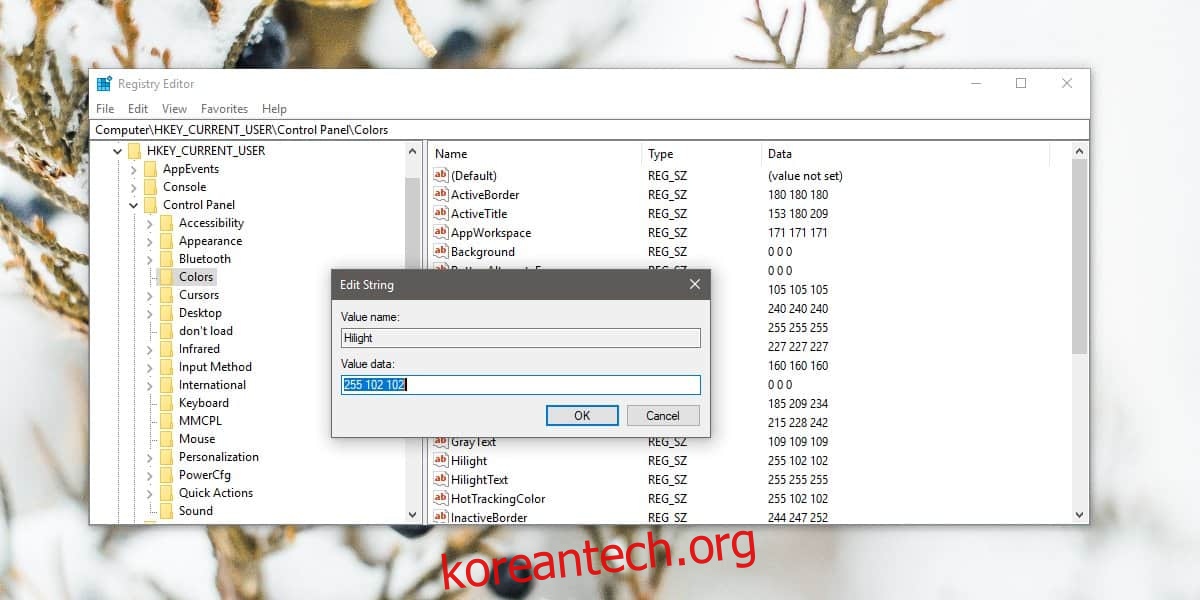
그런 다음 하이라이트 값을 찾아 이전 값에 대해 입력한 것과 동일한 RGB 값을 입력합니다. 완료되면 시스템을 다시 시작해야 합니다. Explorer를 다시 시작해도 여기에서는 트릭을 수행하지 않습니다. 변경 사항을 적용하려면 시스템을 다시 시작해야 합니다.
항목을 클릭하고 드래그하거나 바탕 화면이나 파일 탐색기의 빈 영역 위로 드래그하면 새 선택 색상이 나타납니다. 이 변경 사항은 Windows의 다른 미묘한 영역에도 영향을 미칩니다. 영향을 미칠 모든 영역에 대한 결정적인 목록을 제공할 수는 없지만 선택했을 때 Chrome 내부에서 URL의 선택 색상이 변경되는 것 같았습니다.
색상을 다시 기본값으로 재설정하려면 수정한 값 모두에 다음 RGB 값을 입력하고 변경을 실행한 후 시스템을 다시 시작하십시오.
0 120 215

