주로 동영상을 재생하는 웹사이트에는 ‘극장 모드’라는 깔끔한 모드가 있는 경우가 많습니다. 활성화되면 이 모드는 비디오 플레이어에 초점을 맞추고 페이지의 다른 모든 항목을 흐리게 합니다. 전체 화면 모드 이외의 비디오를 보고 싶다면 극장 모드를 시도해야 합니다. 데스크톱의 모든 앱에 이 특정 기능을 사용하려면 DimmerPro를 사용하여 Windows 10에서 시스템 전체 극장 모드를 추가할 수 있습니다.
시스템 와이드 시어터 모드
다운로드, DimmerPro를 설치하고 실행합니다. 게시자 페이지에서 다운로드 링크를 찾을 수 없으므로 링크를 클릭하면 신뢰할 수 있는 소프트웨어 저장소인 Softpedia로 이동합니다. 앱은 VirusTotal 검사에 따라 깨끗합니다.
DimmerPro를 설치했으면 Alt+Shift+G 키보드 단축키를 사용하여 활성화할 수 있습니다. 그렇지 않으면 시스템 트레이에서 실행됩니다. 처음 실행할 때 ‘dim’ 수준을 설정해야 합니다. 희미한 수준은 앱을 활성화할 때 배경의 모든 것이 어두워지는 정도입니다.
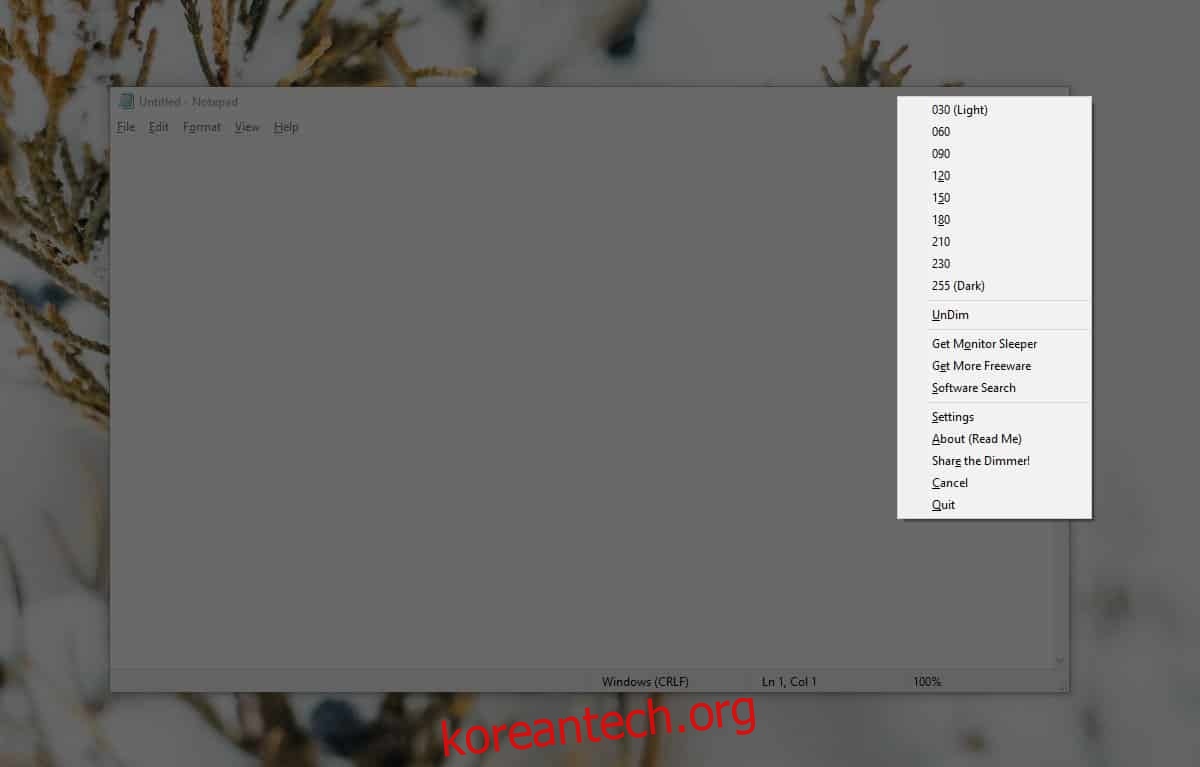
밝기 수준을 선택하면 현재 창에 초점이 맞춰지고 다른 모든 항목은 흐리게 표시됩니다. 앱은 능동적으로 작동하므로 다른 앱이나 창으로 전환하면 포커스도 전환됩니다. 새로 선택한 앱에 초점이 맞춰지고 다른 모든 앱은 흐리게 표시됩니다.

앱에는 설정이 많지 않습니다. 원할 때 언제든지 밝기를 변경할 수 있으며, 원하는 경우 완전히 검은색으로 설정하도록 설정할 수 있지만 다른 앱으로 전환하기 어려울 수 있습니다.
앱의 기본 단축키가 적합하지 않은 경우 앱의 설정에서 변경할 수 있습니다. 다른 앱에서 이미 사용 중이거나 Windows 10에서 전역적으로 사용되는 단축키를 사용하지 않도록 주의해야 합니다.
이 앱은 무언가에 집중하려고 하지만 일상적인 하루 동안 다양한 앱이나 파일 사이를 전환해야 한다는 것을 알고 있는 경우에 좋습니다. 사용 중인 앱이 집중할 수 있는 전체 화면 모드를 제공하지 않는 경우 이 앱이 좋은 대안이 될 수 있습니다. Windows 10의 Focus Assist와 결합할 수 있습니다. 앱은 한 번에 하나의 앱/창에만 집중하도록 제한되어 있으므로 두 개의 앱을 나란히 사용해야 하는 경우에도 이를 허용하지 않습니다. 앱의 한계라고 부를 수도 있고, 주요 기능을 벗어나는 무언가라고 할 수도 있지만, 그럼에도 불구하고 원하는 대로 완벽하게 수행합니다.
다중 모니터 설정으로 이 앱을 테스트했는데 두 번째 화면의 약 1/3이 흐리게 표시되지 않았습니다. 이것은 내가 적용한 배율과 관련이 있을 수 있으므로 동일한 문제가 발생하면 모든 화면에 대해 배율을 100%로 설정해 보십시오.

