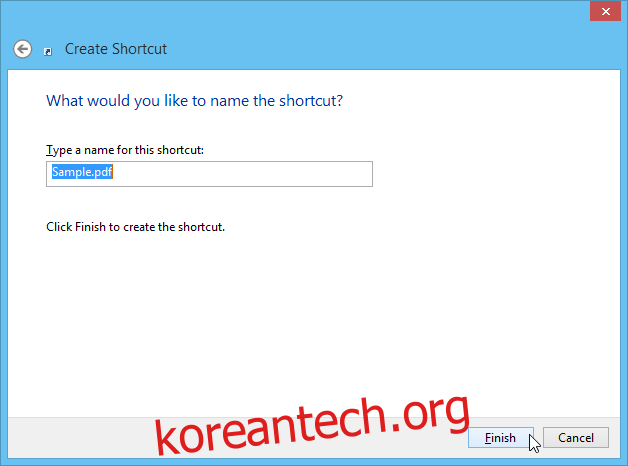Windows 재부팅은 우리 대부분이 정말로 두려워하는 것입니다. 다양한 요인이 관련되어 있을 수 있으며 1~2분 정도밖에 걸리지 않지만 대부분의 사람들은 이전 세션의 모든 창을 다시 열어야 하는 것을 두려워하여 컴퓨터를 재부팅하고 싶지 않아 많은 시간을 낭비합니다. . 여기에서 Windows 기본 제공 기능에 적절하게 레이블이 지정된 시작 항목이 구출됩니다. 시작 항목은 기본적으로 Windows를 부팅하거나 로그인할 때 자동으로 시작하거나 열려는 응용 프로그램, 문서 또는 폴더입니다. 이러한 항목은 원할 때마다 쉽게 추가하거나 제거할 수 있지만 Windows 8.1에서 수행하는 방법을 잘 모르는 경우 간단한 안내서가 있습니다.
작업 관리자에서 프로그램 활성화 또는 비활성화
이전 버전의 Windows에서는 “msconfig” 실행 명령을 통해 시스템 구성 도구를 실행한 다음 시작 탭을 선택하여 시스템 부팅 시 시작되는 응용 프로그램을 관리할 수 있었습니다. 그러나 Windows 8에서 Microsoft는 시작 탭을 시스템 구성 도구에서 작업 관리자로 이동하여 훨씬 더 쉽게 액세스할 수 있도록 했습니다. 기존 시작 응용 프로그램을 활성화하거나 비활성화하려면 다음 단계를 따르십시오.
시작하려면 작업 표시줄을 마우스 오른쪽 버튼으로 클릭하고 상황에 맞는 메뉴에서 작업 관리자를 선택합니다.
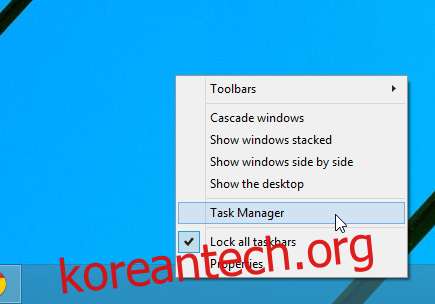
작업 관리자 창이 나타나면 아래 스크린샷에 나와 있는 시작 탭으로 이동합니다. 여기에서 시스템 부팅 시 자동으로 실행되도록 설정된 항목 목록을 찾을 수 있습니다. 목록은 각 항목의 이름, 게시자(있는 경우), 상태(활성화 또는 비활성화) 및 시작 영향(리소스 사용량, 높음, 중간, 낮음, 측정되지 않음)으로 구성됩니다. 프로그램을 활성화 또는 비활성화하려면 목록에서 강조 표시하고 왼쪽 하단의 ‘활성화’ 또는 ‘비활성화’ 버튼을 클릭하면 됩니다.
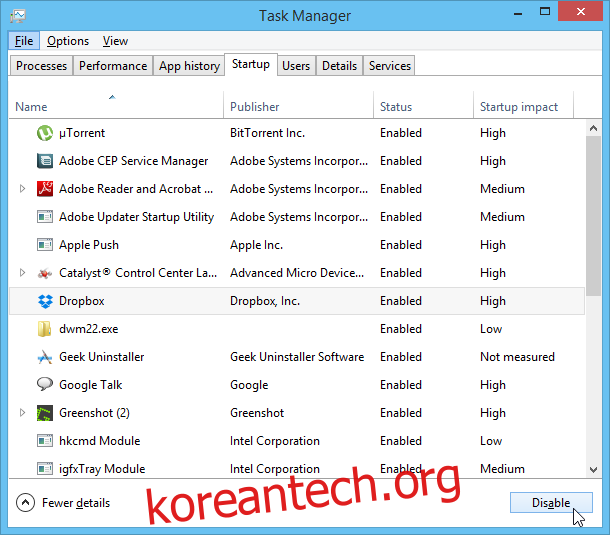
시작 디렉토리에서 프로그램, 파일 및 폴더 추가 또는 제거
작업 관리자의 시작 탭은 기존 시작 응용 프로그램을 쉽게 활성화하거나 비활성화하는 데 유용합니다. 그러나 이러한 프로그램과 파일 또는 폴더를 사용자 정의하려는 경우 시작 프로그램 폴더를 사용할 수 있습니다. 방법은 다음과 같습니다.
시작 메뉴 구를 클릭하여 시작 화면에 액세스한 다음 “실행”(따옴표 제외)을 입력하고 Enter 키를 누르거나 돋보기 버튼을 클릭합니다.
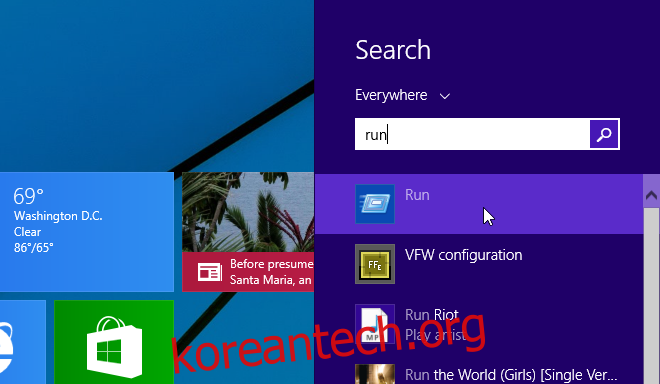
명령 실행 창에서 텍스트 필드에 “shell:startup”(따옴표 제외)을 입력하고 확인을 클릭하거나 Enter 키를 누릅니다.
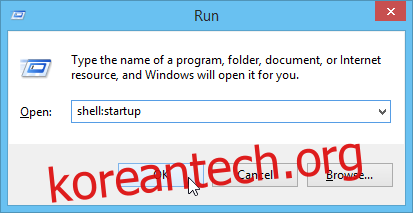
그러면 자동으로 시작하기 위해 여기에 파일과 프로그램을 추가할 수 있는 Windows의 시작 폴더가 열립니다. 이 폴더에는 이미 자동 부팅으로 설정된 시작 앱의 바로 가기가 있을 수 있습니다. 그러나 열려는 프로그램이나 파일에 대한 바로 가기를 쉽게 만들 수 있습니다.
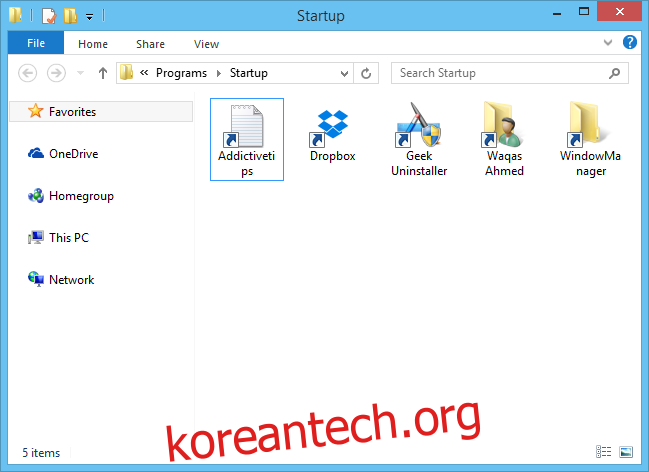
여기에 바로 가기를 추가하는 데 사용할 수 있는 두 가지 방법이 있습니다. 바로 가기를 추가하는 가장 간단한 방법은 항목을 마우스 오른쪽 버튼으로 클릭하고 컨텍스트 메뉴에서 ‘바로 가기 만들기’를 선택하는 것입니다. 그런 다음 이 바로 가기를 복사하여 시작 폴더에 붙여넣을 수 있습니다.
또는 시작 폴더에서 직접 새 바로 가기를 지정할 수도 있습니다. 그렇게 하려면 컨텍스트 메뉴에서 새로 만들기 > 바로 가기로 이동합니다.
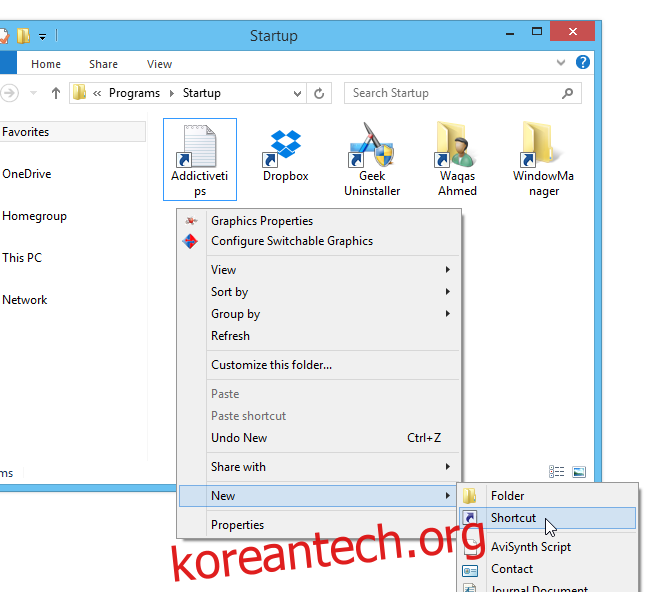
바로 가기 만들기 창에서 위치 필드에 항목의 경로를 지정하고 다음을 클릭합니다.
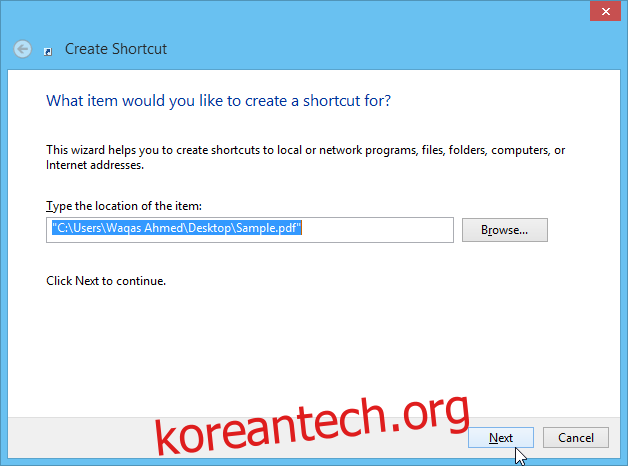
선택 사항에 대한 선택적 바로 가기 이름을 지정하고 마침을 클릭하여 프로세스를 완료합니다. 이제 Windows를 시작할 때 지정된 프로그램, 파일 또는 폴더가 자동으로 열립니다.