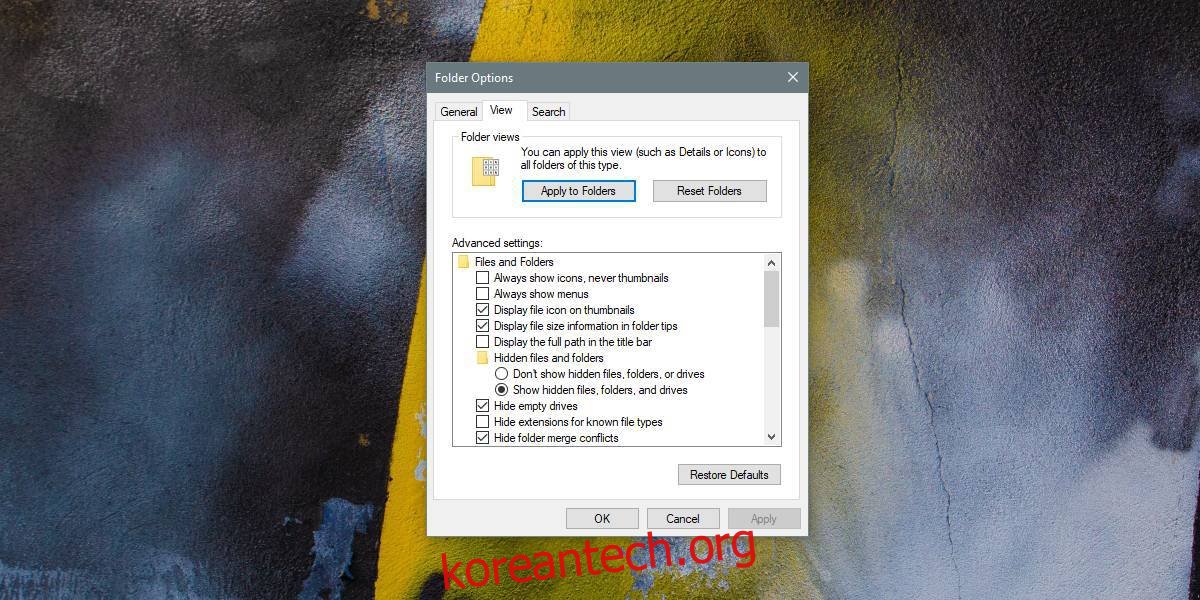파일 탐색기가 폴더의 파일 및 파일 정보를 표시하는 방법을 변경할 수 있습니다. 무엇보다도 열을 선택적으로 활성화하고 파일에 대한 특정 보기를 선택할 수 있습니다. 이러한 설정은 폴더별로 다르므로 모든 폴더에 대해 개별적으로 설정해야 하므로 최소한의 작업이 지루합니다. 모든 폴더에 대해 파일 탐색기에서 동일한 폴더 레이아웃을 설정하려면 할 수 있습니다. 그 비결은 조금 묻혀 있습니다.
기본 폴더 레이아웃 설정
시작하기 전에 폴더 레이아웃이 설정되는 방식을 이해해야 합니다. 파일 탐색기는 폴더에 있는 파일 유형을 인식하고 그에 따라 폴더 보기를 최적화합니다. 오디오 파일이 있는 폴더가 있는 경우 재생 탭이 있다는 것을 눈치채셨을 것입니다. 폴더의 기본 레이아웃을 설정하면 폴더 유형에 대한 것입니다. 즉, 오디오 파일이 있는 폴더에 대해 설정한 폴더 레이아웃은 이미지가 있는 폴더에 적용되지 않습니다.
예를 들어 이미지가 들어 있는 폴더를 엽니다. 원하는 대로 정확하게 설정하십시오. 보기 탭으로 이동하여 폴더에서 이미지를 표시하는 방법을 선택하고, 열을 활성화한 경우 열을 추가/제거하고, 원하는 기타 변경을 수행합니다.
완료되면 보기 탭으로 이동하여 옵션 버튼을 클릭합니다. 폴더 옵션 창에서 ‘보기’ 탭을 선택합니다. ‘Apply to Folders’ 버튼을 클릭하면 특정 유형의 파일이 있는 모든 폴더가 동일한 방식으로 표시됩니다.
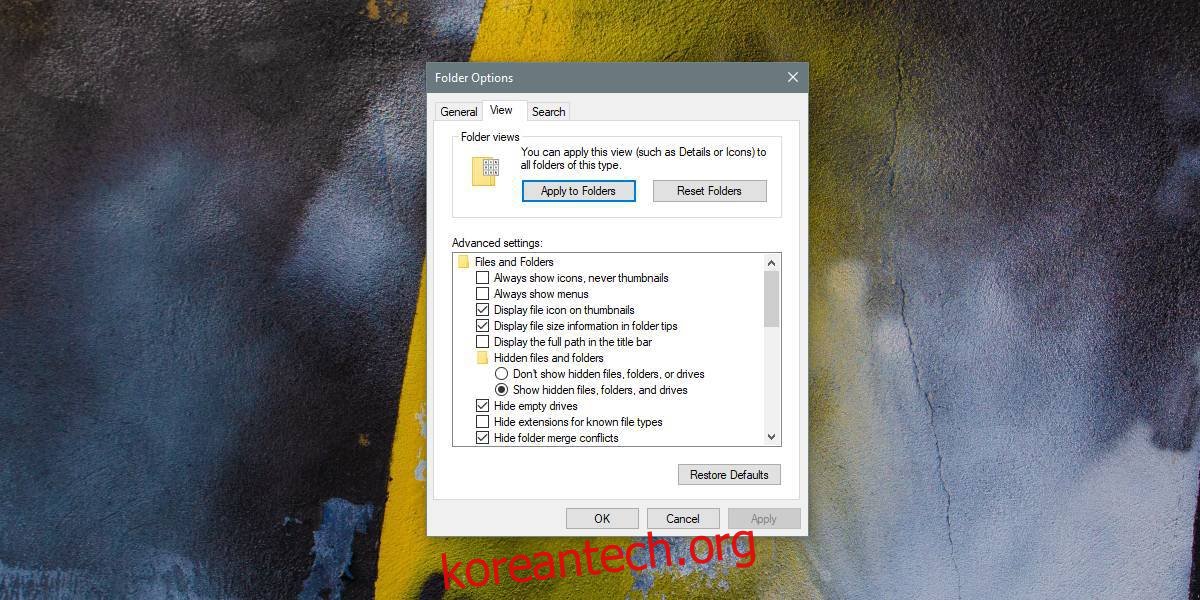
모든 유형의 파일에 폴더 레이아웃을 적용하는 데 시간이 좀 걸리겠지만 일반적으로 오디오, 비디오, 문서 및 이미지 폴더에 대한 기본 레이아웃만 설정하면 됩니다. 새 폴더를 만들고 여기에 이러한 유형의 파일을 추가하고 그에 따라 레이아웃을 설정할 수 있습니다.
이미지와 문서 또는 비디오와 오디오 파일과 같이 파일이 혼합된 폴더의 경우 혼합된 결과를 얻을 수 있습니다. 생성하고 파일을 추가하는 모든 새 폴더는 이를 따릅니다. 원할 때마다 폴더 유형에 대한 기본 보기를 변경할 수 있습니다.
Windows 레지스트리에서 기본 폴더 레이아웃을 설정할 수도 있지만 GUI 옵션에서 얻을 수 없는 이점을 제공하지 않으므로 권장하지 않습니다. 레지스트리를 편집하는 것이 편하더라도 가능하면 레지스트리를 변경하는 것을 피해야 합니다.