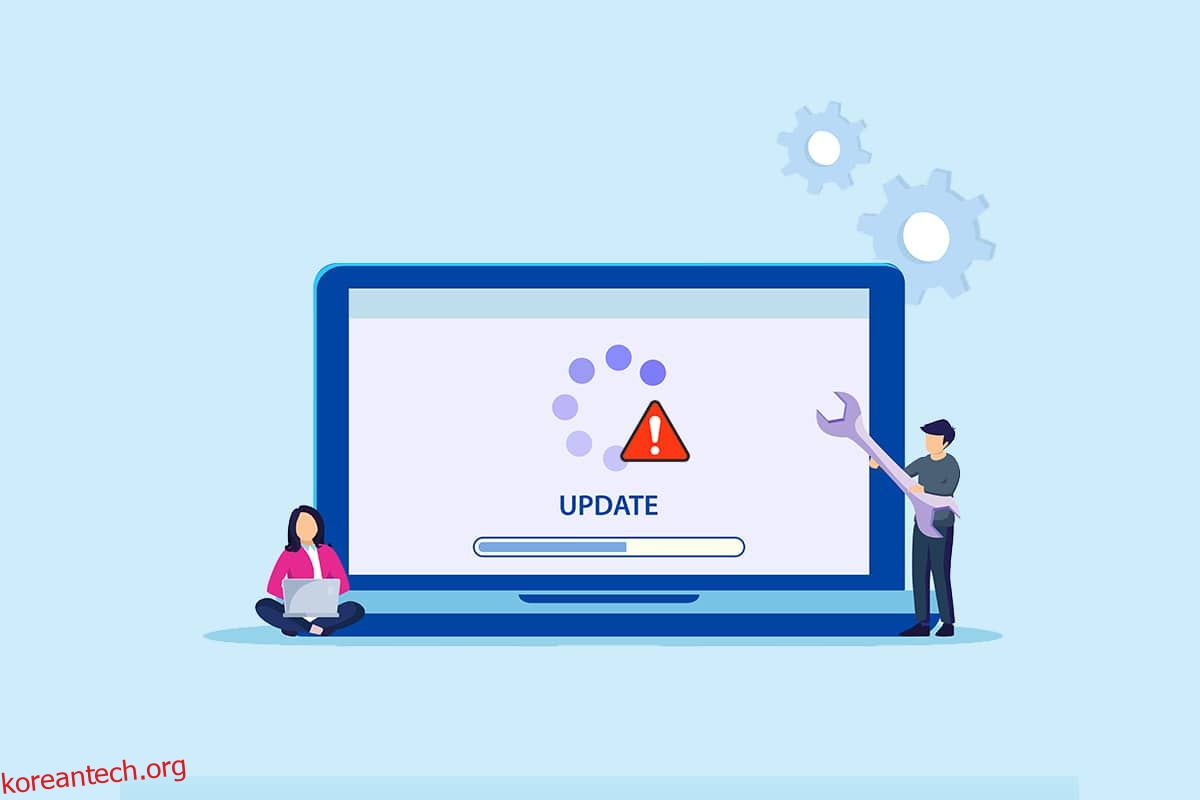많은 분들이 운영 체제를 업데이트하려고 할 때 Windows에서 새 업데이트를 검색할 수 없다는 오류 메시지에 실망했을 수 있습니다. 이것은 버그 및 문제를 수정하기 위해 업데이트를 설치할 수 없는 성가신 문제입니다. 걱정하지 마세요! 간단하고 효과적인 문제 해결 단계를 통해 문제를 쉽게 해결할 수 있습니다. 동일한 오류가 발생하는 경우 이 가이드가 많은 도움이 될 것입니다. 그래서, 당신은 무엇을 기다리고 있습니까? 기사를 계속 읽으십시오.
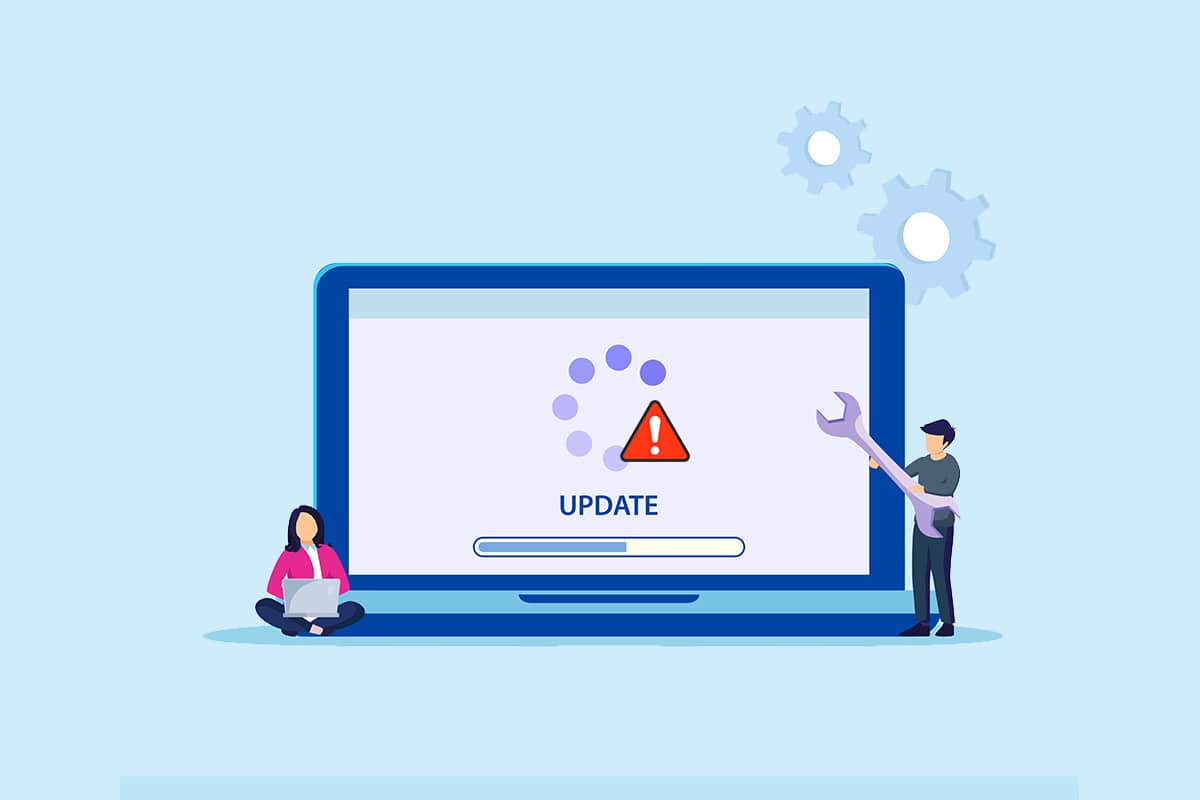
목차
Windows에서 새 업데이트를 검색할 수 없는 문제를 해결하는 방법
PC를 업데이트하거나 업그레이드하는 동안 여러 오류 코드가 발생할 수 있습니다. Windows 10 컴퓨터 외에도 Windows 11에서도 발생합니다. 80244001, 80244001B, 8024A008, 80072EFE, 80072EFD, 80072F8F, 80070002, 8007000E 등과 같은 이 문제와 관련된 여러 오류 코드에 직면할 수 있습니다. 다음은 Windows 10 PC에서 이러한 오류를 일으키는 몇 가지 정확한 이유입니다. 문제를 일으키는 원인을 분석하여 쉽게 동일하게 해결합니다.
- PC에 파일이 없거나 손상되었습니다.
- 손상된 프로그램.
- PC에 대한 바이러스 또는 맬웨어 공격.
- PC에서 Windows 업데이트 구성 요소가 불완전하거나 중단되었습니다.
- 다른 백그라운드 프로그램이 업데이트 프로세스를 방해합니다.
- PC에 잘못된 Windows 레지스트리 키가 있습니다.
- 바이러스 백신 프로그램 간섭.
- 불안정한 인터넷 연결.
이 가이드에서는 Windows에서 새 업데이트를 검색할 수 없음 오류를 해결하는 방법 목록을 작성했습니다. 방법은 더 빠른 결과를 얻을 수 있도록 간단한 단계에서 고급 효과적인 단계로 배열됩니다. 아래 지시에 따라 동일한 순서로 따르십시오.
참고: 문제가 발생하면 복원 지점을 생성해야 합니다.
기본 문제 해결 팁
고급 문제 해결 방법을 따르기 전에 다음은 Windows에서 새 업데이트를 검색할 수 없음 오류를 수정하는 데 도움이 되는 몇 가지 기본 수정 사항입니다.
- PC를 다시 시작합니다.
- 인터넷 연결을 확인하십시오.
- 외부 USB 장치를 제거합니다.
- PC에서 바이러스 백신 프로그램을 일시적으로 비활성화합니다.
- 바이러스 백신 검사를 실행합니다.
- 하드 드라이브에 새 업데이트를 설치하기에 충분한 공간이 있는지 확인하십시오.
방법 1: Windows 업데이트 문제 해결사 실행
문제를 해결할 수 없으면 Windows Update 문제 해결사를 실행해 보십시오. Windows 10 PC에 내장된 이 기능은 모든 업데이트 오류를 분석하고 수정하는 데 도움이 됩니다. 다음은 Windows Update 문제 해결사를 실행하기 위한 몇 가지 지침입니다.
1. Windows + I 키를 동시에 눌러 설정을 시작합니다.
2. 그림과 같이 업데이트 및 보안 타일을 클릭합니다.

3. 왼쪽 창에서 문제 해결 메뉴로 이동합니다.
4. Windows Update 문제 해결사를 선택하고 아래 강조 표시된 문제 해결사 실행 버튼을 클릭합니다.
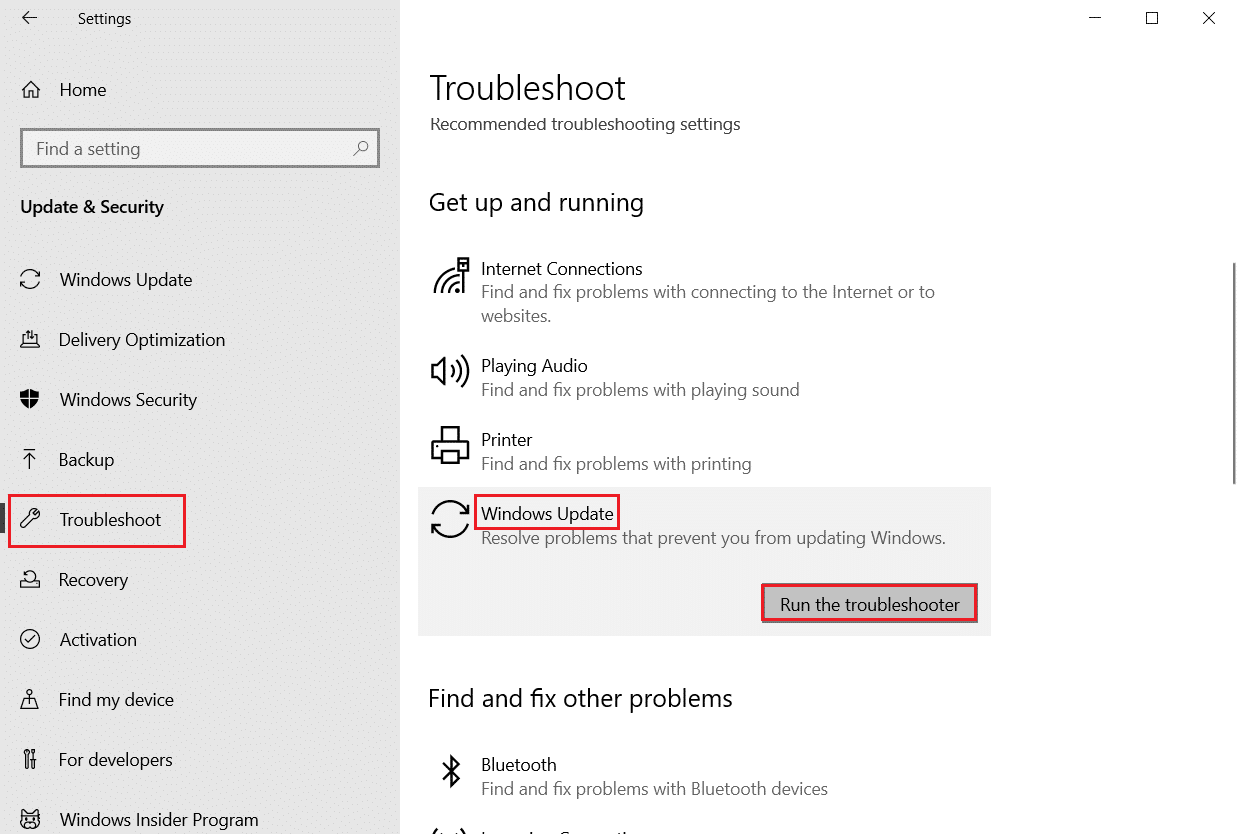
5. 문제 해결사가 문제를 감지하고 해결할 때까지 기다립니다. 프로세스가 완료되면 PC를 다시 시작합니다.
방법 2: Windows 날짜 및 시간 동기화
PC를 업데이트할 때 서버는 PC의 날짜 및 시간이 특정 지리적 위치에 있는 서버의 날짜 및 시간과 관련이 있는지 확인합니다. 또한 Windows 10 PC에서 날짜 및 시간 설정이 잘못된 경우 Windows에서 새 업데이트를 검색할 수 없습니다. 아래 단계에 따라 컴퓨터의 날짜와 시간이 올바른지 확인하십시오.
1. Windows 키를 누르십시오. 날짜 및 시간 설정을 입력하고 엽니다.
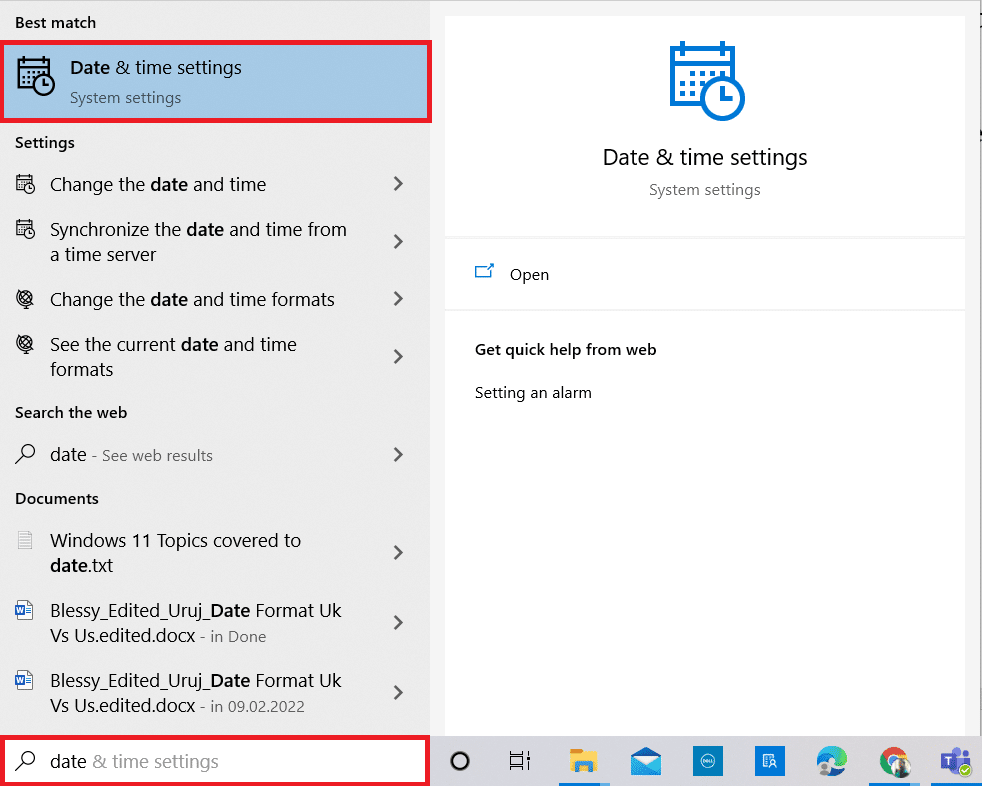
2. 이제 드롭다운 목록에서 시간대를 확인하고 선택하고 현재 지리적 지역을 확인합니다.
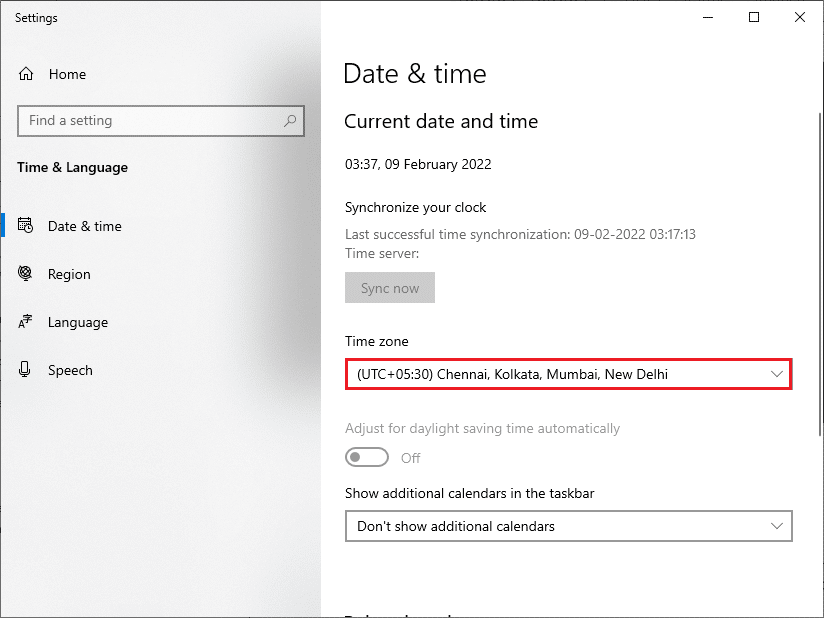
3. 그런 다음 시간과 날짜가 다음과 일치하는지 확인하십시오. 보편적인 시간과 날짜.
방법 3: 디스크 공간 정리
Windows PC에 새 업데이트를 설치할 공간이 충분하지 않으면 몇 가지 오류가 발생합니다. 이 경우 Windows 기본 제공 도구 공간 확보 도구를 사용하여 공간을 정리하고 대용량 정크 파일을 제거할 수 있습니다. 이 도구는 모든 임시 파일, 설치 로그, 캐시 및 축소판을 삭제합니다. 아래 단계에 따라 컴퓨터에서 몇 기가바이트의 공간을 지울 수 있습니다.
1. Windows + I 키를 함께 눌러 Windows 설정을 엽니다.
2. 이제 아래와 같이 시스템을 클릭합니다.
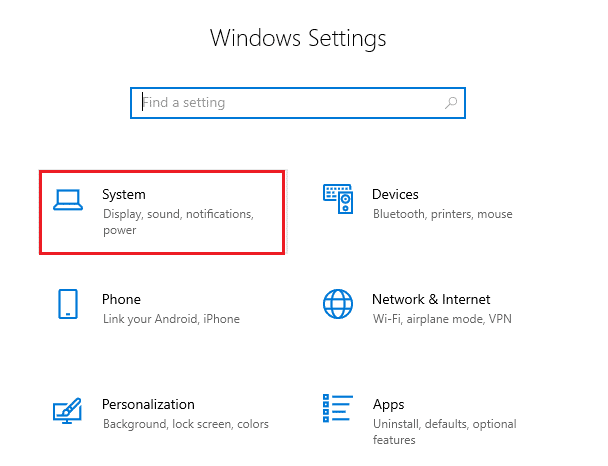
3. 그런 다음 왼쪽 창에서 스토리지 탭을 클릭합니다.
4. 오른쪽 창에서 Configure Storage Sense를 선택하거나 강조 표시된 대로 지금 실행 링크를 선택합니다.
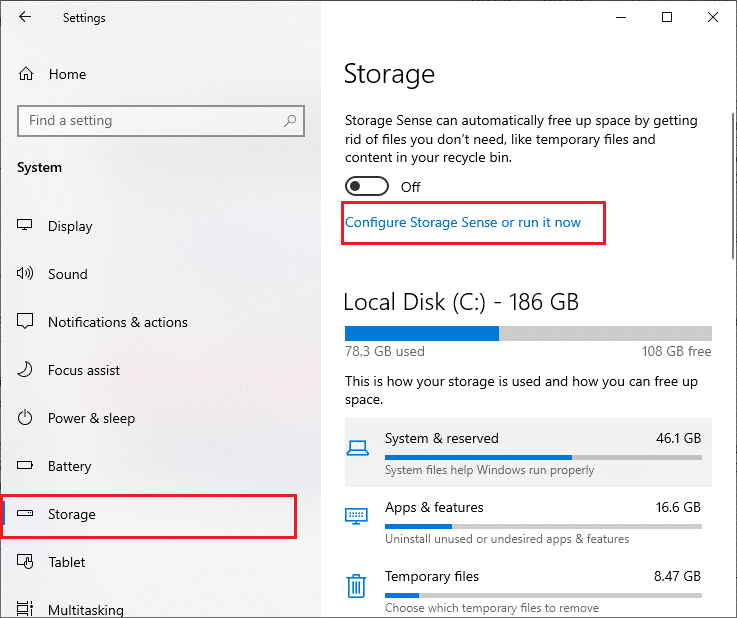
5. 다음 창에서 지금 공간 확보 섹션까지 아래로 스크롤하고 그림과 같이 지금 정리 옵션을 선택합니다.
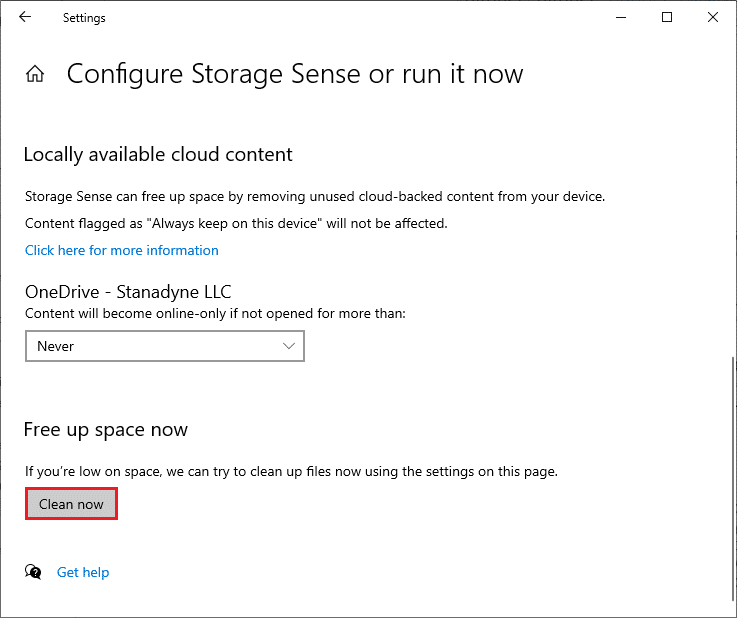
방법 4: 프록시 비활성화
프록시 서버는 네트워크를 전환하고 서버는 Windows 업데이트 요청에 응답하는 데 시간이 걸릴 수 있습니다. 이것은 논의된 문제를 유발할 수 있습니다. 다음은 Windows 10 장치에서 프록시를 비활성화하는 몇 가지 간단한 지침입니다.
1. Windows 버튼을 누르고 아래에 강조 표시된 대로 Proxy를 입력합니다.
2. 이제 검색 결과에서 프록시 설정 변경을 엽니다.

3. 여기에서 다음 설정을 OFF로 전환합니다.
- 자동으로 설정 감지
- 설정 스크립트 사용
- 프록시 서버 사용

참고: 문제가 지속되면 PC를 Wi-Fi 또는 모바일 핫스팟과 같은 다른 네트워크에 연결해 보십시오.
방법 5: 업데이트 구성 요소 재설정
모든 업데이트 관련 문제를 해결하려면 Windows 업데이트 구성 요소를 재설정하는 효과적인 문제 해결 방법이 있습니다. 이 절차는 BITS, 암호화, MSI 설치 프로그램, Windows 업데이트 서비스 및 SoftwareDistribution 및 Catroot2와 같은 업데이트 폴더를 다시 시작합니다. 다음은 Windows에서 새 업데이트를 검색할 수 없는 문제를 해결하기 위해 Windows 업데이트 구성 요소를 재설정하는 몇 가지 지침입니다.
1. 이전 방법에서 설명한 대로 관리자 권한을 사용하여 명령 프롬프트를 시작합니다.
2. 이제 다음 명령을 하나씩 입력하고 각 명령 다음에 Enter 키를 누르십시오.
net stop wuauserv net stop cryptSvc net stop bits net stop msiserver ren C:WindowsSoftwareDistribution SoftwareDistribution.old ren C:WindowsSystem32catroot2 Catroot2.old net start wuauserv net start cryptSvc net start bits net start msiserver
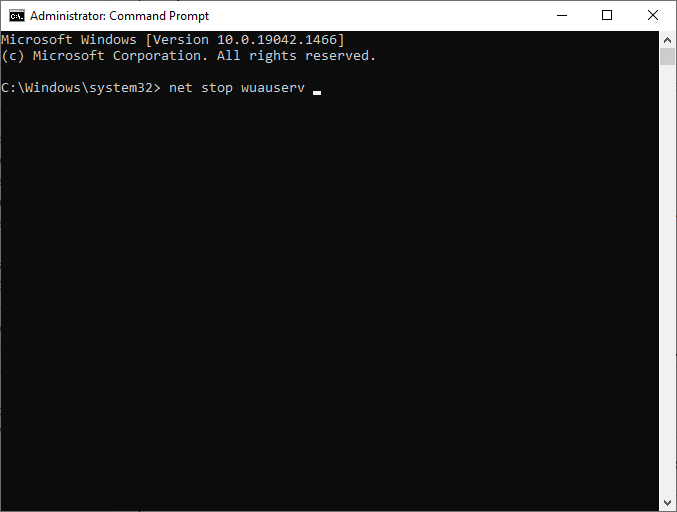
명령이 실행될 때까지 기다렸다가 Windows에서 새 업데이트를 검색할 수 없는지 확인하십시오. Windows 10이 시스템에서 수정되었습니다.
방법 6: 시스템 파일 복구
이 Windows에서 새 업데이트를 검색할 수 없는 문제가 발생하면 컴퓨터에 손상된 파일이 있을 수 있습니다. 어쨌든 Windows 10 컴퓨터에는 SFC(시스템 파일 검사기) 및 DISM(배포 이미지 서비스 및 관리) 기능이 내장되어 있어 유해한 손상된 파일을 검사하고 제거합니다.
1. Windows 키를 누릅니다. 명령 프롬프트를 입력하고 관리자 권한으로 실행을 클릭합니다.

2. 이제 chkdsk C: /f /r /x 명령을 입력하고 Enter 키를 누르십시오.
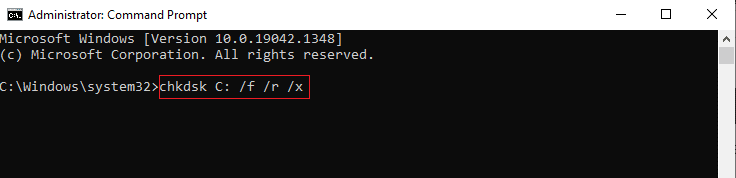
3. Chkdsk를 실행할 수 없습니다… 볼륨이… 사용 중이라는 메시지가 표시되면 Y 키를 누르고 PC를 재부팅합니다.
4. 다시 sfc /scannow 명령을 입력하고 Enter 키를 누릅니다.
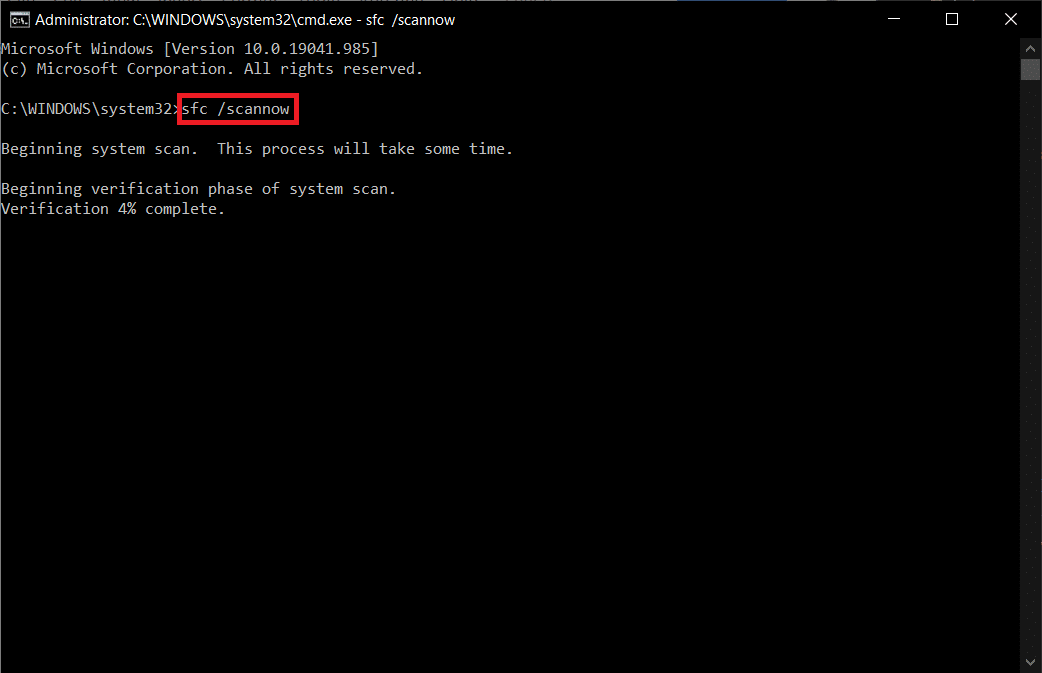
참고: 시스템 파일 검사기는 모든 프로그램을 검사하고 백그라운드에서 자동으로 복구합니다. 스캔이 완료될 때까지 활동을 계속할 수 있습니다.
5. 스캔을 완료하면 메시지 중 하나가 표시됩니다.
- Windows 리소스 보호에서 무결성 위반을 찾지 못했습니다.
- Windows 리소스 보호에서 요청한 작업을 수행할 수 없습니다.
- Windows 리소스 보호에서 손상된 파일을 찾아 성공적으로 복구했습니다.
- Windows 리소스 보호에서 손상된 파일을 찾았지만 일부를 수정할 수 없습니다.
6. 시스템을 다시 시작합니다.
7. 이제 이 방법의 앞부분에서 수행한 대로 명령 프롬프트를 엽니다.
8. 다음 명령을 하나씩 입력하고 Enter 키를 누릅니다.
참고: DISM을 제대로 실행하려면 네트워크에 연결해야 합니다.
DISM.exe /Online /cleanup-image /scanhealth DISM.exe /Online /cleanup-image /restorehealth DISM /Online /cleanup-Image /startcomponentcleanup
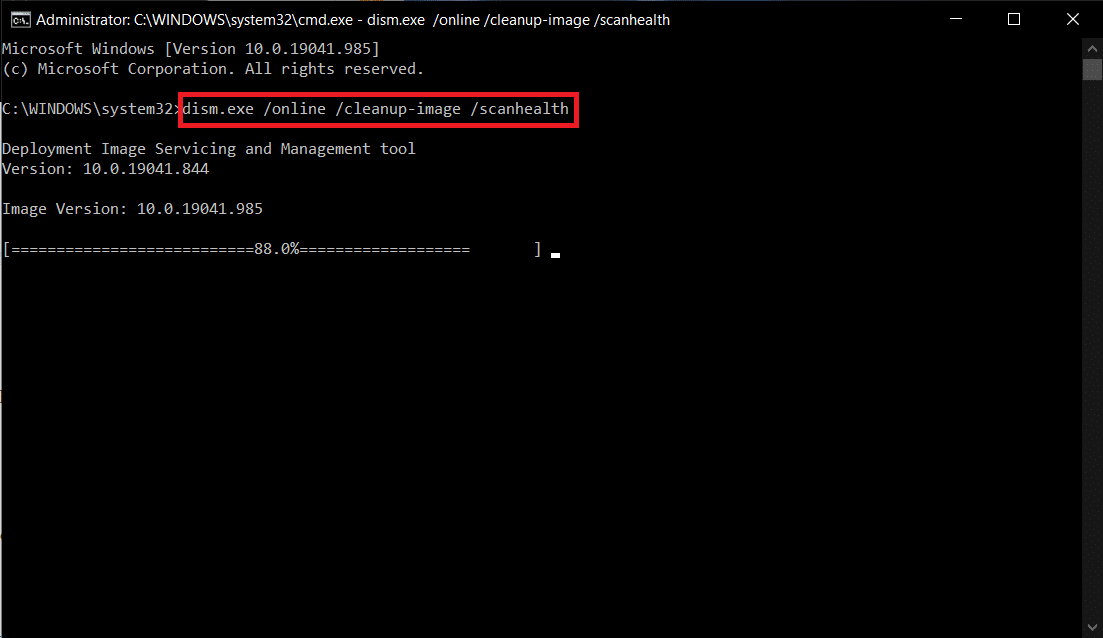
9. 마지막으로 프로세스가 성공적으로 실행될 때까지 기다렸다가 창을 닫습니다.
방법 7: Windows 업데이트 다시 활성화
간단한 명령줄을 사용하여 Windows에서 새 업데이트를 검색할 수 없는 Windows 10 오류를 수정할 수도 있습니다. 이것은 간단한 명령 내에서 오류를 해결하는 효과적인 문제 해결 방법입니다.
1. 명령 프롬프트를 관리자로 실행합니다.
2. 다음 명령어를 하나씩 입력합니다. 각 명령 다음에 Enter 키를 누르십시오.
SC config wuauserv start= auto SC config bits start= auto SC config cryptsvc start= auto SC config trustedinstaller start= auto
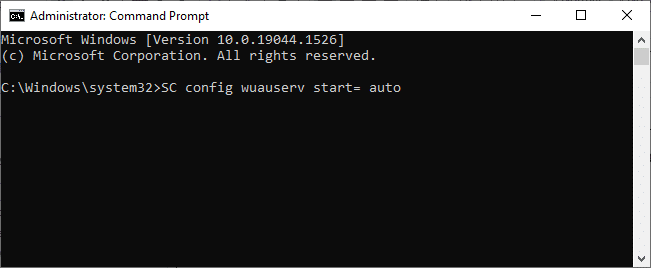
3. 명령이 실행되면 PC를 재부팅합니다.
방법 8: Winsock 카탈로그 재설정
이 문제를 해결하려면 DNS 캐시를 지우고(ipconfig /flushdns), NetBIOS 이름을 해제 및 새로고침하고(nbtstat -RR), IP 구성 설정을 재설정하고(netsh int ip reset), Winsock 카탈로그를 재설정(netsh winsock reset)하는 것이 좋습니다. . 아래 지침에 따라 해당 명령줄을 사용하여 이를 가능하게 할 수 있습니다.
1. 관리자 권한으로 명령 프롬프트를 엽니다.
2. 이제 다음 명령을 하나씩 입력하고 각 명령 다음에 Enter 키를 누르십시오.
ipconfig /flushdns nbtstat -RR netsh int ip reset netsh winsock reset
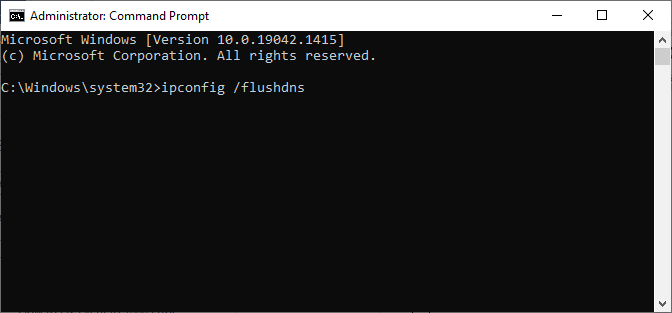
3. 프로세스가 완료될 때까지 기다렸다가 PC를 재부팅합니다.
방법 9: Windows 업데이트 서비스 다시 시작
경우에 따라 Windows 업데이트 서비스를 수동으로 다시 시작하여 Windows에서 Windows 10 새 업데이트를 검색하지 못하는 문제를 해결할 수 있습니다. 그런 다음 아래 지침에 따라 동일하게 구현하십시오.
1. Windows + R 키를 눌러 실행 대화 상자를 시작할 수 있습니다.
2. 다음과 같이 services.msc를 입력하고 확인을 클릭하여 서비스 창을 시작합니다.
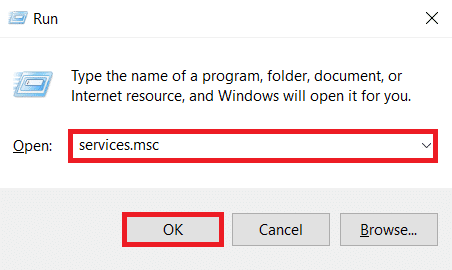
3. 이제 화면을 아래로 스크롤하고 Windows Update를 마우스 오른쪽 버튼으로 클릭합니다.
참고: 현재 상태가 Running이 아니면 아래 단계를 건너뛸 수 있습니다.
4. 여기에서 현재 상태가 Running으로 표시되면 Stop을 클릭합니다.
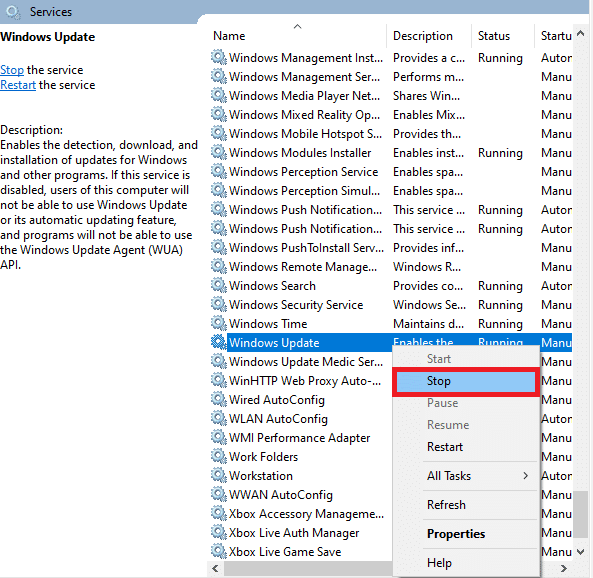
5. 이제 Windows + E 키를 함께 눌러 파일 탐색기를 엽니다.
6. 이제 다음 경로로 이동합니다.
C:Windows 소프트웨어 배포 데이터 저장소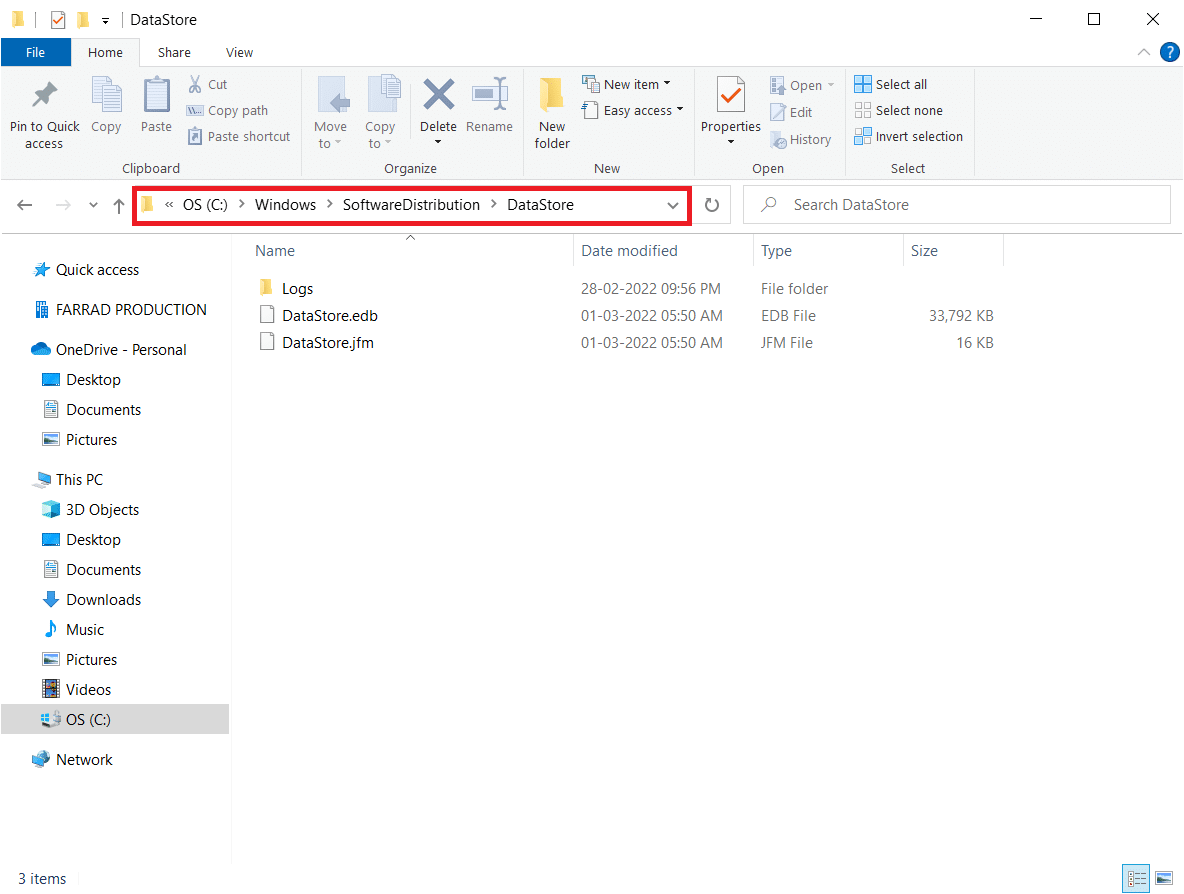
7. 이제 Ctrl + A 키를 함께 눌러 모든 파일과 폴더를 선택하고 마우스 오른쪽 버튼으로 클릭합니다.
참고: 이러한 파일은 관리자 계정으로만 삭제할 수 있습니다.
8. 여기에서 삭제 옵션을 선택하여 DataStore 위치에서 모든 파일과 폴더를 제거합니다.
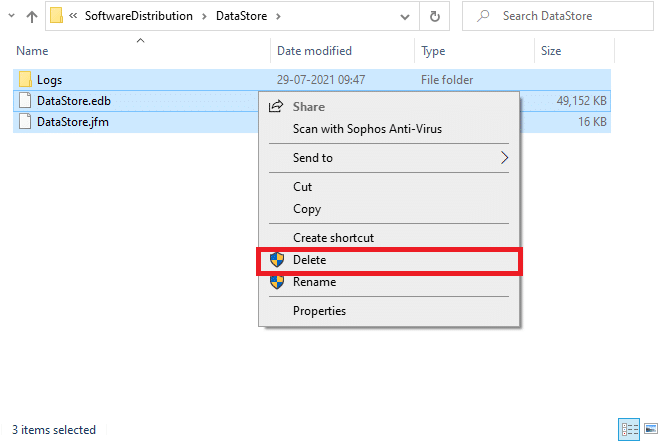
9. 이제 다음 경로로 이동합니다.
C:Windows소프트웨어 배포다운로드
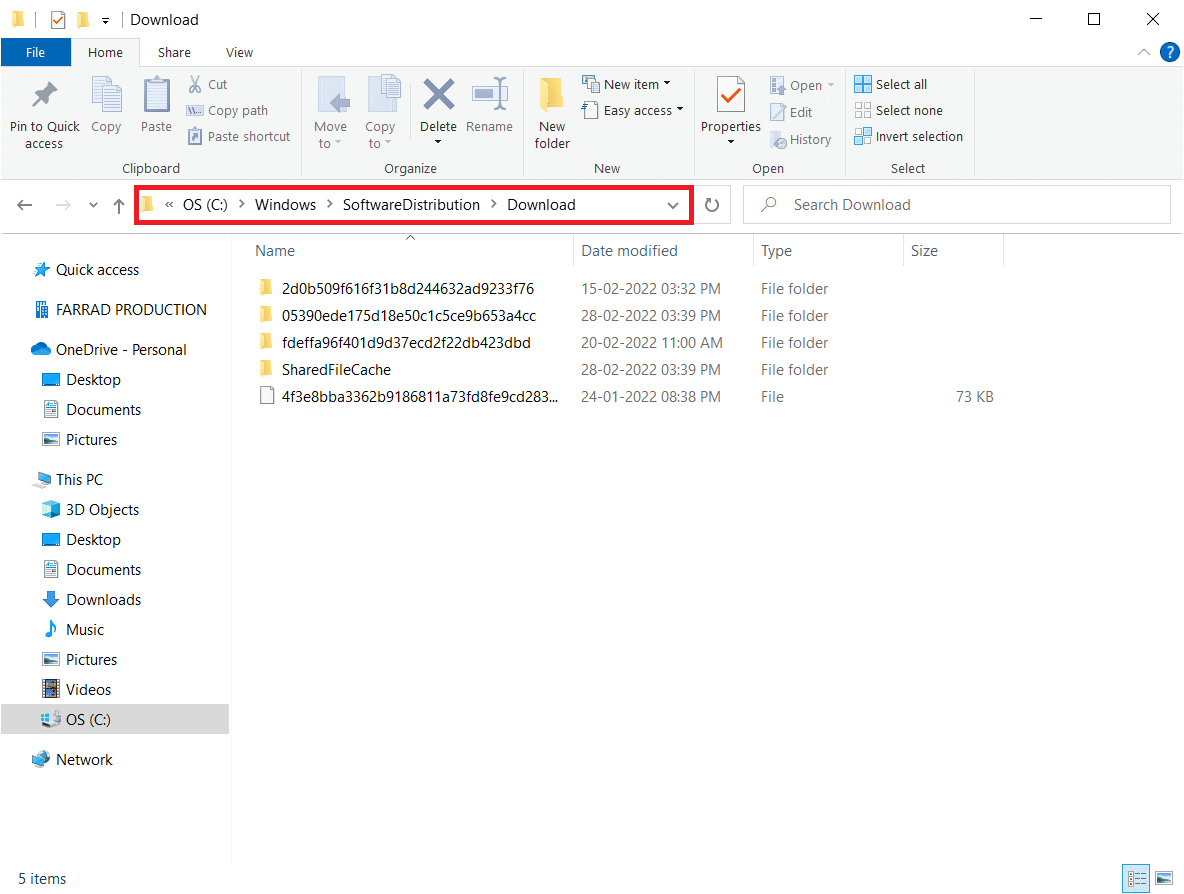
10. 이전 단계에서 언급한 대로 다운로드 위치의 모든 파일을 삭제합니다.
참고: 이러한 파일은 관리자 계정으로만 삭제할 수 있습니다.
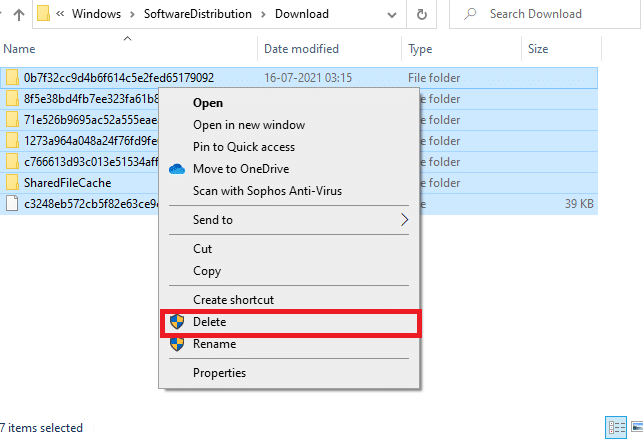
11. 이제 서비스 창으로 돌아가 Windows 업데이트를 마우스 오른쪽 버튼으로 클릭합니다.
12. 여기에서 아래 그림과 같이 시작 옵션을 선택합니다.
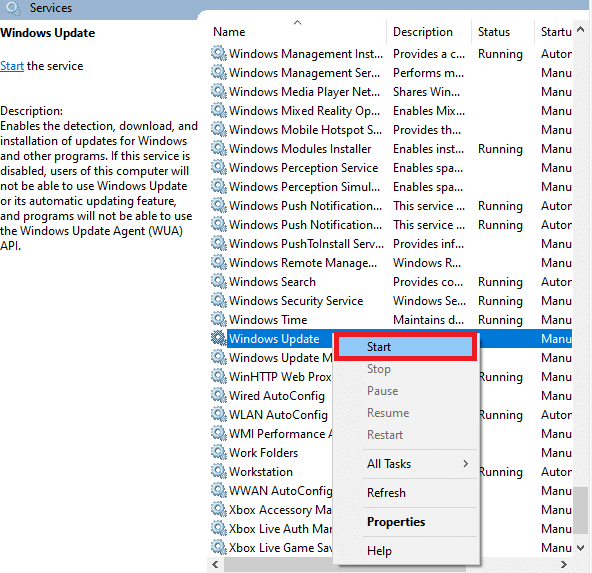
방법 10: 레지스트리 편집기 수정
위의 방법으로 Windows에서 새 업데이트를 검색할 수 없는 문제가 해결되지 않으면 레지스트리 키를 수정해 보십시오. 다음은 레지스트리 편집기에서 키를 수정하는 몇 가지 지침입니다. 잘못된 변경은 심각한 문제를 일으킬 수 있으므로 수정 시 주의하시기 바랍니다.
1. Windows + R 키를 함께 눌러 실행 대화 상자를 엽니다.
2. 이제 상자에 regedit를 입력하고 Enter 키를 누릅니다.

3. 사용자 계정 컨트롤 프롬프트에서 예를 클릭합니다.
4. 이제 다음 경로를 탐색하십시오.
HKEY_LOCAL_MACHINESoftwareMicrosoftWindowsWindows UpdateAU
참고: 이 경로나 하위 키를 찾을 수 없으면 다른 문제 해결 방법을 따르십시오.
5. 이제 오른쪽 창에서 NoAutoUpdate를 두 번 클릭합니다.
6. 값 데이터를 1로 변경하여 자동 업데이트를 비활성화합니다.
참고: 값 데이터를 0으로 변경하여 자동 업데이트를 활성화할 수 있습니다.

7. 그런 다음 확인을 클릭하여 변경 사항을 저장하고 PC를 재부팅하십시오.
방법 11: 안전 모드에서 소프트웨어 배포 파일 삭제
소프트웨어 배포 폴더의 구성 요소를 수동으로 삭제하여 수정 사항을 얻지 못했거나 파일을 제거하는 동안 오류가 발생한 경우 아래 단계에 따라 Windows에서 새 업데이트를 검색할 수 없음 문제를 수정하십시오. 이 지침은 PC를 복구 모드로 부팅하므로 문제 없이 삭제할 수 있습니다.
1. Windows 키를 누르고 표시된 대로 복구 옵션을 입력합니다. 최고의 결과를 엽니다.
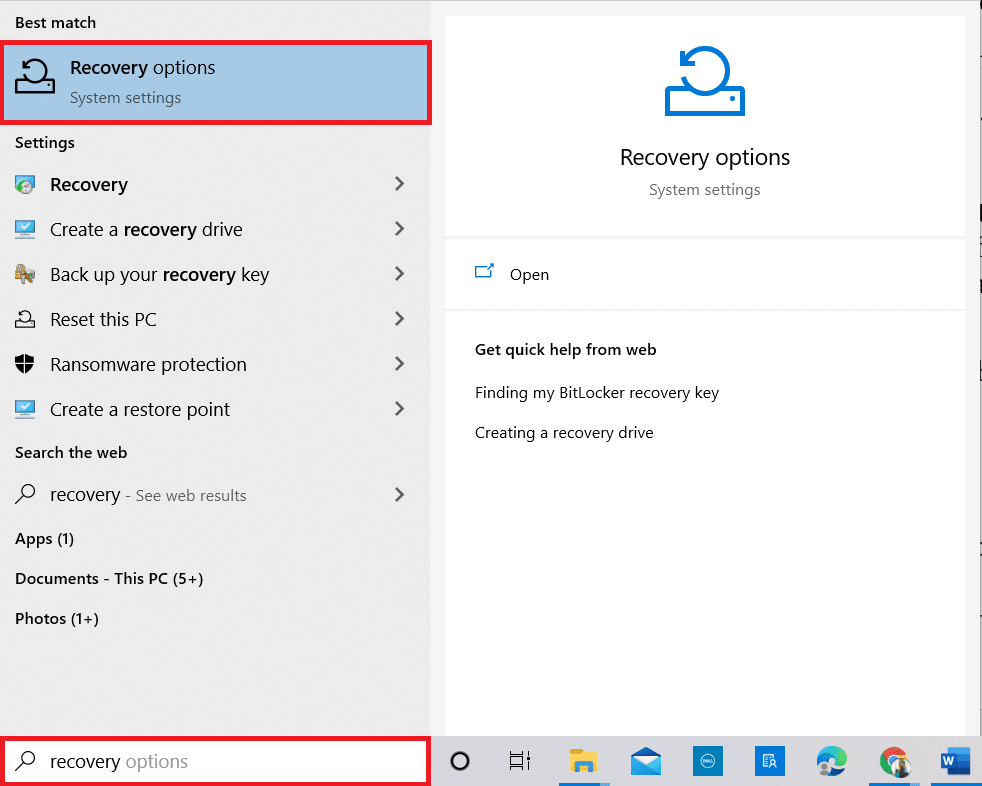
2. 설정 창에서 그림과 같이 고급 시작 아래에서 지금 다시 시작 옵션을 클릭합니다.
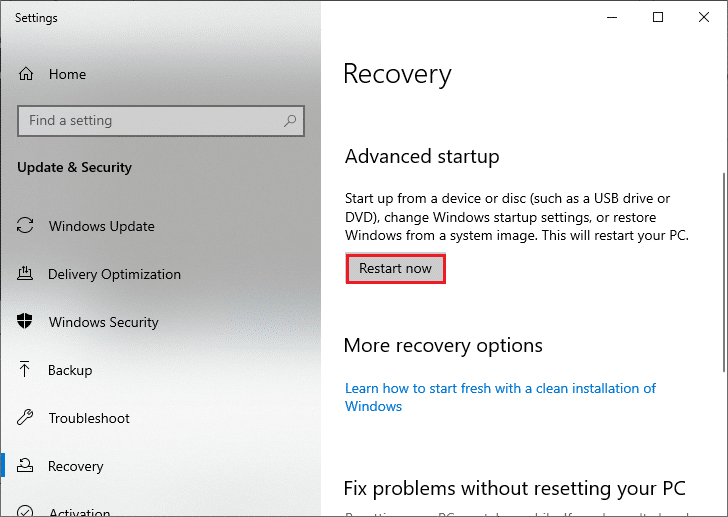
3. 시스템이 다시 시작되면 옵션 선택 창에서 문제 해결을 클릭합니다.
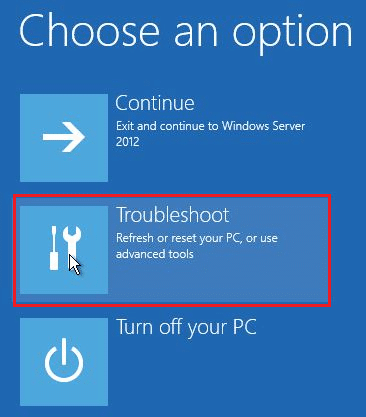
4. 그런 다음 그림과 같이 고급 옵션을 클릭합니다.
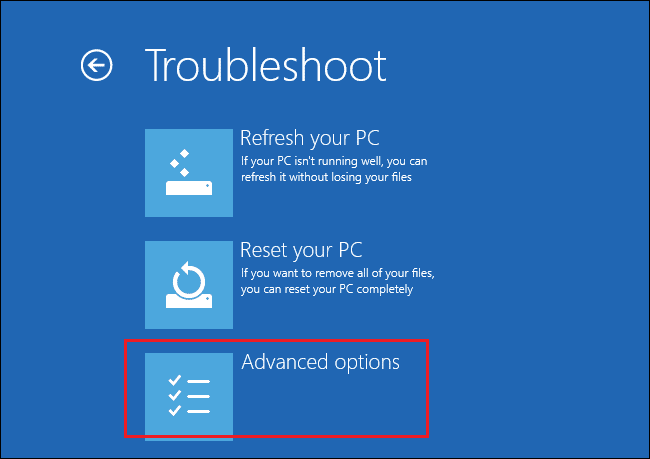
5. 이제 강조 표시된 대로 시작 설정을 클릭합니다.
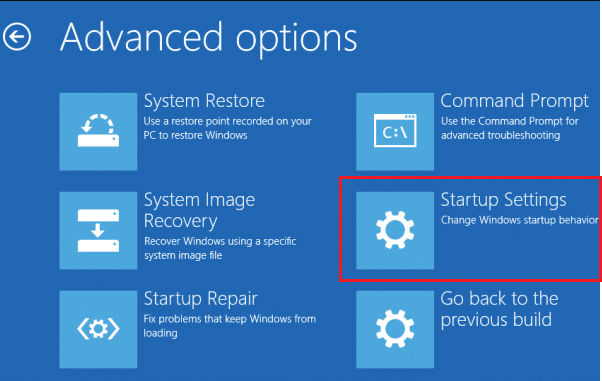
6. 이제 시작 설정 창에서 다시 시작을 클릭합니다.
7. PC가 다시 시작되면 F5 키를 눌러 네트워킹 옵션을 사용하여 안전 모드를 활성화합니다.
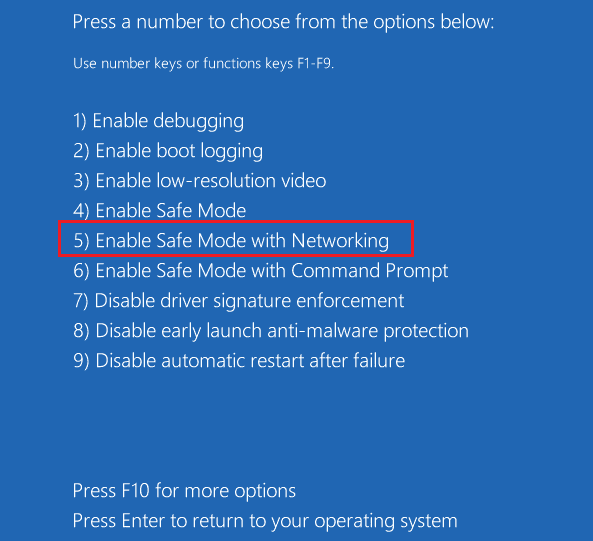
8. 이제 Windows + E 키를 함께 눌러 파일 탐색기를 엽니다. 다음 위치로 이동합니다.
C:Windows 소프트웨어 배포.

9. Software Distribution 폴더에 있는 모든 파일을 선택하고 삭제하십시오.
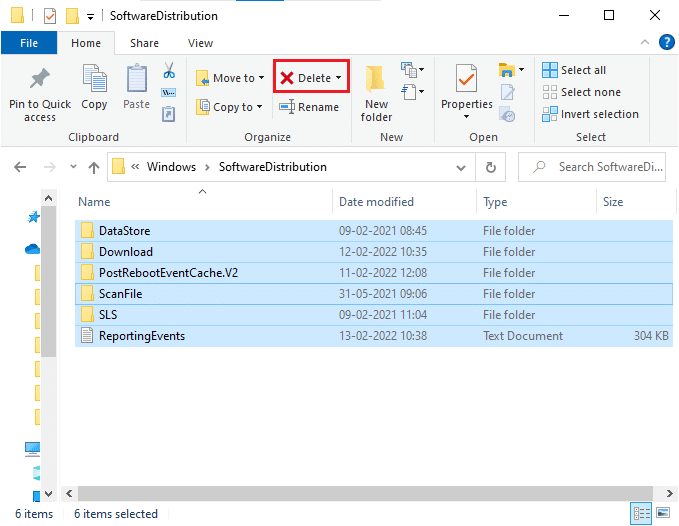
10. 그런 다음 PC를 재부팅하고 Windows 업데이트를 업데이트해 보십시오.
방법 12: 수동으로 업데이트 다운로드
이러한 방법 중 어느 것도 문제가 해결되지 않은 경우 아래 지침에 따라 업데이트를 수동으로 다운로드해 보십시오.
1. Windows + I 키를 함께 눌러 시스템에서 설정을 엽니다.
2. 이제 업데이트 및 보안을 선택합니다.
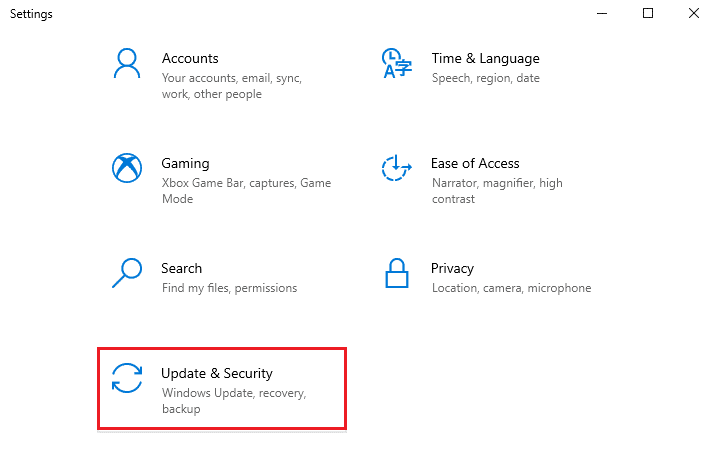
3. 이제 아래에 강조 표시된 대로 업데이트 기록 보기 옵션을 클릭합니다.
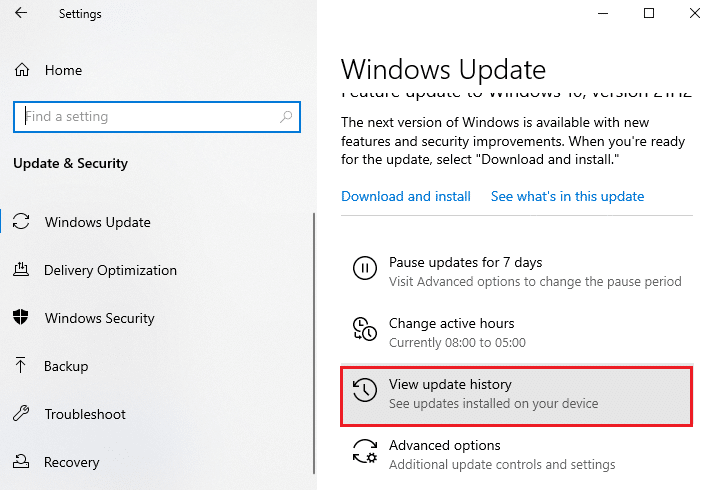
4. 목록에서 오류 메시지로 인해 다운로드 보류 중인 KB 번호를 기록해 둡니다.
5. 여기에 KB 번호를 입력합니다. 마이크로소프트 업데이트 카탈로그 검색 창.
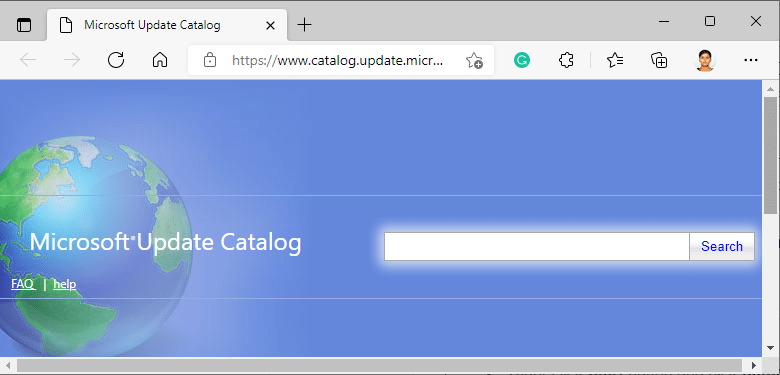
6. 화면의 지시에 따라 업데이트를 수동으로 다운로드하고 설치합니다.
방법 13: PC 초기화
위의 방법에 따라 수정 사항을 얻지 못한 경우 최후의 수단으로 컴퓨터를 재설정하십시오. 아래에 제공된 지침을 따르십시오.
1. Windows + I 키를 함께 눌러 시스템에서 설정을 엽니다.
2. 이제 목록을 아래로 스크롤하여 업데이트 및 보안을 선택합니다.
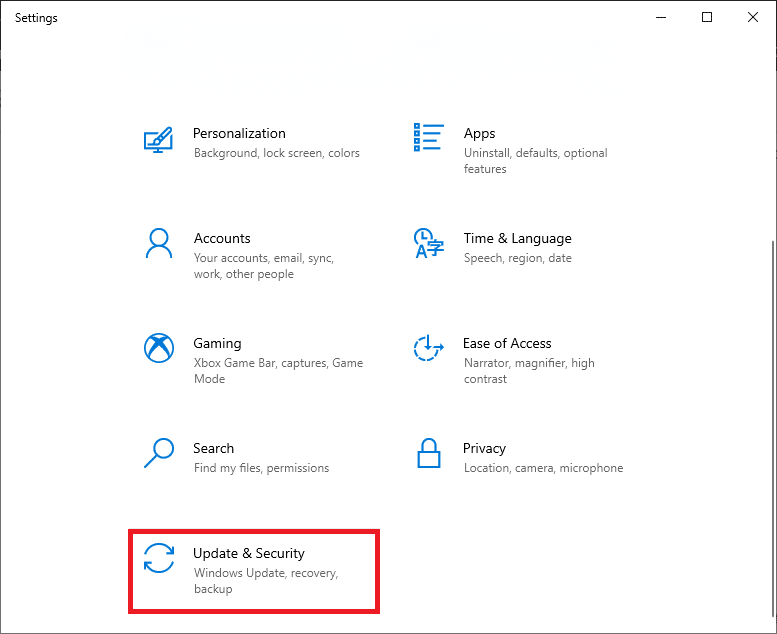
3. 이제 왼쪽 창에서 복구 옵션을 선택하고 오른쪽 창에서 시작하기를 클릭합니다.
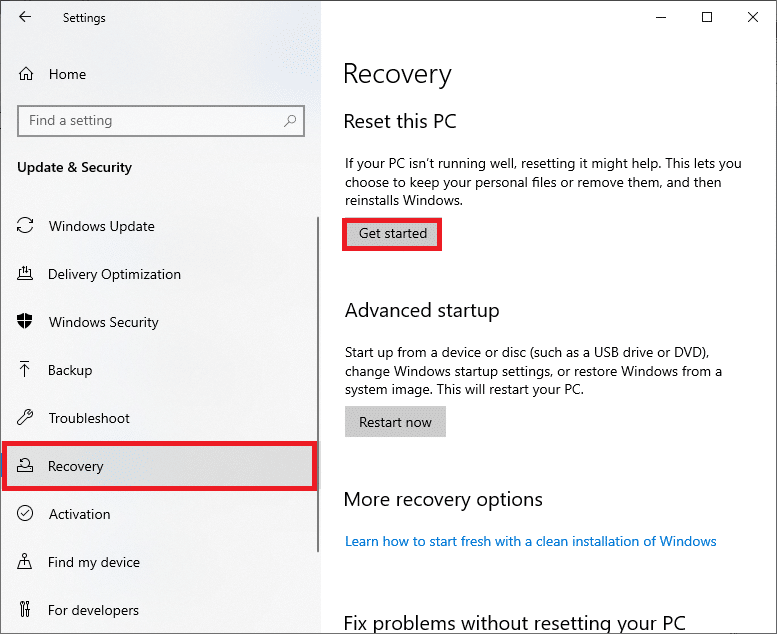
4A. 앱과 설정을 제거하지만 개인 파일은 유지하려면 내 파일 유지 옵션을 선택합니다.
4B. 모든 개인 파일, 앱 및 설정을 제거하려면 모두 제거 옵션을 선택합니다.
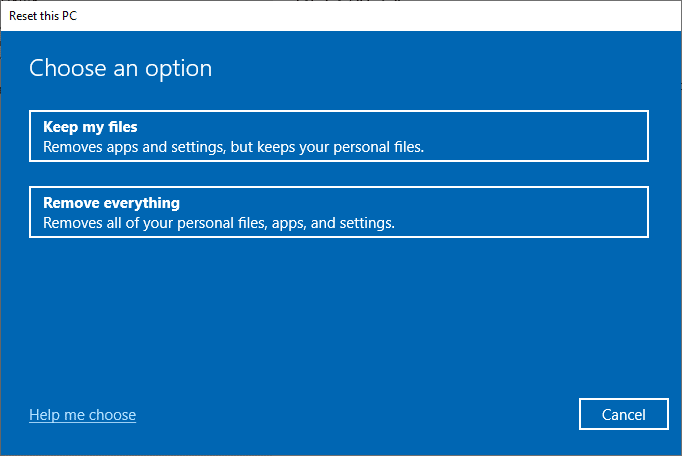
5. 마지막으로 화면의 지시에 따라 재설정 프로세스를 완료합니다.
참고: 그래도 이 문제가 발생하면 시스템을 이전 버전으로 복원할 수 있습니다.
***
이 가이드가 도움이 되었기를 바라며 Windows에서 새 업데이트를 검색할 수 없음 오류를 수정했을 것입니다. 어떤 방법이 가장 효과적인지 알려주십시오. 또한 이 기사와 관련하여 질문이나 제안이 있는 경우 댓글 섹션에 자유롭게 남겨주세요. 다음에 배우고 싶은 내용을 알려주세요.