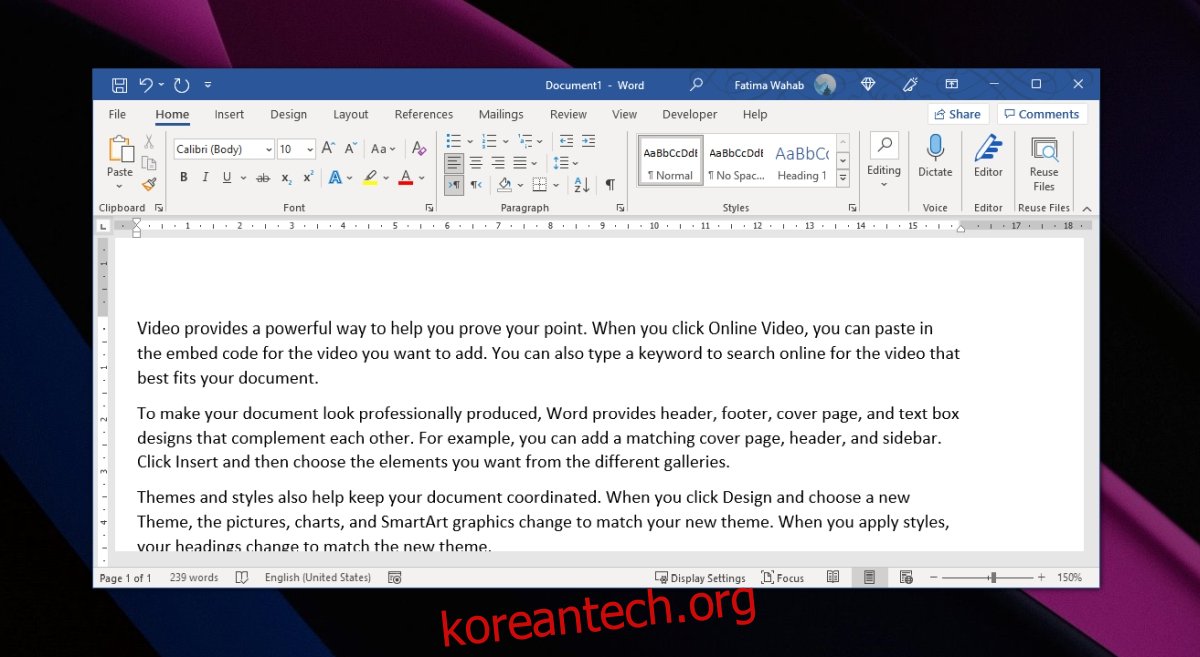모든 유형의 문서를 작성할 때 개요로 시작할 수 있습니다. 작성하려는 내용과 다루어야 할 영역에 대한 개요를 제공하는 좋은 방법입니다. 또한 문서의 다른 부분을 연결하고 적절한 흐름으로 유지합니다. 종종 제목으로 충분하지만 자리 표시자 텍스트를 추가하여 문서의 길이를 파악하고 그에 따라 서식을 지정할 수 있습니다.
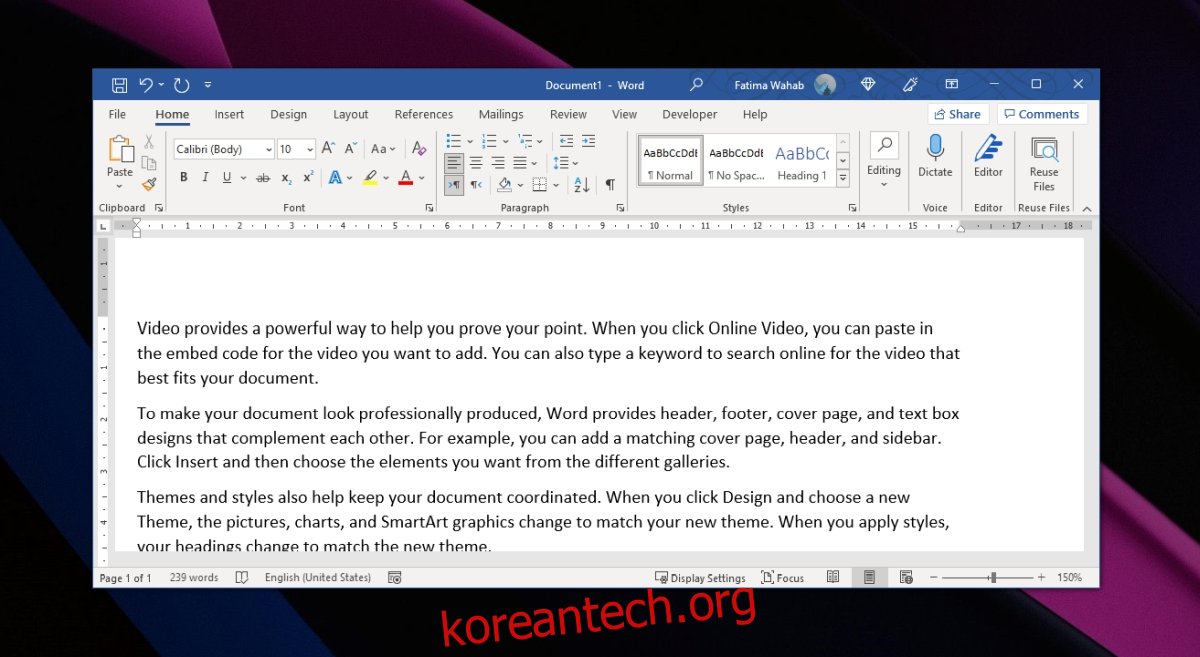
목차
Word에서 임의의 텍스트 생성
온라인에는 임의의 텍스트 생성기가 부족하지 않습니다. 임의의 텍스트 생성기 또는 lorem ipsum 생성기를 검색하면 원하는 것을 찾을 수 있습니다. 보다 정교한 종류의 생성기를 사용하면 단어 길이와 필요한 단락 수를 선택할 수 있습니다.
Microsoft Word를 사용 중이고 온라인 앱을 다루지 않으려면 앱 내에서 임의의 텍스트를 생성할 수 있습니다. 작업을 위한 내장 도구가 있습니다. 텍스트 생성기는 Windows용 Microsoft Word에서만 작동합니다. 이 기능은 macOS에서 사용할 수 없습니다.
Microsoft Word에서 임의의 텍스트를 생성하는 방법
각 단락을 구성할 단락 수와 문장 수를 선택할 수 있다는 점에서 생성된 텍스트의 길이를 선택할 수 있습니다.
임의의 텍스트를 추가할 문서 내부를 클릭합니다.
=rand()를 입력하고 Enter 키를 누릅니다.
임의의 텍스트가 생성됩니다.
텍스트를 한정하려면, 즉 단락과 문장의 수를 지정하려면 이 형식을 사용하십시오.
=rand(number of paragraphs, number of sentences in each paragraph)
예시
=rand(3,4)
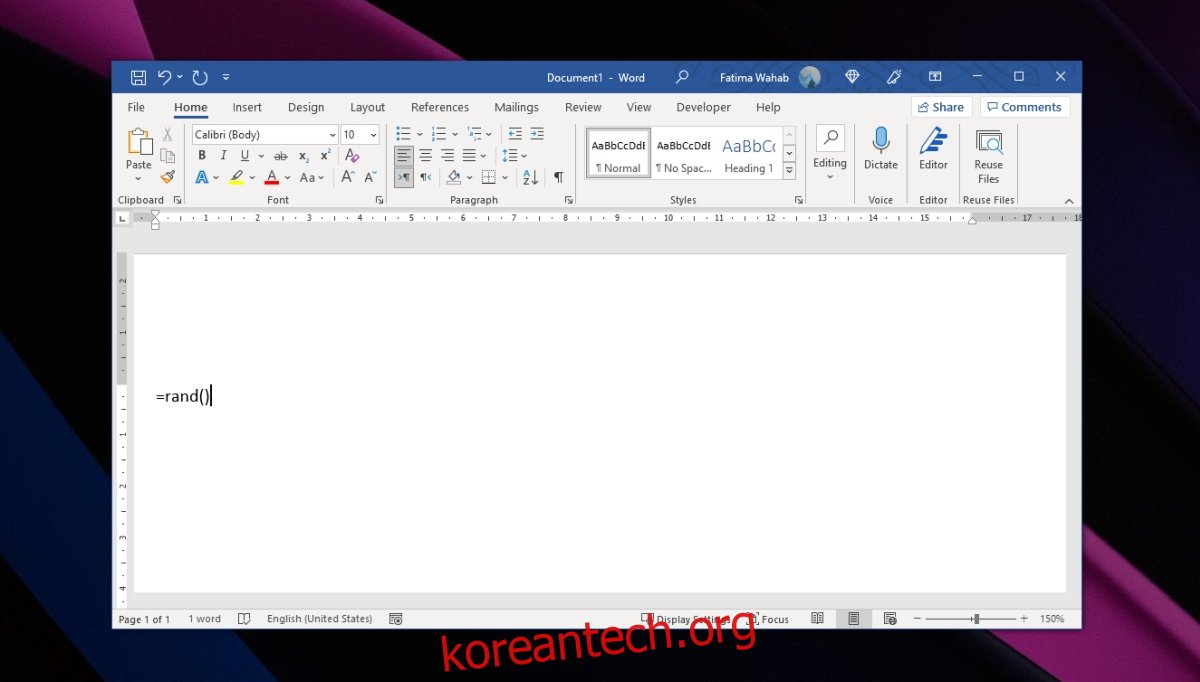
Microsoft Word의 Lorem Ipsum 생성기
Microsoft Word에 Lorem Ipsum 텍스트를 추가하려는 경우 텍스트 생성기가 이를 수행할 수도 있습니다.
Microsoft Word 문서를 엽니다.
텍스트를 삽입할 위치를 클릭합니다.
=lorem()을 입력하고 Enter 키를 누릅니다.
임의의 텍스트, 즉
=lorem(number of paragraphs, number of sentences in each paragraph)
예시
=lorem(2.4)
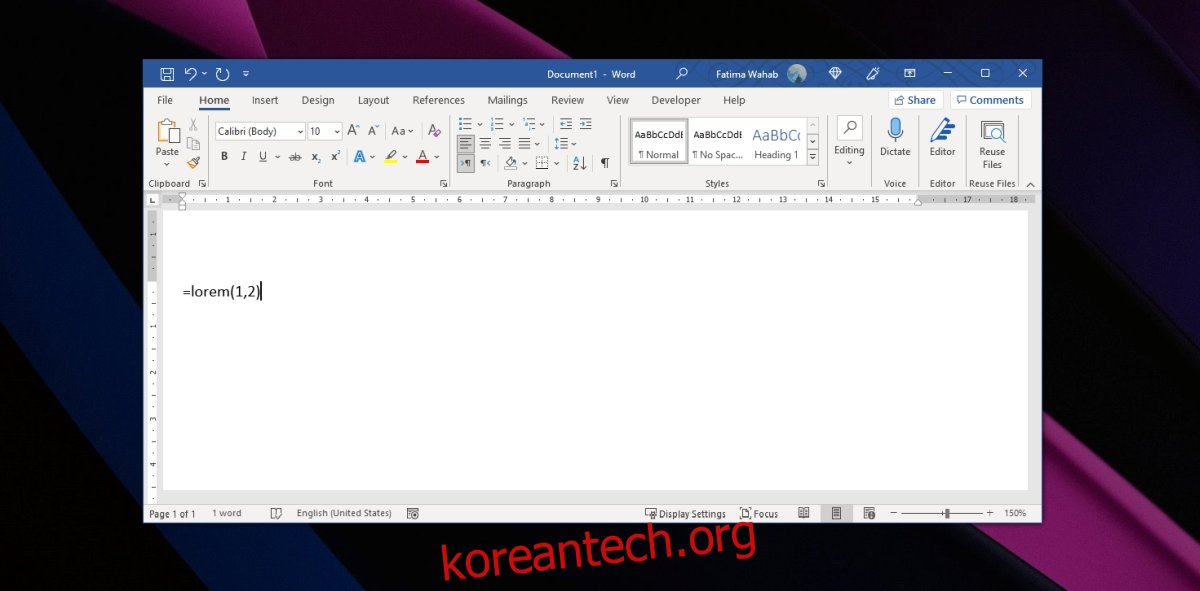
Microsoft Word의 Pangram 생성기
팬그램은 영어의 모든 단일 문자를 포함하는 영어 문장입니다. 손글씨 실력을 향상시키려 한다면, 반복해서 쓰는 연습을 하는 것이 좋은 문장입니다. Pangram의 최신 용도에는 글꼴 미리 보기가 포함됩니다. 팬그램을 사용하여 글꼴의 모든 문자가 어떻게 보이는지 확인할 수 있습니다. Microsoft Word에서 팬그램을 생성하려면 다음 단계를 따르십시오.
Microsoft Word 문서를 엽니다.
텍스트를 삽입할 위치를 클릭합니다.
=rand.old()를 입력하고 Enter 키를 누릅니다.
단락 및 문장의 수를 지정하려면
=rand.old(number of paragraphs, number of sentences in each paragraph) =rand.old(3,4)
결론
임의의 텍스트 또는 채우기 텍스트는 문서를 작성하기 전에 서식을 지정하는 좋은 방법입니다. 템플릿을 만드는 경우 임의의 텍스트를 사용하여 텍스트가 입력될 위치와 모양을 다른 사람에게 표시할 수 있습니다.