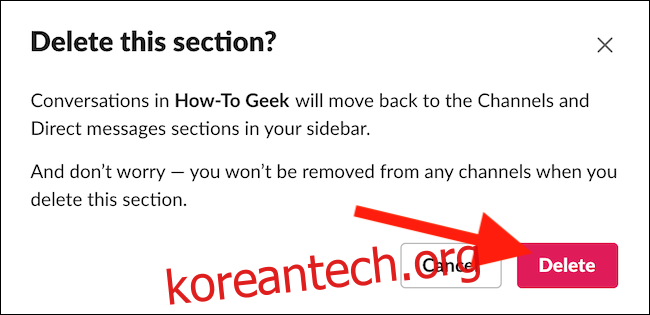에 추가하여 약간의 재설계, Slack은 최근 회사에서 “섹션”이라고 부르는 것으로 채널을 그룹화하는 기능을 도입했습니다. 이 섹션을 사용하면 특히 대화가 너무 많은 경우 작업 공간의 측면 패널을 쉽게 구성할 수 있습니다.
시작하기 전에 섹션 기능은 유료 Slack 계정이 있는 사용자만 사용할 수 있습니다. 또한 데스크톱 또는 웹 클라이언트를 통해서만 채널을 그룹화하고 구성할 수 있습니다. 변경을 하면 다음 섹션이 표시됩니다. 아이폰, 아이패드, 또는 기계적 인조 인간 장치.
목차
여유 섹션을 만드는 방법
시작하여 슬랙 데스크탑 또는 웹 애플리케이션 그런 다음 사용자 지정하려는 작업 영역을 선택합니다.
그런 다음 ‘별표 표시’ 또는 ‘채널’과 같은 기본 섹션 중 하나를 찾습니다. 섹션 제목 위로 마우스를 가져간 다음 해당하는 점 3개 옵션 아이콘을 클릭합니다.
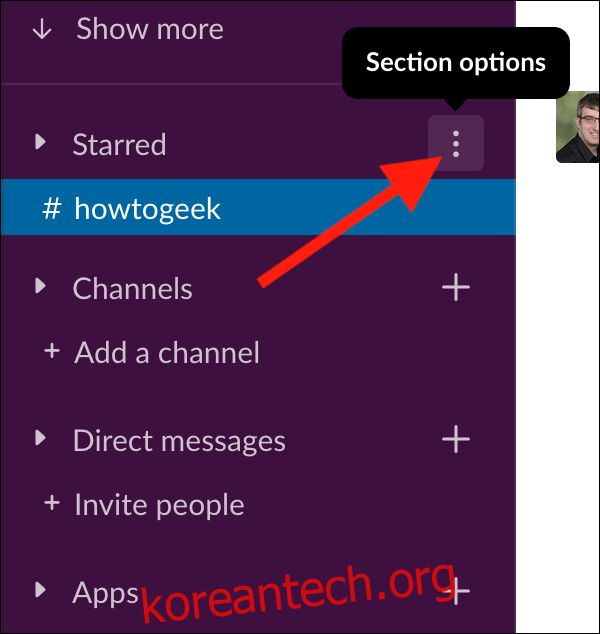
참고: Slack은 재설계를 매우 천천히 진행하고 있습니다. 이러한 옵션이 표시되지 않으면 업그레이드가 작업 공간에 적용되기까지 몇 주 더 기다려야 할 수 있습니다.
팝업 메뉴 하단에 있는 “새 섹션 만들기” 버튼을 선택합니다.
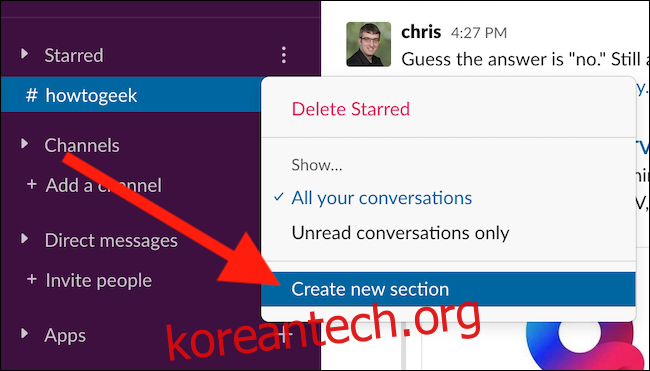
새로운 “사이드바 섹션 만들기” 창이 화면 중앙에 나타납니다. “유용한 이름 선택” 상자에 섹션 이름을 입력합니다.
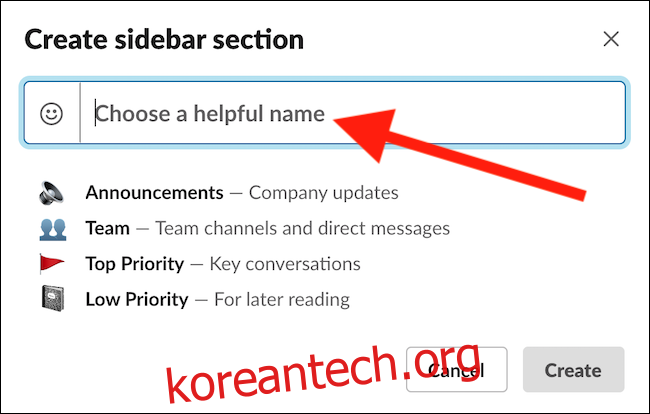
“만들기” 버튼을 클릭하여 Slack의 사이드바에 섹션을 추가합니다.
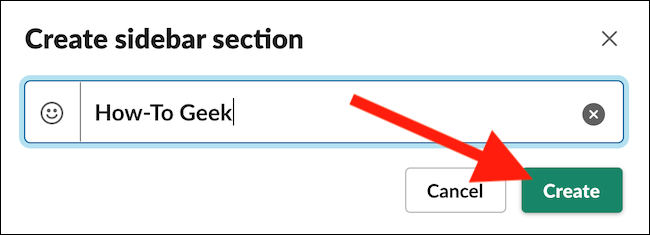
이제 섹션이 사이드바 상단에 추가되었으므로 채널을 그룹화하고 작업 공간을 구성하는 데 도움이 되는 쪽지를 보낼 차례입니다.
채널이나 다이렉트 메시지를 길게 클릭한 다음 섹션 상단으로 드래그하세요. 채널이나 다이렉트 메시지를 섹션에 드롭하려면 가십시오.
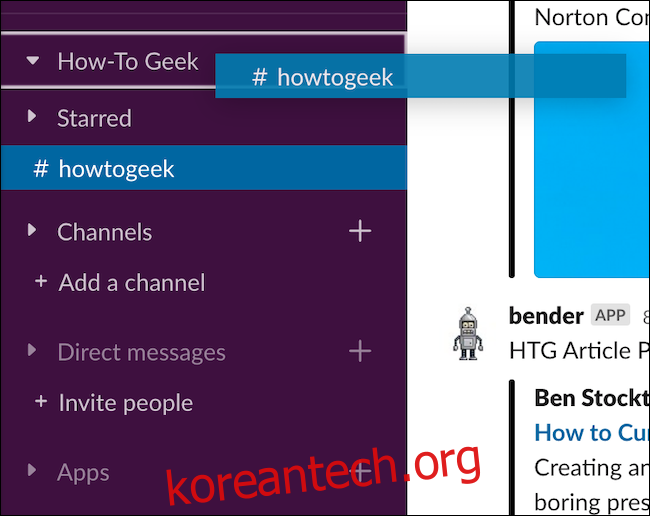
섹션과 섹션 내의 채널/다이렉트 메시지를 클릭하고 드래그하여 Slack 작업 공간의 사이드바 순서를 추가로 사용자 정의할 수 있습니다.
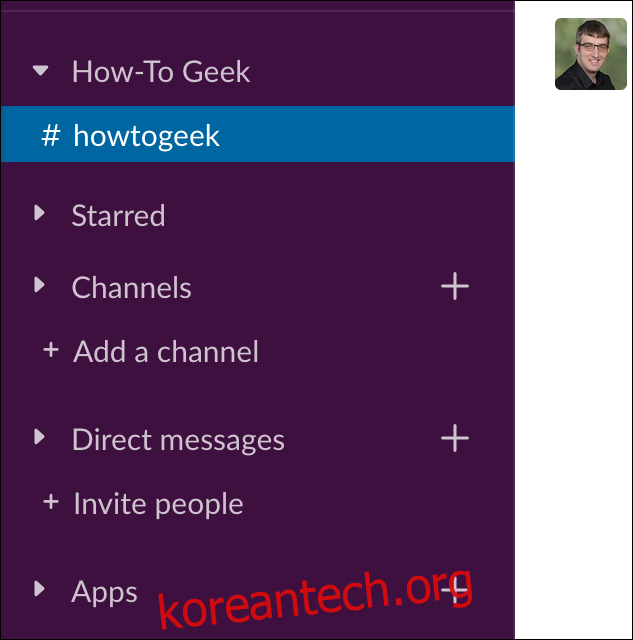
Slack 섹션의 이름을 바꾸는 방법
섹션 이름을 변경해야 하는 경우 그룹 이름을 바꾸는 데 몇 초 밖에 걸리지 않습니다.
이름을 바꾸려는 섹션이 포함된 Slack 작업 공간을 열어 시작합니다. 섹션 제목 위에 마우스 커서를 놓고 점 3개로 된 옵션 아이콘을 클릭합니다.
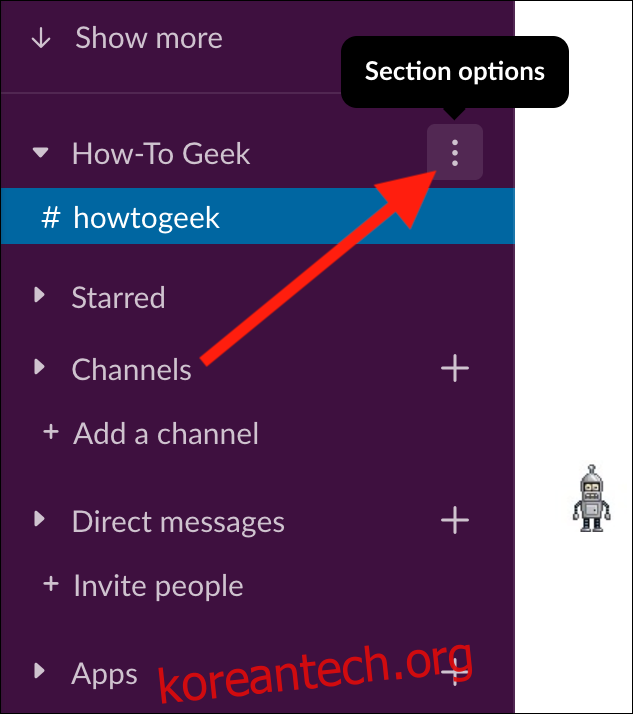
그런 다음 팝업 메뉴 상단의 “이름 바꾸기” 버튼을 선택합니다.
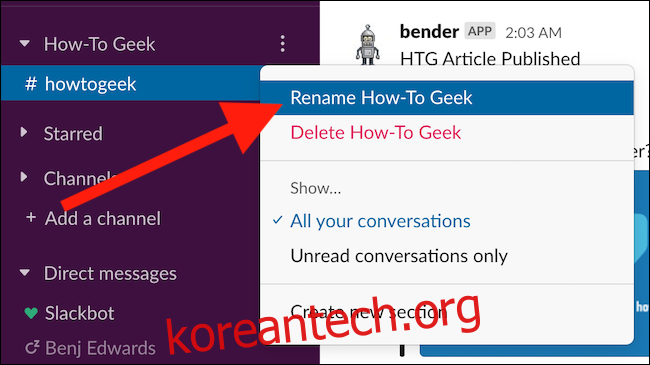
마지막으로 섹션의 이름을 바꾼 다음 “저장” 버튼을 클릭합니다.
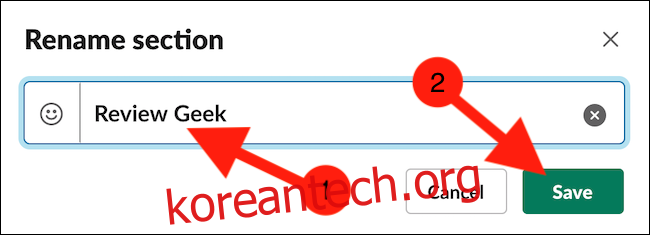
여유 섹션을 삭제하는 방법
사용하지 않는 섹션을 삭제하는 것은 하나를 만드는 것보다 쉽습니다. 먼저 Slack 작업 공간을 열고 제거하려는 섹션 위로 마우스를 가져간 다음 해당하는 점 3개 옵션 아이콘을 클릭합니다.
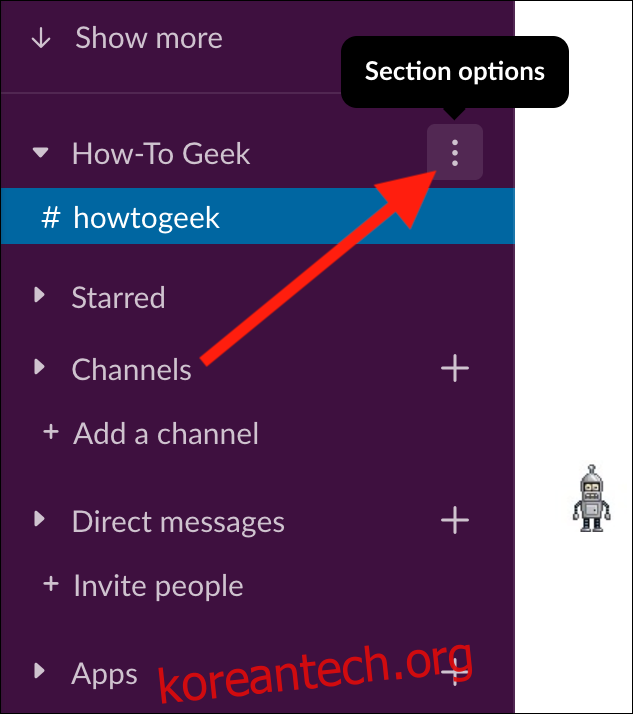
그런 다음 팝업 메뉴에서 “삭제” 옵션을 선택합니다.
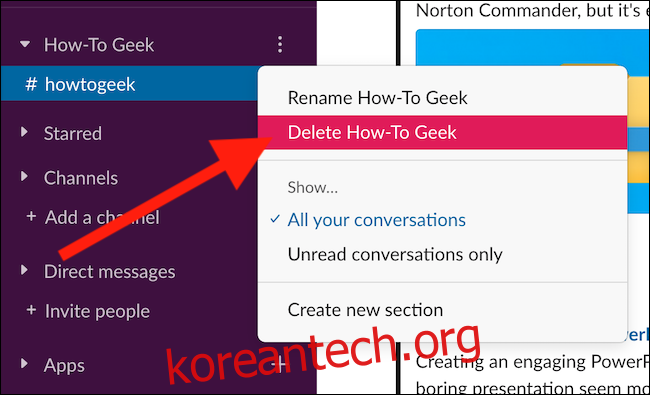
마지막으로 “삭제” 버튼을 클릭합니다. 걱정하지 마십시오. 섹션을 제거해도 대화가 영구적으로 삭제되거나 채널에서 제외되지 않습니다. 삭제된 섹션 내의 모든 채널은 자동으로 기본 섹션으로 다시 이동됩니다.