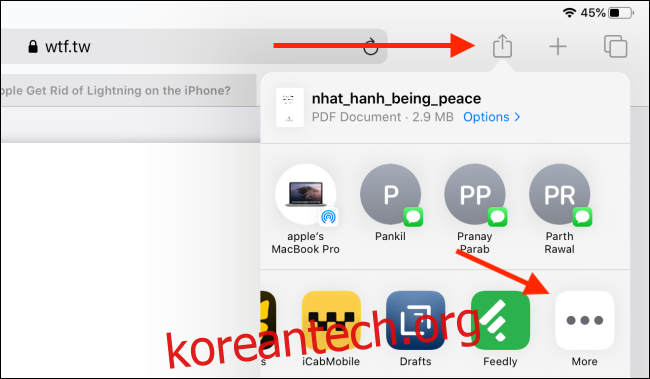카모시 파탁
iPad는 PDF를 읽는 좋은 방법이지만, PDF의 일부를 강조 표시하거나 메모를 하거나 텍스트를 추가하려는 경우 어떻게 해야 합니까? 무료 PDF Expert 7 앱을 사용하여 이 작업을 수행하는 방법은 다음과 같습니다.
App Store에서 수많은 PDF 뷰어 및 주석 앱을 찾을 수 있습니다. PDF Expert 7을 추천하기 전에 몇 가지를 테스트했습니다. 앱은 단순성과 기능 사이에서 적절한 균형을 유지합니다. 인터페이스는 이해하기 쉽고 기능을 아주 쉽게 선택할 수 있습니다.
PDF 전문가 7 는 iPhone 및 iPad용 Readdle의 무료 PDF 편집기 앱입니다. 무료 버전의 앱을 사용하면 iPad에서 강조 표시하고 주석을 달고 메모할 수 있습니다. PDF 텍스트 또는 페이지 자체를 편집하려는 경우 $49.99/년 PDF Expert Pro 구독료를 지불할 수 있습니다.
목차
iPad용 PDF Expert 7 시작하기
PDF Expert 7 앱을 다운로드한 후 앱을 열고 둘러보세요. 샘플 PDF를 사용하여 앱 사용 방법도 배울 수 있습니다.
이제 강조 표시하려는 PDF를 저장한 앱으로 이동합니다. 파일 앱, 책 앱 또는 Safari가 될 수 있습니다. PDF를 연 후 “공유” 버튼을 탭합니다.
여기에서 앱 섹션에서 “더보기” 버튼을 탭합니다.
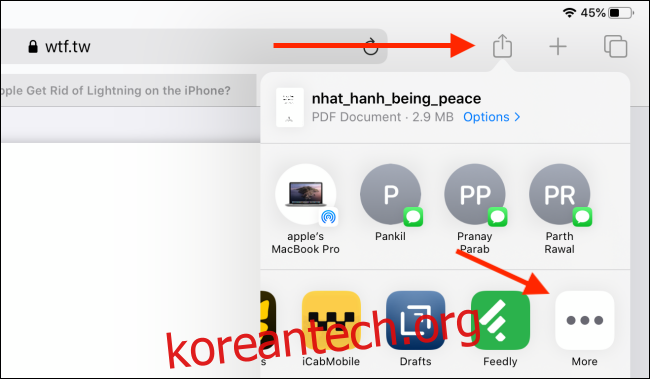
그런 다음 “PDF Expert로 복사” 옵션을 선택합니다. iPadOS 13 이상을 사용하는 경우 작업 섹션의 공유 시트 하단에 “PDF Expert로 복사” 옵션도 있습니다.
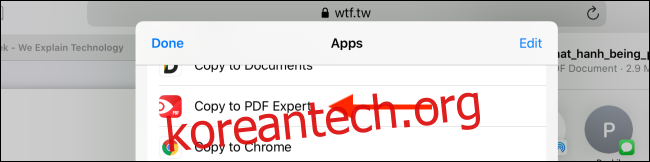
이 작업은 PDF를 가져와서 사용할 준비가 된 PDF Expert 7 앱을 직접 엽니다.
앱 상단에 탭 인터페이스가 있습니다. 여기에서 “주석” 탭이 선택되어 있는지 확인합니다. 그 아래에는 텍스트 강조 표시, 텍스트 추가, 형광펜 도구 및 펜 도구 사용 등을 위한 버튼이 있습니다.

첫 번째 도구는 “하이라이트” 도구입니다. 그것을 탭하여 선택하십시오. 색상을 변경하려면 옆에 있는 색상 팔레트 아이콘을 탭하면 됩니다.
그런 다음 강조 표시하려는 텍스트를 탭하고 끝에 도달할 때까지 밉니다. 손가락이나 Apple Pencil을 떼면 앱이 깔끔하고 정돈된 방식으로 텍스트를 강조 표시합니다.
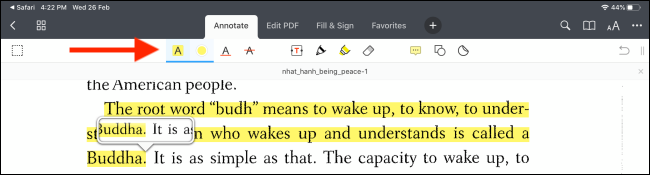
강조 표시하는 대신 텍스트에 밑줄을 긋고 싶다면 밑줄이 있는 “A” 아이콘을 사용할 수 있습니다.
먼저 텍스트를 선택한 다음 조치를 취할 수도 있습니다. 예를 들어 메모를 추가할 텍스트를 선택한 다음 팝업 메뉴에서 “메모” 버튼을 탭합니다.
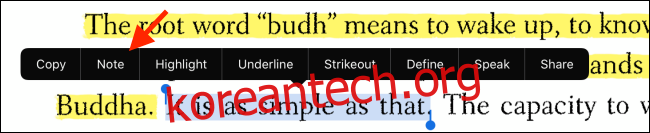
앱에 메모 영역이 표시됩니다. 메모를 입력한 다음 “완료” 버튼을 눌러 뒤로 돌아갑니다.
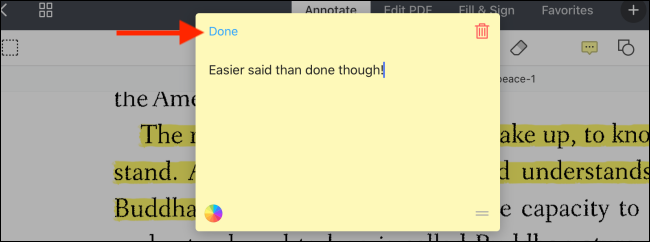
단순히 페이지의 빈 영역에 메모를 하거나 단어를 수동으로 강조 표시하려면 상단에서 “펜” 아이콘(또는 “마커” 아이콘)을 탭합니다.
그런 다음 Apple Pencil이나 손가락을 사용하여 페이지에 낙서를 하거나 강조 표시합니다.
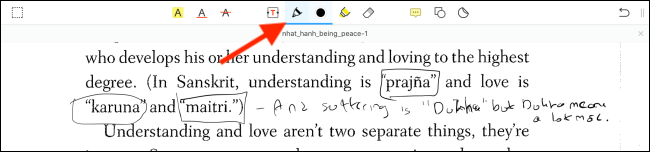
필기가 좋지 않은 경우 도구 모음에서 “T” 버튼을 눌러 텍스트 상자를 만들 수 있습니다. 여기에서 PDF에 원하는 모든 것을 쓸 수 있습니다(글꼴, 글꼴 크기 및 색상도 사용자 정의할 수 있음).
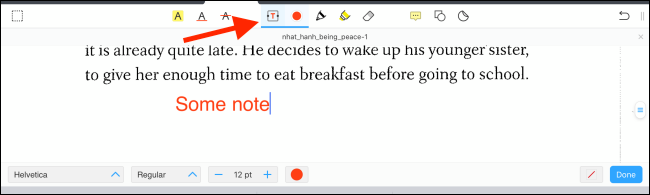
PDF를 강조 표시하고 주석을 추가한 후에는 다른 사람과 공유하거나 파일 앱을 사용하여 외부 드라이브에 저장할 수 있습니다.
이렇게 하려면 오른쪽 상단 모서리에 있는 점 3개 메뉴 버튼을 탭한 다음 “공유” 옵션을 선택합니다.
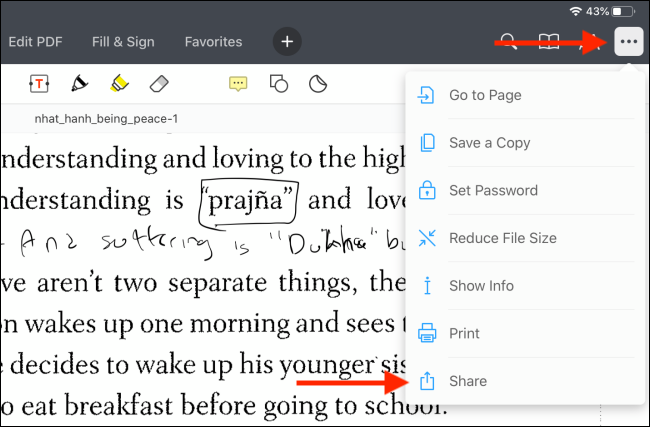
이제 앱에서 세 가지 옵션을 제공하며 모두 주석을 이어받습니다. 원본 문서(편집 가능한 주석, 서명 및 양식 필드 포함)를 공유하거나, 병합된 사본(주석 및 양식이 편집되지 않도록 보호)을 공유하거나, 주석이 달린 페이지만 공유할 수 있습니다.
선택을 완료했으면 “공유” 버튼을 탭합니다.
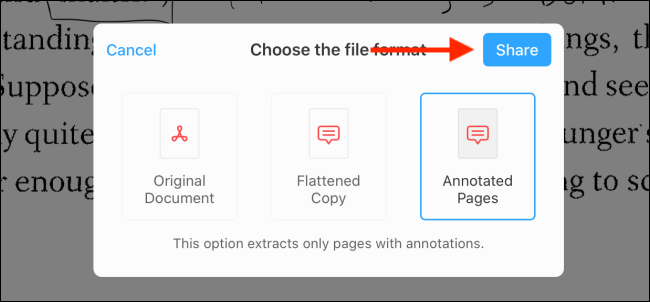
친숙한 공유 시트가 나타납니다. 공유할 앱(예: Apple Books, Mail 등)을 선택할 수 있습니다.
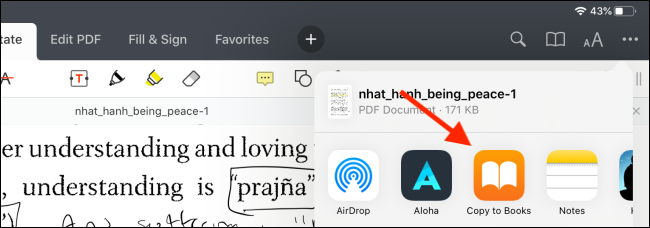
iPad용 대체 PDF 앱
PDF Expert 7이 마음에 들지 않으면 이 가이드를 조사하는 동안 고려한 몇 가지 옵션을 살펴보세요.
애플 북
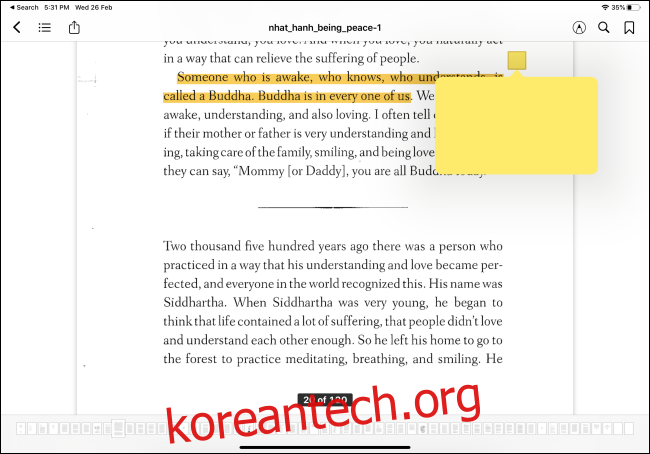
단순히 PDF를 강조 표시하려는 경우 내장된 Apple Books 앱을 사용할 수 있지만 사용하기에는 앱이 너무 번거롭습니다. Apple Pencil로 강조 표시하는 것은 매끄럽지 않으며 강조 표시한 부분에만 메모를 추가할 수 있습니다. 자유형 두들 기능도 없습니다.
굿노트 5
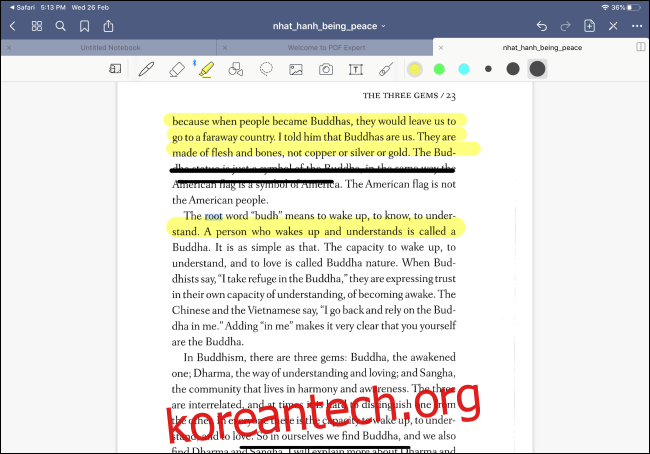
굿노트 5 는 iPad에서 가장 강력한 메모 작성 앱으로 간주되지만 일부 기능만 PDF를 강조 표시하고 주석을 달 수 있습니다. GoodNotes 5에는 풍부한 기능의 펜 및 마커 도구가 있지만 강조 표시 도구는 완전히 없습니다(직선으로 그리기 옵션은 좋은 대안이 아닙니다). 이미 손으로 쓴 메모에 GoodNotes 5를 사용하고 있다면 PDF에 주석을 달 때도 사용할 수 있습니다.
리퀴드텍스트
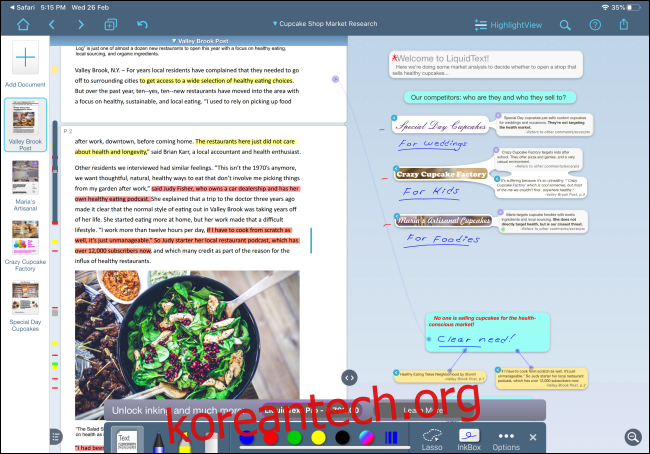
이것은 PDF 보기 및 편집 앱의 대부입니다. 이 앱에는 PDF에서 텍스트를 선택하고 연구 영역으로 드래그할 수 있는 고유한 인터페이스가 있습니다. 메모를 하고 그림을 그린 다음 PDF의 특정 부분에 연결할 수 있습니다. iPad Pro에서 100페이지 분량의 연구 문서를 확인해야 하는 경우, 리퀴드텍스트 신의 선물처럼 느껴질 것입니다. 그러나 다른 모든 사람들에게는 PDF Expert 7이 더 나은 옵션입니다.
Apple Pencil은 iPad에서 사용할 수 있는 유일한 입력 방법이 아닙니다. iPadOS 13부터 이제 iPad와 마우스를 쌍으로 연결하여 사용할 수 있습니다.