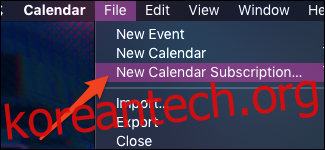캘린더에 대한 공개 표준이 있습니다. iCalendar 사양 이를 통해 macOS의 캘린더 앱과 같은 프로그램이 온라인 캘린더 및 자동 업데이트를 구독할 수 있습니다. Google 캘린더를 포함한 대부분의 캘린더 앱은 이 형식을 지원합니다.
새 캘린더 구독을 추가하는 방법
Dock 또는 응용 프로그램 폴더에서 캘린더 앱을 엽니다. 주 창의 상단 메뉴 모음에서 파일 > 새 캘린더 구독을 선택하거나 Option+Command+S를 눌러 새 캘린더 구독을 추가할 수 있습니다.
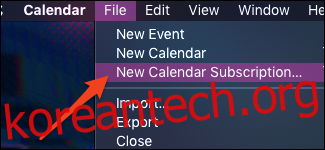
그러면 .ics 확장자로 끝나는 파일에 대한 링크여야 하는 URL을 묻는 창이 열립니다. 구독하려는 캘린더에 따라 이 링크를 가져오는 방법이 다를 수 있습니다. 이 예에서는 Google 캘린더를 사용합니다.
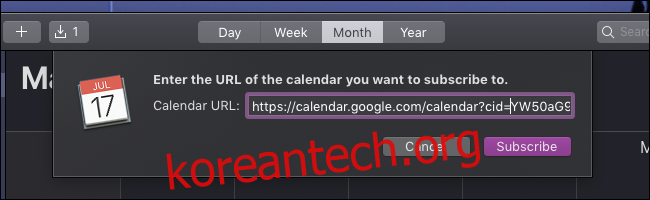
Google 캘린더의 경우 설정을 열고 사이드바에서 캘린더를 클릭한 다음 맨 아래로 스크롤하여 “iCal 형식의 비밀 주소”라고 표시된 상자를 찾으면 링크를 찾을 수 있습니다.
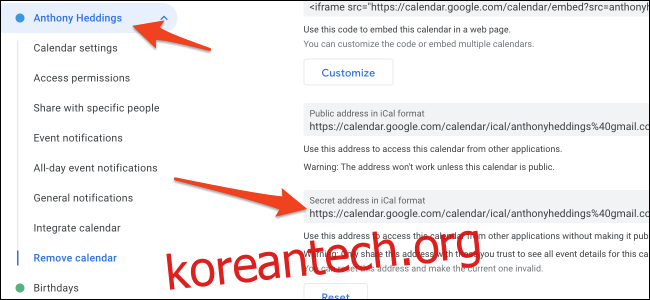
이 주소를 복사하여 캘린더 앱의 대화 상자에 붙여넣습니다. URL이 iCalendar 링크가 아닌 경우 오류 메시지가 표시되지만 작동하는 경우 구독 설정이 포함된 이 화면이 표시됩니다.
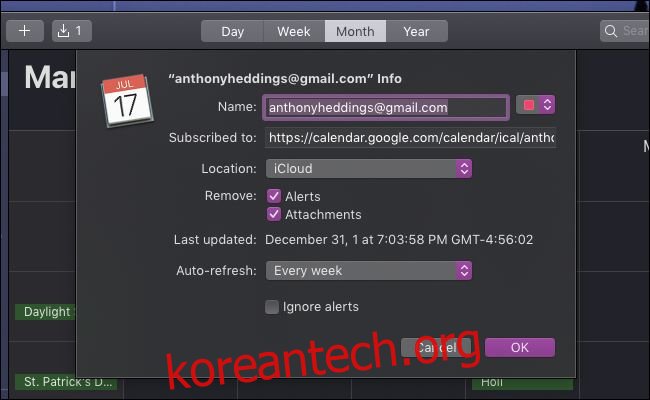
여기서 주목해야 할 주요 사항은 캘린더 앱에서 호출할 이름과 Google 캘린더와 동기화하는 속도입니다. 기본값은 일주일에 한 번이지만 5분마다 새로 고치거나 아예 새로 고치지 않도록 할 수 있습니다. 이름 옆에 있는 드롭다운을 사용하여 이벤트 색상을 변경할 수도 있습니다.
설정 변경이 완료되면 “확인”을 누르십시오. 모든 것이 제대로 작동하면 사이드바에 새 확인란이 표시되고 캘린더에 새 이벤트가 표시됩니다.
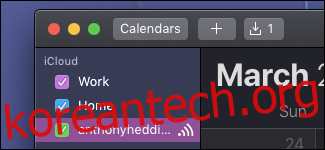
이를 토글하여 구독을 표시하거나 숨길 수 있으며 사이드바에서 구독을 마우스 오른쪽 버튼으로 클릭하고 “구독 취소”를 선택하여 구독을 완전히 제거할 수 있습니다. 업데이트 빈도를 변경할 수 있는 “정보 입수”를 선택하여 동일한 상황에 맞는 메뉴에서 설정을 편집할 수 있습니다.