오프닝 장면에서 서명 Star Wars 텍스트 크롤링을 사용하여 PowerPoint용 인트로를 만드는 것은 청중을 사로잡아 프레젠테이션에 더 관심을 갖고 참여하게 하는 훌륭한 방법입니다.
PowerPoint에서 스타워즈 인트로 크롤링 만들기
먼저 슬라이드의 배경으로 맑고 별이 빛나는 밤하늘의 이미지를 추가해야 합니다. 온라인에서 이미지를 찾거나 운이 좋으면 좋은 카메라가 있으면 밖에 나가서 직접 촬영하십시오.
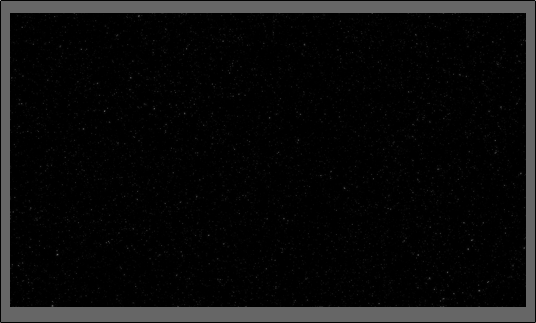
PowerPoint에 이미지를 배치했으면 소개 텍스트를 입력할 수 있도록 텍스트 상자를 삽입해야 합니다. 텍스트 상자를 추가하려면 먼저 “삽입” 탭을 클릭합니다.
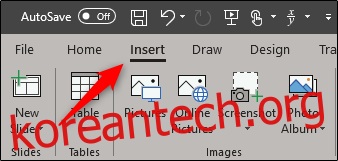
다음으로 “텍스트 상자” 버튼을 클릭합니다.

클릭하고 끌어 텍스트 상자를 그립니다. 텍스트 상자의 크기에 약간 관대해야 합니다.

이미지가 텍스트 뒤에 있도록 설정되어 있는지 확인하십시오. 준비가 되면 표시할 텍스트를 입력합니다.
글꼴 스타일은 최신 영화에서 약간 변경되었지만 원래 1977 버전의 텍스트 스타일을 최소한 가깝게 조롱하려는 경우 글꼴을 다음과 같이 설정해야 합니다.
색상: 골드(빨간색 250, 녹색 190, 파란색 0)
글꼴 스타일: 뉴스 고딕 MT; 용감한
글꼴 크기: 44pt.
정렬: 자리맞추기
설정을 조정한 후에는 다음과 같이 표시되어야 합니다.

이제 텍스트의 관점을 변경할 때입니다. 먼저 텍스트 상자를 선택합니다.
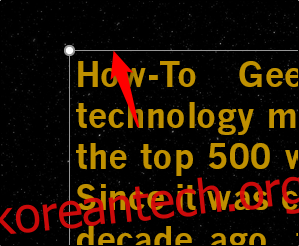
그런 다음 “형식” 탭으로 전환한 다음 “텍스트 효과” 버튼을 클릭합니다.

표시되는 드롭다운 메뉴에서 “3차원 회전”을 선택합니다.
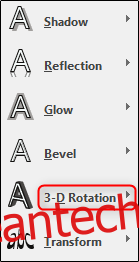
다른 메뉴가 나타납니다. 여기에서 “원근감” 그룹에서 “원근감이 적당히 완화됨” 옵션을 선택합니다.
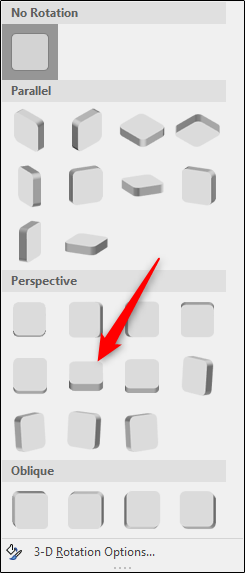
다음으로 원근감을 선택한 메뉴로 돌아가서 이번에는 하단에서 “3-D 회전 옵션”을 선택합니다.

“모양 서식 지정” 창이 오른쪽에 나타납니다. 하단 근처에서 “Y Rotation” 값을 320도로 변경하고 “Perspective” 옵션을 80도로 변경합니다.

다음 부분은 약간 까다롭습니다. 텍스트 상단이 슬라이드 하단에 오도록 텍스트 상자를 배치해야 합니다. 또한 텍스트가 중앙에 있는지 확인해야 합니다. 이렇게 하려면 텍스트 상자를 클릭하고 끕니다. 텍스트 상자의 너비를 조정하여 텍스트의 맨 윗줄을 슬라이드와 같은 너비(또는 같은 너비에 가깝게)로 만듭니다.
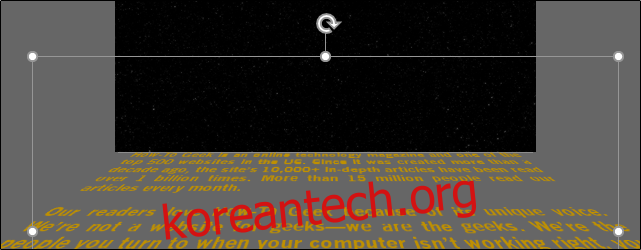
그런 다음 “애니메이션” 탭으로 이동하여 “애니메이션” 그룹의 오른쪽 하단에 있는 아래쪽 화살표를 선택합니다.
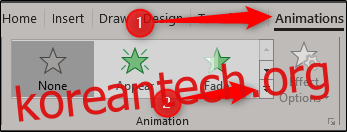
나타나는 메뉴 하단에서 “모션 경로 추가”를 선택합니다.

“움직임 경로 변경” 메뉴가 나타납니다. 여기에서 “위로”를 선택한 다음 “확인”을 클릭합니다.

애니메이션의 끝과 시작을 나타내는 빨간색과 녹색 화살표가 각각 나타납니다. 빨간색 화살표를 클릭하여 슬라이드 맨 위로 끕니다. Shift 키를 누른 상태에서 드래그하여 직선을 유지합니다.

이제 “고급 애니메이션” 그룹으로 이동하여 “애니메이션 추가” 옵션을 선택합니다.

“Emphasis” 그룹에서 “Grow/Shrink” 애니메이션을 선택합니다.
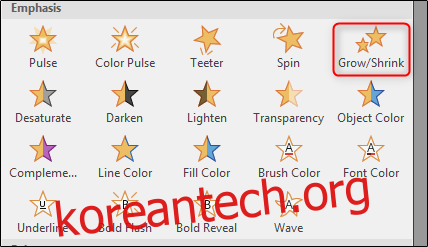
“고급 애니메이션” 그룹으로 돌아가서 “애니메이션 창”을 선택합니다.
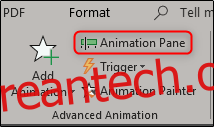
창의 오른쪽에 선택한 애니메이션을 표시하는 창이 나타납니다. 여기에서 “위로” 애니메이션을 두 번 클릭합니다.
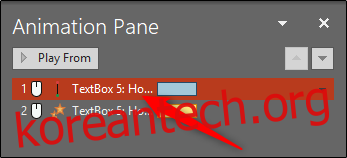
위로 애니메이션에 대한 몇 가지 옵션이 표시된 창이 나타납니다. 여기에서 “부드러운 시작” 및 “부드러운 끝” 설정을 0으로 변경한 다음 “확인”을 클릭합니다.
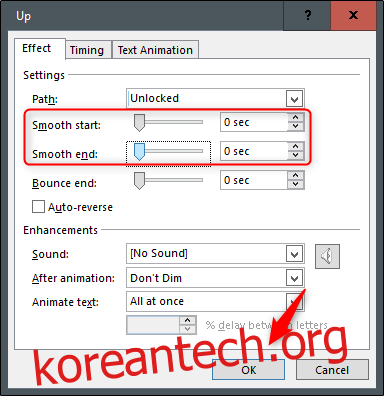
그런 다음 목록에서 “성장/축소” 애니메이션을 두 번 클릭하여 설정 창을 불러옵니다. ‘설정’ 섹션에서 ‘크기’ 옵션 옆에 있는 화살표를 클릭합니다. 나타나는 드롭다운 메뉴에서 “사용자 지정” 옵션에 “10%”를 입력한 다음 Enter 키를 누릅니다.

“타이밍” 탭으로 이동하여 “시작” 옵션 옆에 있는 화살표를 선택합니다. “이전과 함께”를 선택한 다음 “확인”을 클릭합니다.
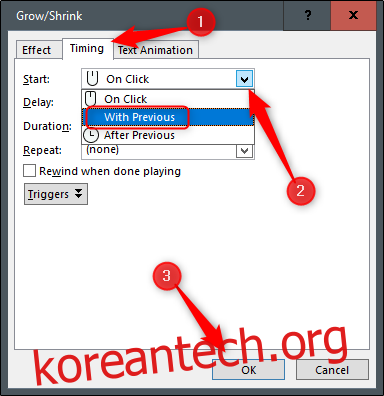
이제 “Up” 애니메이션의 길이를 조정해야 합니다. 기본적으로 애니메이션 길이는 너무 빠른 2초입니다.
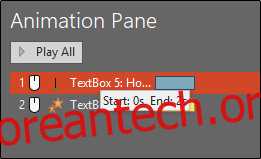
타이밍을 조정하려면 애니메이션 옆에 있는 색상 막대의 끝을 클릭하고 잡습니다. 타이밍은 텍스트의 양에 따라 다릅니다. 30초로 설정하겠습니다.

확대/축소 애니메이션에 대해서도 동일한 작업을 수행합니다.
이제 배경과 동일한 이미지를 사용하는 모양을 추가해야 합니다. “삽입” 탭으로 이동하여 “그림” 그룹에서 “모양” 옵션을 선택합니다.

드롭다운 메뉴가 나타납니다. “사각형” 그룹에서 “사각형”을 선택합니다.

슬라이드의 위쪽 절반을 덮도록 직사각형을 그립니다.
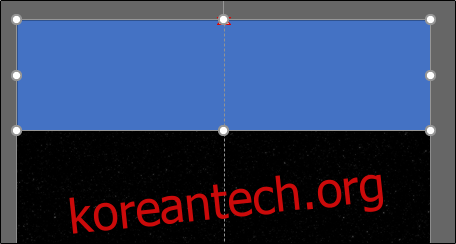
이제 직사각형의 윤곽을 제거해야 합니다. 모양이 선택되어 있는지 확인한 다음 “홈” 탭으로 이동하여 “모양 윤곽선”을 클릭합니다.
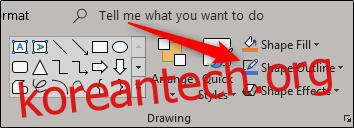
나타나는 드롭다운 메뉴에서 “개요 없음”을 선택합니다.

다음으로 모양에 배경과 동일한 이미지를 부여해야 합니다. 이렇게 하려면 “Drawing” 그룹으로 돌아가서 “Shape Fill”을 선택하십시오.
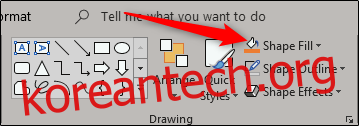
드롭다운 메뉴에서 “사진”을 선택합니다. 배경에 사용한 사진의 위치를 찾아 선택합니다.
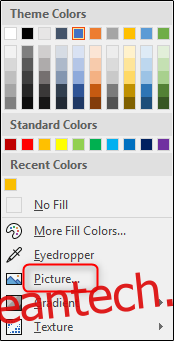
이제 하나의 단색 배경으로 보이는 것을 갖게 될 것입니다. 모양의 요점은 텍스트가 뒤에 사라지도록 하는 것입니다.
지금 슬라이드 쇼를 재생하면 텍스트가 갑자기 사라질 것입니다. 더 부드러운 출구를 얻으려면 모양에 부드러운 가장자리를 지정하십시오. 이렇게 하려면 모양을 선택하고 “형식” 탭으로 이동한 다음 “그림 스타일” 그룹에서 “그림 효과”를 선택합니다.
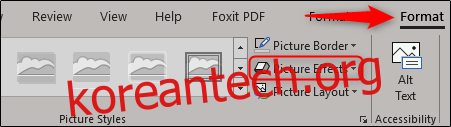
드롭다운 메뉴에서 “Soft Edges”를 선택합니다.
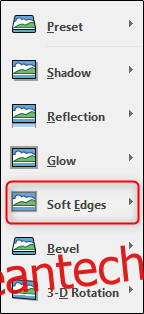
“Soft Edge Variations” 그룹에서 가장 부드러운 가장자리에 대한 마지막 옵션을 선택합니다.
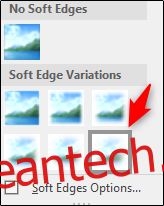
그것은 그! 이제 창의적인 프레젠테이션으로 청중을 놀라게 하는 일만 남았습니다!

