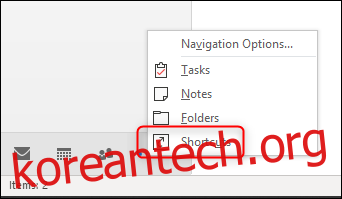Outlook의 탐색 창을 사용하면 다른 폴더, 사서함 및 그룹으로 이동할 수 있습니다. 그러나 여기에는 액세스할 수 없지만 숨길 수 없는 폴더가 포함됩니다. 필요한 항목만 표시하는 사용자 지정 탐색 창을 만드는 방법은 다음과 같습니다.
받은 편지함, 보낸 편지함, 지운 편지함 및 보관함만 사용하는 경우 이 가이드가 적합하지 않을 수 있습니다. 해당 폴더를 즐겨찾기에 추가하기만 하면 됩니다(탐색 창에 대한 가이드에서 수행 방법을 배울 수 있음). 이제 사용할 수 있습니다. 그러나 폴더가 많거나 다양한 공유 사서함에 액세스할 수 있거나 여러 Office 365 그룹의 구성원인 경우 탐색 창이 다소 복잡하고 어수선할 수 있습니다. 즐겨찾기에 원하는 모든 폴더를 추가해도 정리할 폴더가 너무 많기 때문에 잘리지 않습니다.
대신 원하는 것만 포함하는 사용자 지정 탐색 창을 만들 수 있습니다. 이렇게 하려면 탐색 창 하단에 있는 “바로 가기” 아이콘을 클릭합니다.
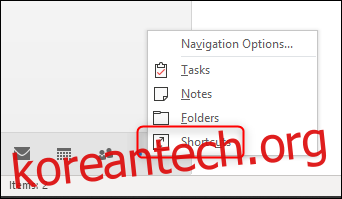
그러면 빈 바로 가기 창이 열립니다.
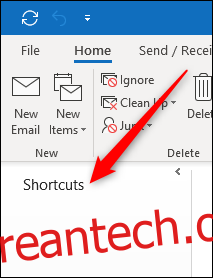
창에 바로 가기를 추가하려면 “바로 가기” 제목을 마우스 오른쪽 버튼으로 클릭하고(창의 다른 곳을 마우스 오른쪽 버튼으로 클릭해도 아무 작업도 수행되지 않음) “새 바로 가기”를 선택합니다.
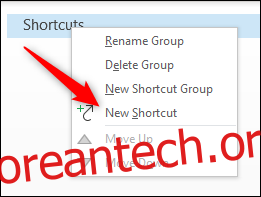
“폴더 창에 추가” 패널이 열리고 사용 가능한 모든 사서함이 표시됩니다. 바로 가기 창에 추가할 폴더를 선택한 다음 “확인”을 클릭합니다(또는 폴더를 두 번 클릭).
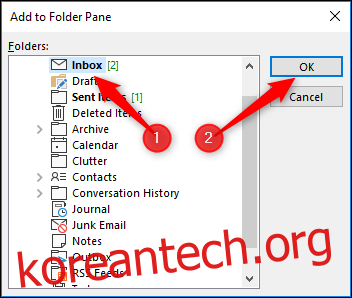
그러면 바로 가기 창에 폴더가 추가됩니다. 액세스 권한이 있는 사서함에서 원하는 만큼 폴더를 추가할 수 있습니다.
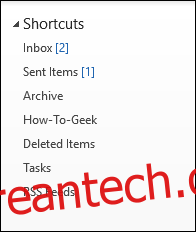
이것은 가능한 한 깔끔하지 않으므로 새 바로 가기 그룹을 추가하고 일부 폴더를 이동할 것입니다. 먼저 “바로 가기” 헤더를 다시 마우스 오른쪽 버튼으로 클릭한 다음 “새 바로 가기 그룹”을 선택합니다.
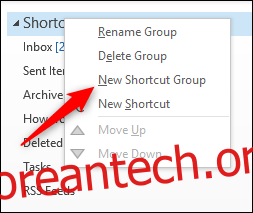
이렇게 하면 원하는 이름으로 이름을 바꿀 수 있는 새 텍스트 상자가 생성됩니다.
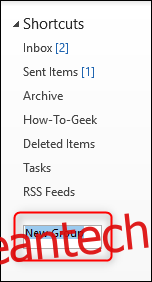
그룹에 이름을 지정하고 “Work”로 변경한 다음 Enter 키를 누릅니다. 이제 새 그룹 이름을 마우스 오른쪽 버튼으로 클릭하고 새 바로 가기를 추가하거나 이미 추가한 바로 가기를 끌어다 놓을 수 있습니다. 앞서 추가한 바로 가기 3개를 끌어다 놓았습니다.
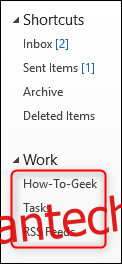
바로 가기를 마우스 오른쪽 버튼으로 클릭하고 “위로 이동” 및 “아래로 이동” 옵션을 사용할 수도 있습니다.
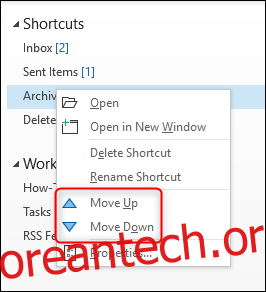
“폴더에 추가 창” 패널에서 Office 365 그룹에 바로 가기를 추가할 수 없다는 것을 알았을 수도 있습니다. 그러나 Windows 폴더에 바로 가기를 추가할 수 있습니다. Windows 탐색기를 열고 원하는 폴더를 찾은 다음 “바로 가기” 헤더(또는 생성한 그룹 헤더)로 끌어다 놓습니다.
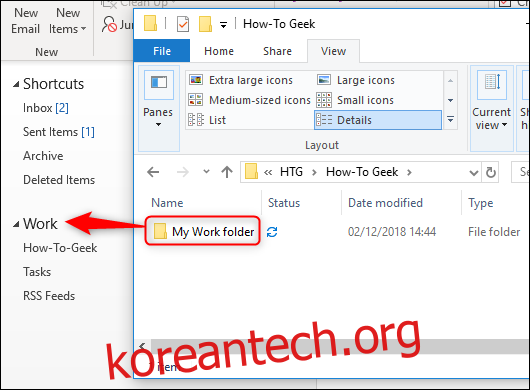
그룹 머리글 위로 마우스를 가져가면 “링크” 도구 설명이 나타나며 이 지점에서 폴더 바로 가기를 그룹에 놓을 수 있습니다.
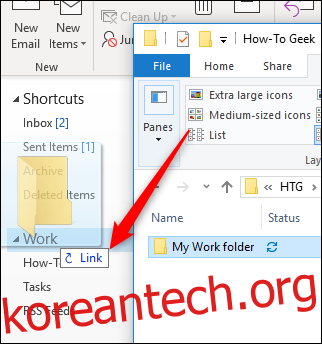
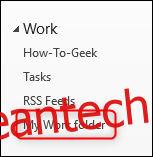
파일에 대한 바로 가기를 바로 가기 창으로 끌어다 놓을 수도 있으므로 모든 작업을 하나의 창으로 그룹화할 수 있습니다.
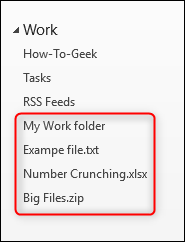
브라우저에서 직접 URL을 추가할 수는 없지만 폴더에 URL에 대한 바로 가기를 만든 다음 파일처럼 끌어다 놓을 수 있습니다. 바로 가기를 클릭하면 다른 링크와 마찬가지로 기본 브라우저에서 열립니다. 즉, Office 365 그룹에 대한 웹 URL이 있는 경우 계속해서 바로 가기 창에 추가할 수 있습니다.
바로 가기 창을 원하는 방식으로 설정했으면 기본 탐색 창 대신 사용할 수 있습니다. Outlook을 종료할 때 열려 있던 창으로 Outlook이 열리므로 원하는 경우가 아니면 탐색 창으로 돌아갈 필요가 없습니다.