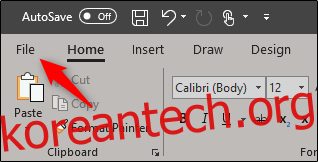Microsoft Word에는 강력한 문법 검사기가 포함되어 있지만 많은 고급 문법 검색 기능이 기본적으로 비활성화되어 있습니다. 문법적으로 많이 사용되지만 Word에 문법 검사를 추가하는 데 필요하지 않습니다. Word 자체에는 Grammarly에 대한 무료 대안이 포함되어 있습니다.
문법 검사기는 Office 365용 Word, Word 2019 및 Word 2016을 비롯한 모든 최신 Microsoft Word 버전의 일부입니다. 이 기능도 점점 더 좋아지고 있습니다. Microsoft는 발표 더 강력한 AI 기반 문법 검사기가 6월에 Office Insiders에 제공되고 2019년 가을에 모든 사람이 사용할 수 있습니다.
Word의 문법 검사기를 향상하는 방법
Word의 문법 검사 설정을 찾으려면 Microsoft Word 창의 왼쪽 상단 모서리에 있는 “파일”을 클릭하십시오.
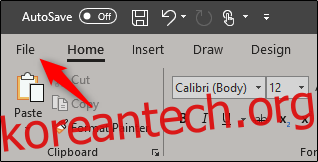
그런 다음 왼쪽 창 하단에 있는 “옵션”을 클릭합니다.
“단어 옵션” 창이 나타납니다. 왼쪽 창에서 “교정”을 클릭합니다.
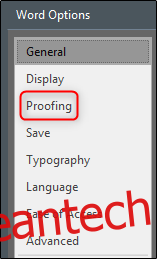
“Word에서 맞춤법 및 문법을 수정할 때” 섹션까지 아래로 스크롤한 다음 “설정”을 클릭합니다.
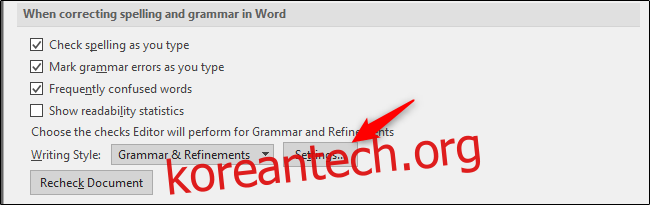
“문법 설정” 창이 나타납니다. Word의 문법 검사기는 여기에 있는 많은 옵션과 마찬가지로 기본적으로 활성화되어 있습니다. 그러나 하단에 대한 많은 옵션이 활성화되지 않은 것을 알 수 있습니다. 예를 들어 수동태, 전문 용어, 분할 부정사 및 더 구체적인 구체화와 같은 항목을 Word에서 확인하도록 옵션을 켤 수 있습니다.
예를 들어, 많은 이력서에서 발견된 오류와 관련된 규칙이 있는 “재개” 섹션이 있습니다. 에 대해 약간의 연구를 수행하는 것이 좋습니다. 올바른 이력서를 작성하는 방법, 하지만 이러한 규칙을 활성화할 수 있으며 Word에서 도움을 줄 것입니다.
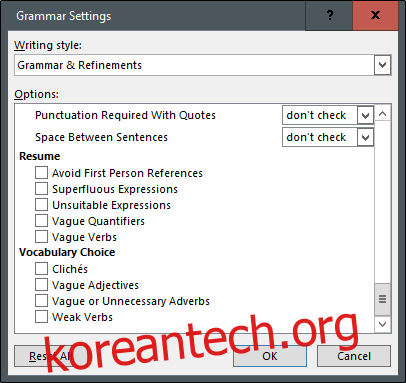
활성화하려는 규칙 옆의 확인란을 선택한 다음 완료되면 “확인”을 클릭합니다.
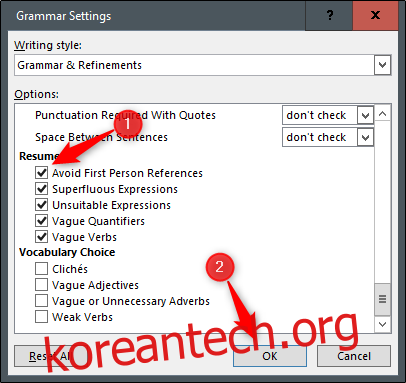
변경 사항을 실행 취소하고 Word의 문법 검사기를 기본 설정으로 다시 설정하려면 여기로 돌아와 “모두 재설정”을 클릭하십시오.
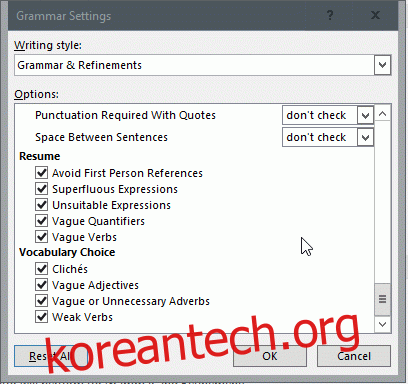
“확인”을 한 번 더 클릭하여 Word의 옵션 창을 닫습니다.
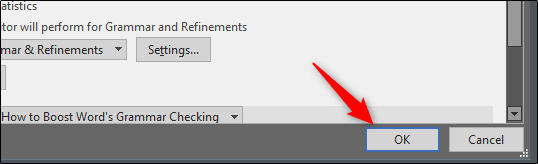
이제 선택한 규칙이 Word의 문법 검사기에 적용됩니다. Word에서 문법 오류를 감지하면 파란색 물결선이 표시됩니다. 마우스 오른쪽 버튼으로 클릭하면 제안을 볼 수 있습니다.
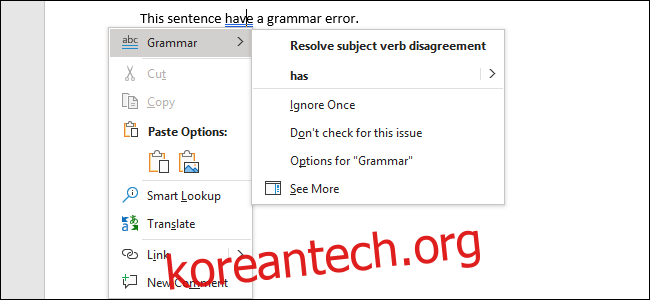
규칙이 무엇을 하는지 궁금하다면 Microsoft의 온라인 도움말 사이트에서 전체 규칙 목록 그리고 그들의 기능. Word 2013 또는 이전 버전을 사용하는 경우 특정 규칙이 누락되었지만 사용 가능한 옵션 목록 여전히 꽤 인상적입니다.
Grammarly의 문법 검사기 Microsoft Word보다 여전히 강력하며 웹의 Word 외부에서도 작동합니다. 그러나 많은 사람들이 Word의 문법 검사기를 사용할 수 있습니다. 특히 기본 제공 옵션을 더 많이 사용하는 경우 그렇습니다.