Linux에서 Windows 게임을 하는 것은 뜨거운 주제입니다. 많은 사용자가 이를 플랫폼으로 전환할 수 없는 주요 이유 중 하나로 인용합니다. 결과적으로 게임 문제를 해결하기 위해 많은 프로그램이 나타납니다.
많은 사람들이 사용하는 프로그램 중 하나는 PlayOnLinux입니다. 사용자가 Linux에서 작동하는 수백 개의 Windows 게임을 얻을 수 있도록 도와주는 Wine의 무료 오픈 소스 프론트엔드입니다. PlayOnLinux를 사용하여 Linux에서 Windows 게임을 플레이하는 방법은 다음과 같습니다.
목차
플레이온리눅스 설치
PlayOnLinux를 사용하기 전에 PC에 다운로드해야 합니다. Linux OS에서 작동하도록 하려면 터미널 창을 열고 Linux 배포에 해당하는 아래 지침을 따르십시오.
참고: PlayOnLinux 앱을 사용하기 전에 Linux PC에 Wine 또는 CrossOver가 있는 경우 제거하십시오. PlayOnLinux는 시스템의 이러한 다른 응용 프로그램과 잘 작동할 수 있지만 다른 프로그램과 함께 Windows 게임을 설치하려고 시도하지 않도록 제거하는 것이 좋습니다.
우분투
sudo apt install playonlinux
데비안
sudo apt-get install playonlinux
아치 리눅스
sudo pacman -S playonlinux
페도라
sudo dnf install playonlinux
오픈수세
sudo zypper install playonlinux
일반 리눅스
PlayOnLinux 응용 프로그램은 CrossOver Office와 같은 유료 “Wine made easy” 소프트웨어에 대한 최고의 무료 대안입니다. 결과적으로 소프트웨어는 많은 Linux 배포판의 소프트웨어 소스를 통해 액세스할 수 있습니다.
OS에 PlayOnLinux가 없으면 모든 것을 수동으로 설정해야 합니다. 설치를 시작하려면 터미널 창을 열고 Curl 다운로드 도구를 설치하십시오.
우분투
sudo apt install curl
데비안
sudo apt-get install curl
아치 리눅스
sudo pacman -S curl
페도라
sudo dnf install curl
오픈수세
sudo zypper install curl
일반 리눅스
Wget을 제외하고 Curl은 Linux의 명령줄을 위한 일반적인 다운로드 도구입니다. 이미 Linux PC에서 작동하고 있을 가능성이 있습니다. 그렇지 않은 경우 터미널을 열고 패키지 관리자에서 “curl”을 검색하여 설치하십시오. 또는 웹 사이트에서 직접 도구를 다운로드하십시오.
Curl 다운로더 도구를 설정했으면 이 도구를 사용하여 최신 PlayOnLinux 릴리스를 다운로드하세요.
curl https://www.playonlinux.com/script_files/PlayOnLinux/4.2.12/PlayOnLinux_4.2.12.tar.gz > playonlinux.4.2.12.tar.gz
PlayOnLinux의 TarGZ 버전은 파일이 상당히 커서 Curl 다운로드 도구에 약간의 시간이 걸릴 수 있습니다. 다운로드 프로세스가 완료되면 tar 명령을 사용하여 아카이브를 추출합니다.
tar -zxvf playonlinux.4.2.12.tar.gz
PlayOnLinux는 실행할 수 있지만 적절한 바탕 화면 바로 가기가 없으면 편리하게 실행되지 않습니다. 바로 가기를 설정하려면 echo를 사용하고 PlayOnLinux가 TarGZ 아카이브에 포함하는 코드를 지웁니다. 그런 다음 Nano로 빈 파일을 엽니다.
echo " " > ~/playonlinux/etc/PlayOnLinux.desktop
nano ~/playonlinux/etc/PlayOnLinux.desktop
다음 코드를 Nano에 붙여넣어 바로 가기를 설정합니다.
[Desktop Entry]
버전=1.0
이름=PlayOnLinux
Comment=와인에 대한 프론트엔드 애플리케이션
유형=응용 프로그램
실행=~/playonlinux/playonlinux %F
아이콘=playonlinux
카테고리=유틸리티, 에뮬레이터,
Ctrl + O로 편집 내용을 저장하고 Ctrl + X로 종료합니다.
마지막으로 바탕 화면 바로 가기를 /usr/share/applications에 설치합니다. 여기에 데스크탑 항목을 배치하면 Linux 데스크탑의 애플리케이션 실행기에서 PlayOnLinux를 편안하게 시작할 수 있습니다.
sudo mv ~/playonlinux/etc/PlayOnLinux.desktop /usr/share/applications/ sudo chmod +x /usr/share/applications/PlayOnLinux.desktop
PlayOnLinux로 게임 설치
PlayOnLinux 앱을 실행합니다. 앱이 열리면 프로그램 왼쪽에서 “프로그램 설치”를 찾아 클릭하여 설치 도구를 엽니다.
PlayOnLinux 설치 도구에는 다양한 범주가 표시됩니다. 비디오 게임을 다룰 때 “게임” 아이콘을 선택하십시오.
PlayOnLinux에는 수십 가지의 비디오 게임 옵션이 있습니다. 특정 게임을 설치하려면 검색 상자로 이동하여 비디오 게임의 이름을 입력하고 Enter 키를 눌러 결과를 표시합니다.
또는 목록을 스크롤하여 필요한 것을 찾으십시오. 설치하려는 게임을 찾은 후 게임을 클릭하여 PlayOnLinux 마법사를 계속 실행합니다.
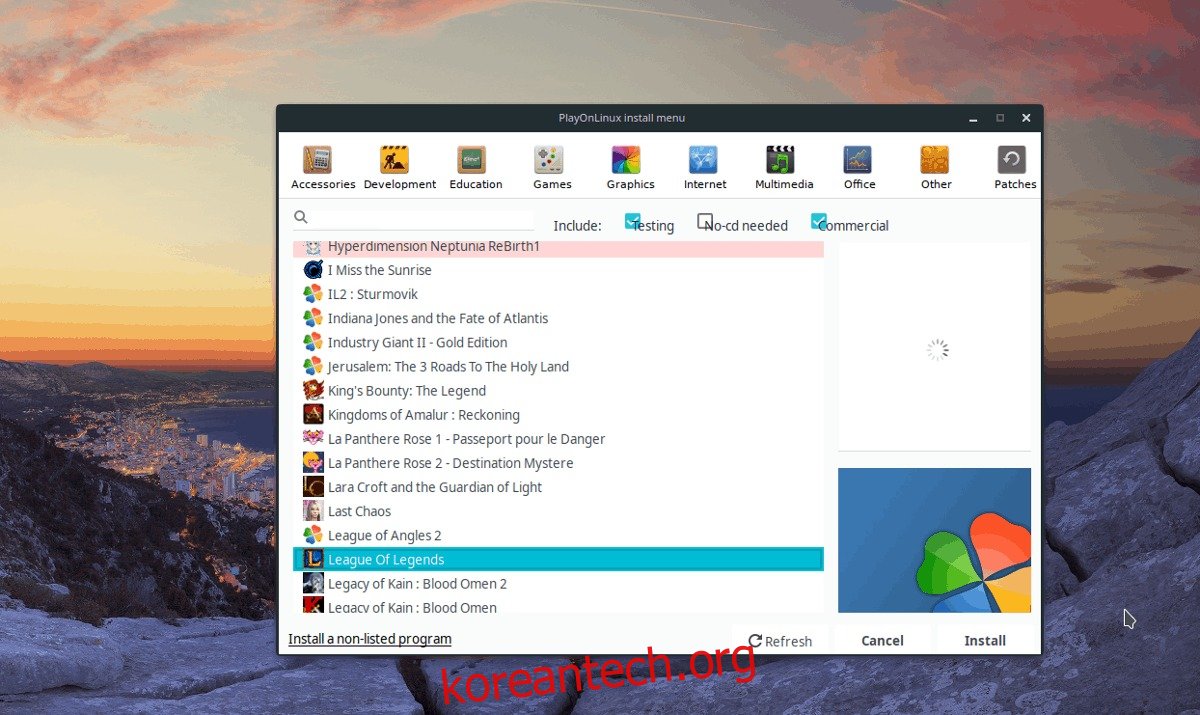
마법사가 열리면 몇 가지 메시지가 표시됩니다. 이 메시지는 설치 중 수행할 작업을 알려줍니다. 이 메시지를 읽고 “다음” 버튼을 클릭하여 계속하십시오.
참고: 게임을 설치할 때마다 PlayOnLinux Wizards가 표시되는 것을 보고 싶지 않습니까? “더 이상 알리지 않음” 확인란을 선택합니다.
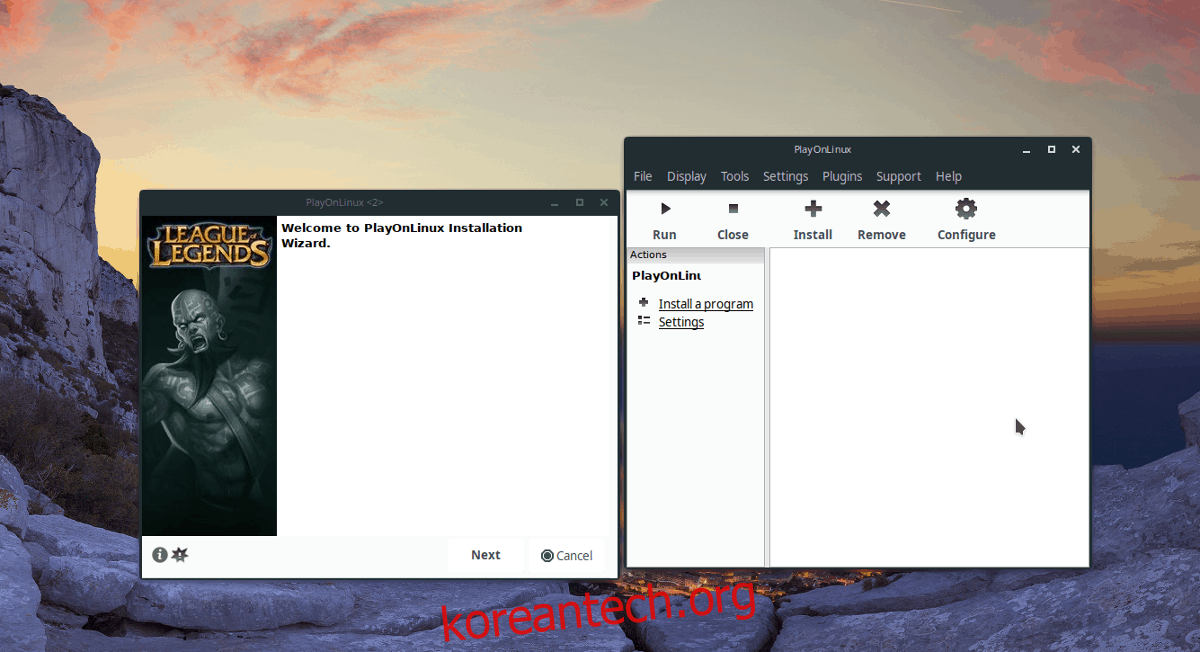
마법사가 사용자 메시지 표시를 마치면 게임 설치가 시작됩니다. 화면의 지시에 따라 Windows 게임이 PlayOnLinux에서 작동하도록 하십시오!
목록에 없는 Windows 게임 설치
개발자가 권장하지 않더라도 사용자는 “게임” 섹션에 없는 Windows 게임을 PlayOnLinux 도구에 설치할 수 있습니다.
목록에 없는 Windows 게임을 설치하려면 “프로그램 설치” 버튼을 클릭하고 설치 선택 창을 엽니다.
설치 선택 창에서 “목록에 없는 프로그램 설치” 버튼을 클릭합니다.
“목록에 없는 프로그램 설치”를 선택하면 경고가 팝업됩니다. “하고 싶은 작업” 창이 나타날 때까지 “다음”을 눌러 이 경고를 무시하십시오.
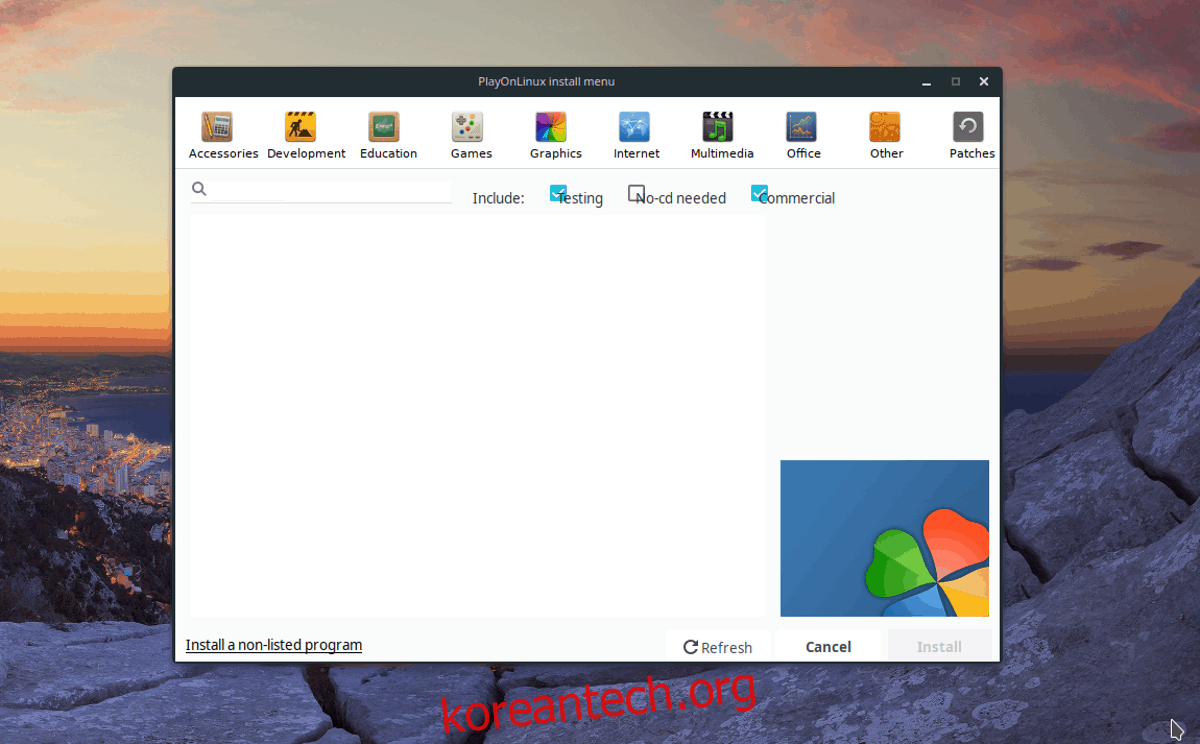
“새 가상 드라이브에 프로그램 설치”를 선택하고 “다음”을 클릭하여 다음 페이지로 계속 진행합니다.
새 PlayOnLinux 드라이브의 이름을 설정하고 “다음”을 클릭하여 “설치 전에 무엇을 하시겠습니까” 페이지로 이동합니다.
“설치하기 전에 무엇을 하시겠습니까?” 섹션에서 세 개의 상자가 모두 선택 해제되어 있는지 확인하고 “다음”을 다시 한 번 클릭하여 계속 진행합니다.
참고: 이 옵션의 선택을 취소하면 PlayOnLinux에서 직접 설정하지 않고 Wine을 설정할 수 있습니다.
대부분의 게임에 이 설정이 필요하므로 마법사의 “어떤 종류의 가상 드라이브를 생성하시겠습니까?” 부분에 대해 “32비트 Windows 설치” 옵션을 선택합니다.
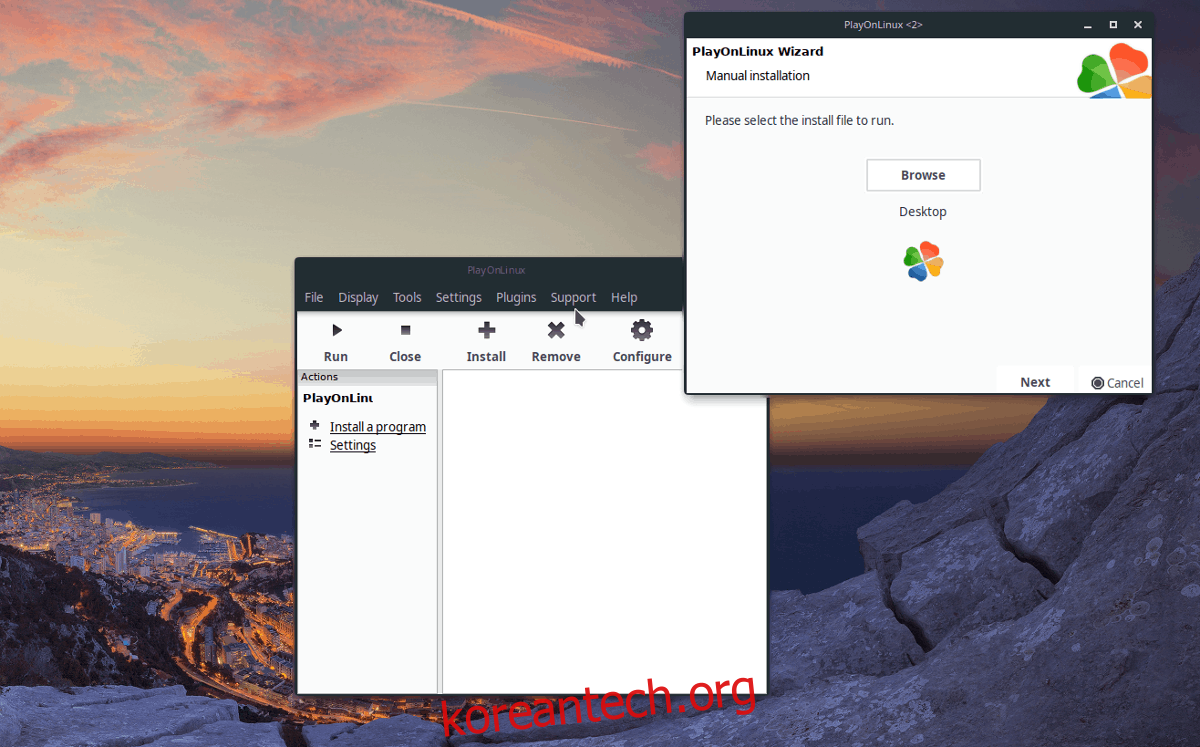
PlayOnLinux 드라이브 유형이 설정되면 설치를 시작할 수 있습니다. “찾아보기”를 클릭하고 비디오 게임의 EXE 설치 프로그램 파일을 찾은 다음 “다음”을 선택하여 앱이 설치하도록 허용합니다.
