기념일 업데이트는 Windows 10에 Bash를 추가했습니다. 기능 자체가 업데이트의 주요 하이라이트였습니다. 이 기능은 일반 최종 사용자가 아닌 개발자를 위한 것입니다. Windows 10의 Bash를 사용하면 Windows 플랫폼에서 훨씬 쉽게 개발할 수 있습니다. 또한 이전 버전의 Windows에서는 기본적으로 Bash를 사용할 수 없기 때문에 개발자가 Windows 10으로 업그레이드하도록 하는 좋은 방법입니다. 이것은 Windows 10 전용 기능입니다. Windows 10의 Bash는 선택적 기능이므로 명령 프롬프트처럼 통합되지 않습니다. 상황에 맞는 메뉴에서 Bash를 관리자로 실행하고 모든 폴더 위치에서 열 수 있도록 하려면 레지스트리를 약간 조정해야 합니다. 방법은 다음과 같습니다.
목차
Windows 10에서 Bash 받기
Bash를 관리자로 실행하기 전에 Bash를 설치했는지 확인해야 합니다. 프로세스는 매우 간단합니다. For Developers의 설정 앱에서 개발자 모드를 활성화합니다. 활성화하려면 관리자 권한이 필요합니다.
전원을 켠 후 제어판 앱을 열고 프로그램> Windows 기능 켜기 또는 끄기로 이동합니다. Linux용 Windows 하위 시스템을 선택합니다.
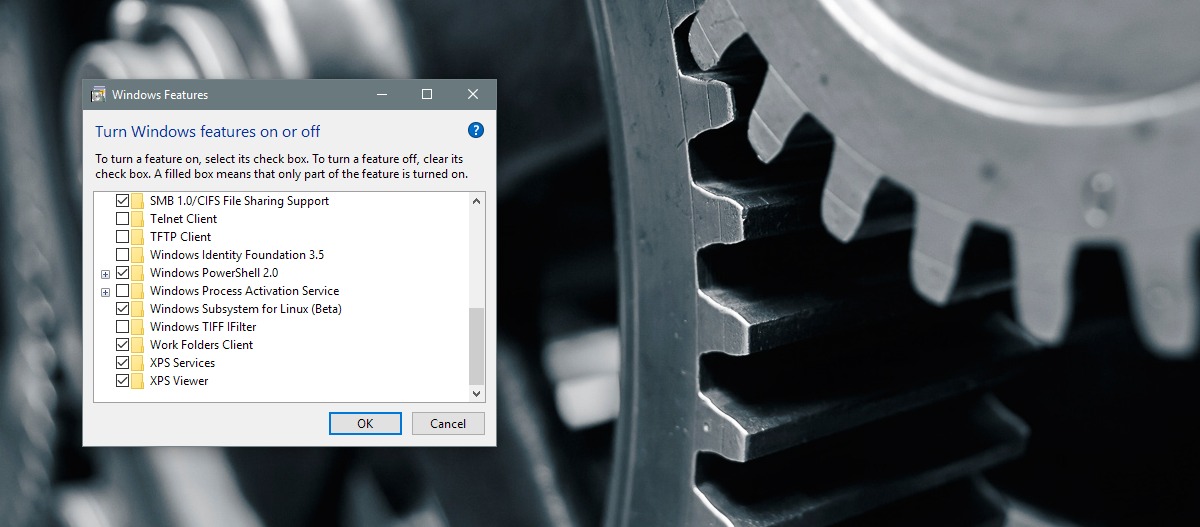
명령 프롬프트(관리자 권한으로)를 열고 Bash를 입력합니다. Windows 10은 Bash를 다운로드하여 설치합니다. 실행하는 데 15분에서 30분이 소요될 수 있습니다.
Bash를 관리자로 실행
Bash를 관리자로 실행하는 것은 매우 쉽지만 오른쪽 클릭 컨텍스트 메뉴에서는 불가능합니다. Windows 검색 메뉴 또는 시작 메뉴에서 Bash 앱을 시작할 수 있지만 폴더에서 직접 열 수는 없습니다.
Windows 레지스트리를 엽니다. 검색 창에 ‘regedit’를 입력하고 관리자 권한으로 엽니다. 다음 위치로 이동합니다.
HKEY_CLASSES_ROOTDirectoryshell
AdminBash라는 새 하위 키를 만듭니다. 새 키는 기본 문자열 값을 갖습니다. 두 번 클릭하고 값을 다음과 같이 변경합니다.
Run Bash As Admin
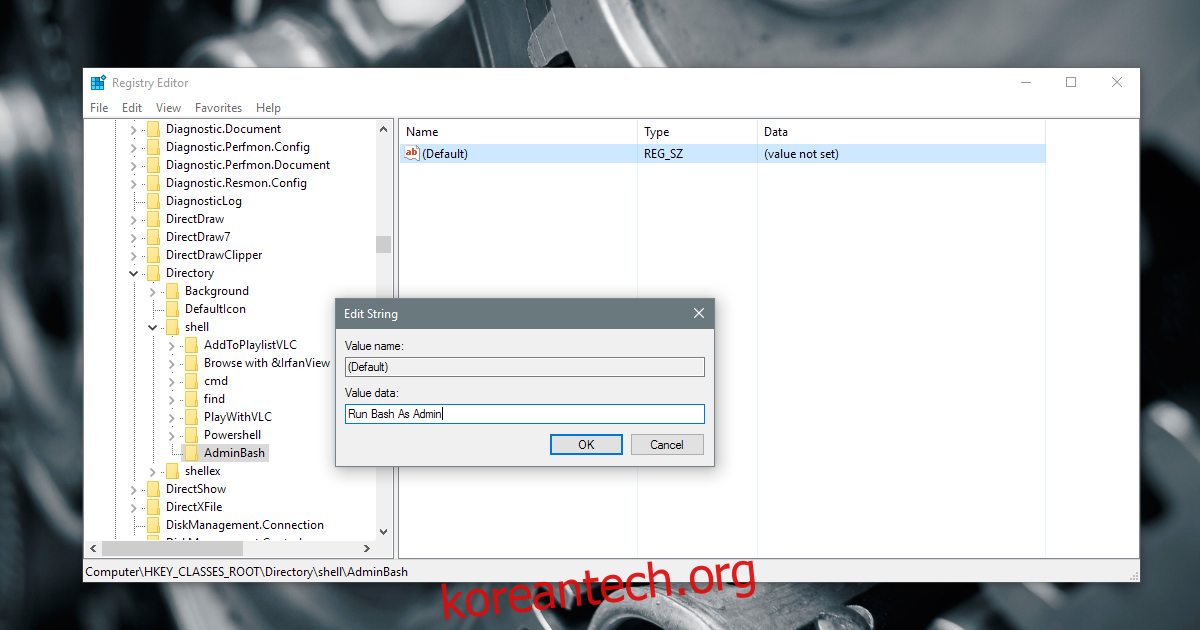
그런 다음 방금 만든 Bash 관리 키에서 다른 키를 만들고 이름을 Command로 지정합니다. 이 키 내부에는 이전 키와 마찬가지로 Default라는 문자열이 있습니다. 두 번 클릭하고 값을 다음과 같이 변경합니다.
powershell -c start -verb runas cmd '/c start /D """%V""" bash.exe'
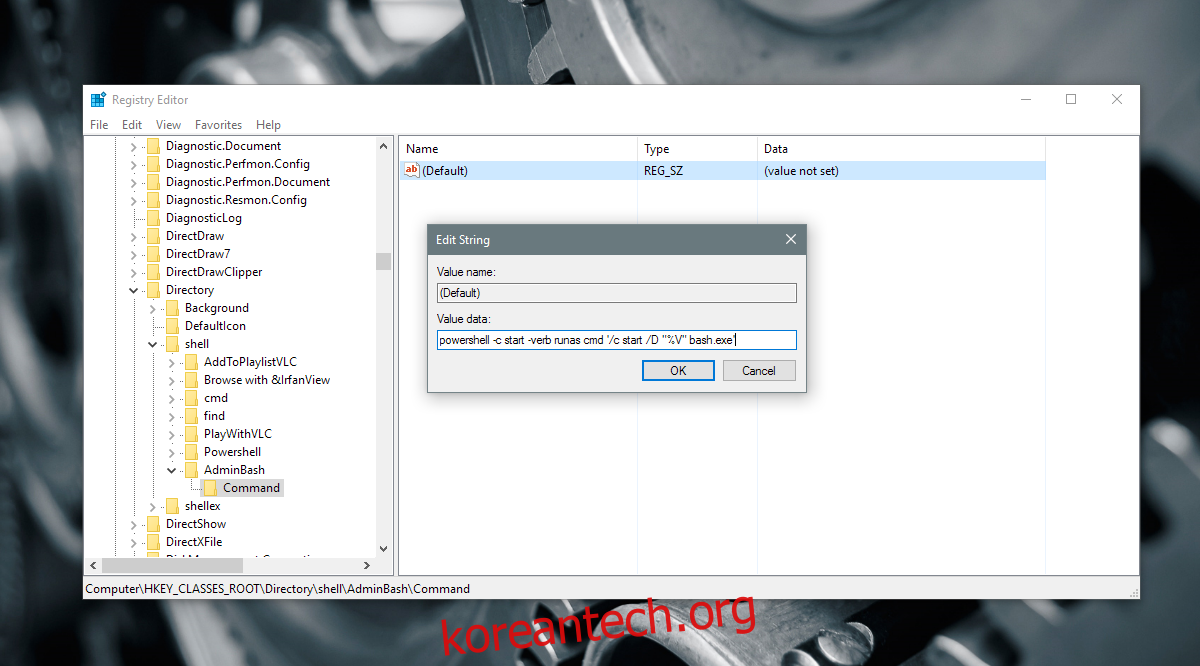
적절한 조치를 위해 Explorer.exe를 다시 시작하십시오. 폴더를 마우스 오른쪽 버튼으로 클릭하고 상황에 맞는 메뉴에서 관리자 권한으로 Bash 실행 옵션을 선택합니다. Windows PowerShell이 열리고 관리자 암호를 입력하라는 메시지가 표시됩니다. 암호를 올바르게 입력하면 Bash가 열립니다.
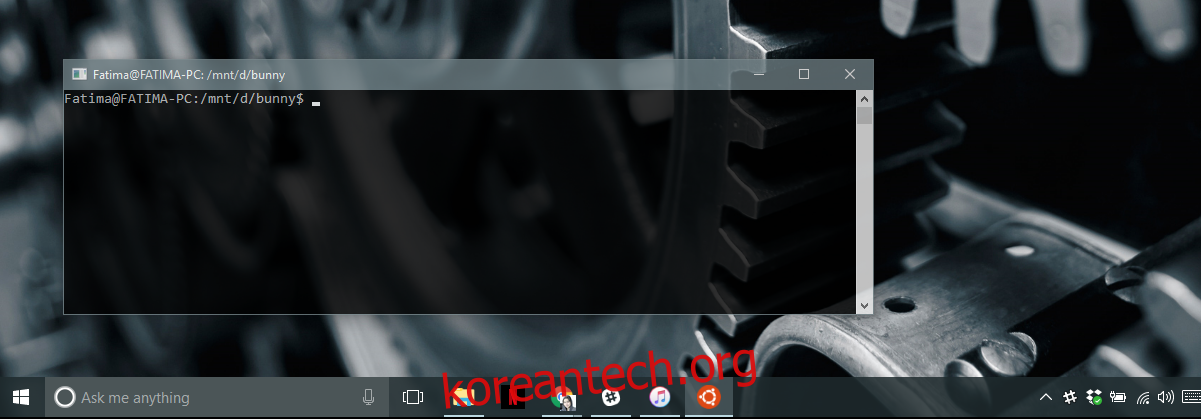
주의 사항
Bash는 이름에 공백이 있는 폴더를 열 수 없습니다. 예를 들어 컨텍스트 메뉴 옵션을 사용하여 ‘Cool-Stuff’라는 폴더를 열 수 있지만 ‘Cool Stuff’라는 폴더를 열 수는 없습니다. Bash에서는 일반적으로 폴더 이름 주위에 따옴표를 추가하여 이를 우회하지만 컨텍스트 메뉴 옵션에서는 허용하지 않습니다. 따라서 이 해킹은 제한적입니다.
독자 중 한 명인 Liandri가 이 경고를 쓸모없게 만들었습니다. 문자열의 값은 이전 섹션에서 주석에서 아래 제안된 값으로 업데이트되었습니다. 그것은 정식으로 테스트되었으며 완벽하게 작동했습니다. 이 해킹은 이제 폴더 이름에 공백이 있거나 없는 폴더에서 작동합니다.
Windows 10의 Bash는 Anniversary Update 이상 빌드에서 사용할 수 있습니다.
