복사/붙여넣기는 컨텍스트 메뉴와 키보드 단축키 모두에서 작동합니다. Windows 10 1809의 새로운 클립보드 기록 기능으로 기본 기능이 더욱 유용해졌습니다. 즉, 여전히 많은 클릭과 탭이 있습니다. 하루 동안 동일한 텍스트를 반복해서 입력해야 하는 경우가 많으면 대신 키보드 단축키를 사용하여 텍스트 스니펫을 붙여넣는 것이 훨씬 더 효율적일 수 있습니다. 고유한 텍스트 스니펫에 다른 키를 할당할 수 있습니다. 하나의 키를 탭하기만 하면 전체 구문이 붙여넣어집니다. 문구를 선택하거나 붙여넣어야 할 때마다 어디에서나 다시 복사할 필요가 없습니다.
키보드 단축키가 있는 텍스트 스니펫
키보드 단축키로 텍스트 조각을 붙여넣으려면 다음을 수행해야 합니다. 다운로드 HotKeyP라는 무료 앱. 압축된 폴더의 압축을 풀고 그 안에 있는 HotkeyP.exe 파일을 실행합니다.
추가 버튼을 클릭하여 텍스트 조각을 추가하고 여기에 키보드 키를 연결합니다. 추가 화면에서 가장 먼저 해야 할 일은 명령 아래의 입력 필드 옆에 있는 작은 화살표 버튼을 클릭하는 것입니다. 매크로> 텍스트 붙여넣기로 이동합니다. 그런 다음 매개변수 아래에 붙여넣을 스니펫을 입력합니다. 마지막으로 맨 위를 보고 빈 입력란을 클릭합니다. 텍스트를 붙여넣는 데 사용할 키를 탭합니다.
선택 사항이지만 필요한 경우 나중에 편집/관리하기 쉽도록 설명도 제공해야 합니다.
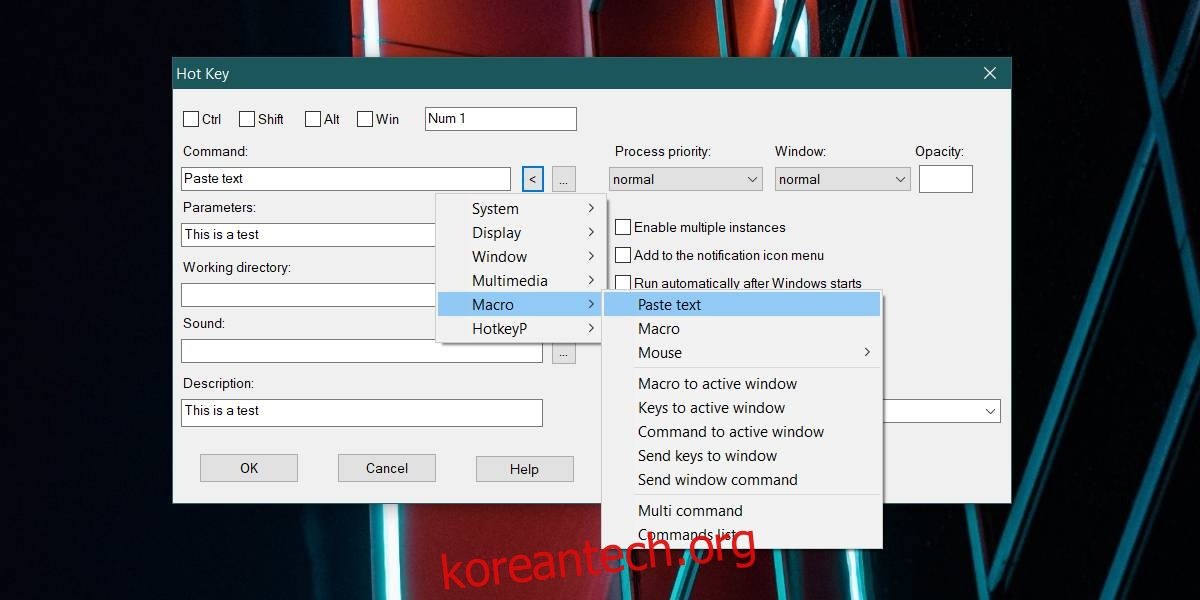
확인을 클릭하고 기본 앱 인터페이스로 돌아갑니다. 앱을 닫고 메모장과 같이 텍스트를 입력할 수 있는 앱으로 이동합니다. 키를 탭하면 전체 스니펫을 붙여넣습니다.
키 따기
입력할 수 없기 때문에 문자 키를 텍스트 스니펫에 할당할 수 없다는 것은 말할 필요도 없습니다. 그러나 키보드의 숫자 패드를 사용할 수 있습니다. 상단의 숫자 키는 대부분의 입력 요구 사항을 충족하기에 충분합니다. Escape, Tab, Caps, Insert, Delete, PageUp, PageDown, Home 및 End 키를 사용할 수도 있습니다. 집합적으로 키는 붙여넣어야 하는 스니펫을 덮기에 충분해야 합니다.
여전히 부족한 경우 기능 키를 사용할 수 있으며 최후의 수단으로 다른 키를 Ctrl, Alt, Shift 및 Win 키로 결합할 수 있습니다. 이것을 권장하지 않는 이유는 실행 가능한 솔루션이 아닐 수 있기 때문입니다. 테스트 중에 키가 수정자 키 중 하나와 연결되면 스니펫이 붙여넣어지지 않습니다. 이것은 이미 사용 중인 키 콤보와 관련이 있을 수 있으므로 운을 시험해 보십시오.

