Photoshop에서 로고를 무엇인가에 중첩하는 것은 쉽습니다. 그러나 기본 사진이 정면이 아니어서 정사각형 로고(또는 다른 이미지)가 비뚤어진 것처럼 보인다면 어떻게 될까요? 올바른 원근감으로 상단 이미지를 정렬하는 방법은 다음과 같습니다.
목차
완벽한 일치를 위한 변형 도구 사용
가제트 화면 이미지를 기반으로 사용하겠습니다. 마케터(또는 저와 같은 웹 작가)에게 공통적으로 필요한 것입니다. 여기의 소스 이미지는 일반 16:9 화면의 Nintendo Switch이지만 다른 것의 스크린샷을 추가해야 합니다. Mario 대신 Zelda의 이미지를 예로 들 수 있습니다. 다음은 내가 사용할 사진입니다. 사진을 가져와 스스로 연습할 수 있습니다.


레이어 도구에서 스크린샷 이미지를 강조 표시한 다음 Windows의 경우 Ctrl+T 단축키 또는 macOS의 경우 Command+T를 사용하여 변형 도구를 활성화합니다.

Photoshop을 오랫동안 사용해 왔다면 이미 자유 변형 도구에 익숙할 것입니다. 이미지를 이동하거나 축소 또는 확장하거나 회전하는 방법을 알고 있어야 합니다. 그러나 원근을 변경하고 아래 이미지와 일치하도록 변경할 수 있을 만큼 충분히 기울일 수도 있습니다. 이것은 매우 간단한 예입니다. Zelda의 직사각형 스크린샷을 Switch의 직사각형 화면과 일치시키겠습니다. 간단한 모퉁이에서 모퉁이 이동입니다.
Windows의 경우 Ctrl 버튼 또는 Mac의 경우 Command 버튼을 누른 상태에서 변형 도구의 일부인 스크린샷의 모서리에 있는 흰색 사각형 중 하나를 클릭합니다. Ctrl 키와 마우스 왼쪽 버튼을 누른 상태에서 상단 스크린샷 이미지의 모서리 중 하나를 아래 이미지의 스위치 화면에서 일치하는 모서리로 끕니다. 완벽하게 일치해야 하는 경우 픽셀 보기를 확대합니다.

일반적인 크기 조정 작업 대신 Ctrl 또는 Command 수정자를 사용하여 이미지의 한 모서리를 잡고 다른 네 모서리가 제자리에 유지되는 동안 이동할 수 있습니다.

다음 네 모서리에 대해 이 단계를 반복하여 아래의 스위치 화면 위로 스크린샷 이미지를 이동합니다. 완료될 때까지 변형을 적용하지 마십시오. 그렇지 않으면 네 모서리를 모두 다시 잡을 수 없게 됩니다. 그러면 모서리가 투명하게 채워질 것입니다. 맨 위 레이어가 맨 아래 화면을 완전히 덮도록 하기 위해 한 픽셀 또는 두 픽셀씩 맨 아래를 지나 확장되도록 할 수 있습니다. Enter 키를 눌러 변형 도구를 닫습니다.

휴대폰의 화면과 스크린샷 이미지의 가로 세로 비율이 모두 같기 때문에 이 작은 은폐는 완벽하게 들어 맞으며 추가 편집이 필요하지 않습니다. 조금 더 까다로운 작업으로 넘어가 보겠습니다.
이상한 크기의 이미지에 변형 도구 사용하기
이 Mac 노트북 이미지가 있고 광고에 Apple 로고를 사용하고 싶지 않다고 가정해 보겠습니다. 회사 로고를 과시하는 것이 좋습니다. 나는 원형을 사용할 것이다 Geek 로고 검토 예를 들어 두 소스 이미지가 모두 아래에 있습니다.


따라서 이전의 전화 화면처럼 Apple 로고를 가리고 싶지만 이제 원본 이미지의 평면(노트북 덮개)이 추가하려는 레이어(원형 로고)와 일치하지 않으며 여전히 다음을 수행해야 합니다. 관점을 올바르게 유지하십시오. 이 경우 사진의 다른 것을 가이드로 사용할 것입니다. 바로 노트북의 대략 직사각형 뚜껑입니다. 로고의 원근을 노트북 덮개와 일치시킨 다음 원근을 고정한 상태에서 필요한 크기로 축소합니다.
시작하려면 상단 레이어를 선택한 상태에서 Ctrl+T 또는 Command+T를 눌러 변형 도구를 다시 엽니다. 이제 Ctrl+클릭 또는 Command+클릭을 누르고 로고 레이어의 모서리에 있는 안내 사각형을 선택하고 랩톱 덮개의 모서리와 일치시킵니다. 모서리가 둥글지만 뚜껑의 가장자리와 변형 안내선을 사용하여 정렬할 수 있습니다.

노트북의 뚜껑이 정사각형이 아니기 때문에 원이 조금 넓습니다. 정사각형 크기의 변형으로 다시 조정할 수 있습니다. 완벽할 필요가 없는 경우 눈으로 확인하거나 더 정밀한 작업이 필요한 경우 아래 레이어를 회전하고 Photoshop의 눈금자 안내선을 사용할 수 있습니다. 준비가 되면 Enter 키를 눌러 변환을 적용합니다.

이제 랩톱 화면 위에 정사각형 이미지가 표시되며 아래의 Apple 로고와 일치하는 올바른 관점에 있습니다. 크기를 줄여야 하므로 위치가 흐트러지지 않습니다. 변형 도구가 활성화된 상태에서 Windows의 경우 Alt+Shift 또는 Mac의 경우 Option+Shift를 누른 상태에서 모서리 중 하나를 클릭하고 안쪽으로 끌어 로고 이미지의 크기를 줄이면 Apple 로고보다 훨씬 크지 않습니다.
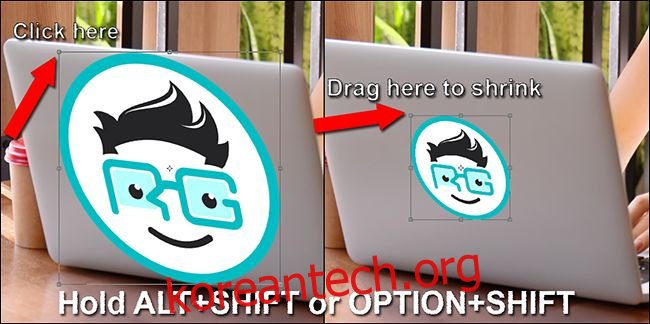
최종 결과는 다음과 같습니다.

아래쪽 이미지가 상당히 규칙적이고 한쪽에서 예측 가능한 원근 왜곡이 있는 경우 Windows에서는 Ctrl+Alt+Shift를 누르고 Mac에서는 Command+Option+Shift를 눌러 기울이기 모드에서 변형 도구를 사용할 수 있습니다. 그러나 이미지가 완벽하게 정렬되는 경우는 매우 드뭅니다.
불규칙한 표면에서 자유 변형 사용
자, 이제 원근을 일치시키고 필요에 따라 크기를 조정할 수 있습니다. 하지만 평평하지 않은 표면에서 무언가를 얻으려고 한다면 어떻게 해야 할까요? 한 가지 더 예를 들어 보겠습니다. 공에 Review Geek 로고를 넣는 것입니다. 다시 한 번 연습을 위해 Photoshop 사본에서 아래 이미지를 사용하십시오.


이전 섹션에서 배운 도구를 사용하면 공의 상단에 로고 이미지를 쉽게 얻을 수 있고 공 자체의 방향과 일치하도록 원근을 조정할 수도 있습니다. 그러나 로고 파일은 평평하고 공의 표면이 그렇지 않기 때문에 이상해 보입니다.

이 문제를 해결하려면 Ctrl+T 또는 Command+T를 눌러 변형 도구를 활성화하고 Photoshop 창의 상단을 보십시오. 워프 모드를 활성화하는 곡선형 직사각형 버튼을 찾고 있습니다. 클릭하세요.
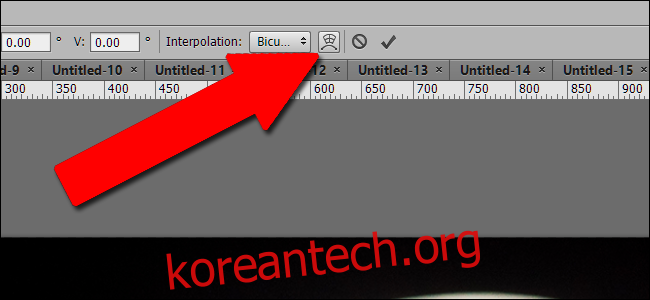
변형 모드의 변형 도구를 사용하면 모서리뿐만 아니라 내부 또는 외부의 어느 지점에서나 이미지를 이동할 수 있습니다. 이렇게 하면 이미지의 다른 부분을 클릭하여 불규칙한 위치로 끌 수 있습니다. 9개의 지침이 이미지와 함께 움직이는 것을 볼 수 있으며, 이를 통해 변경 사항을 확인할 수 있습니다.

워프 도구를 효과적으로 사용하려면 약간의 연습이 필요합니다. 작업을 여러 번 실행 취소하고 다시 실행해야 할 수도 있습니다. 그러나 몇 분 안에 공의 곡선을 꽤 잘 맞출 수 있을 것입니다. Enter 키를 눌러 변환을 적용합니다.

좀 더 예측 가능하지만 일반 변형 도구에는 너무 불규칙한 표면의 경우 상단 메뉴의 오른쪽에 있는 미리 설정된 뒤틀기 도구를 사용할 수 있습니다.
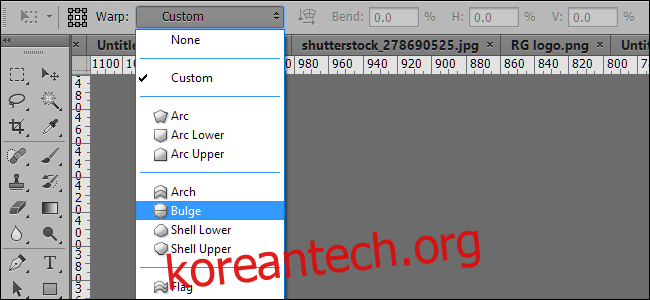
위의 기술을 색상 보정, 곡선, 필터, 흐림 등과 같은 Photoshop의 다른 도구와 결합하여 맨 위 레이어가 맨 아래 레이어와 일치하도록 할 수 있습니다. 이러한 도구를 사용하면 곧 로고와 스크린샷을 쉽게 일치시킬 수 있습니다.
이미지 크레딧: 셔터스톡/와치윗, Shutterstock/아프리카 스튜디오, 셔터스톡/Ygor, 이오르고스 GR/Shutterstock.com, 닌텐도

