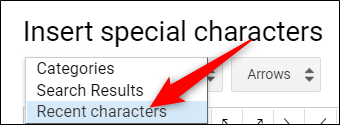사용하기 쉬운 Google 문서 및 슬라이드 문자 삽입 도구를 사용하면 모든 Alt 코드를 기억할 필요 없이 문서와 프레젠테이션에 특수 문자를 삽입할 수 있습니다. 수많은 기호, 문자, 기호, 언어 등을 제공합니다. 문서에 특수 문자를 삽입하는 방법은 다음과 같습니다.
참고: Google 스프레드시트에 문자를 직접 삽입할 수 없지만 스프레드시트의 셀에 문자를 복사하여 붙여넣을 수 있습니다.
목차
Google 문서 및 슬라이드에 특수 문자를 삽입하는 방법
파일에 기호를 삽입하는 것은 여러 가지 방법으로 수행할 수 있는 간단한 프로세스입니다. 어리석은 이모티콘, 화살표 또는 다른 언어의 스크립트를 원하든 수동으로 범주를 선택하거나 검색 창에 입력하거나 찾고 있는 것을 그려서 이를 달성할 수 있습니다.
가장 먼저해야 할 일은 새로운 것을 여는 것입니다. 구글 문서 또는 슬라이드 파일을 시작합니다.
또는 최신 버전의 Chrome을 사용하는 경우 새 탭의 주소 표시줄에 “docs.new” 또는 “slides.new”를 입력할 수 있습니다.
문서에서 “삽입” 메뉴를 연 다음 “특수 문자” 명령을 클릭합니다.
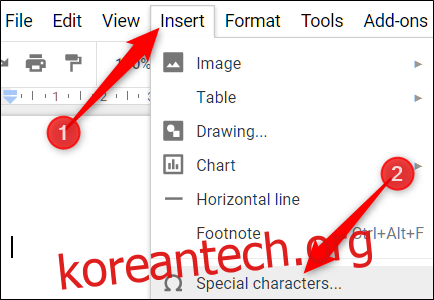
수동으로 기호 검색
특정 문자를 염두에 두지 않은 경우(또는 염두에 두고 있는 것을 검색하는 방법을 잘 모르는 경우) 드롭다운 메뉴를 사용하여 사용 가능한 기호를 찾아볼 수 있습니다.
두 번째 드롭다운 메뉴를 클릭하여 범주를 선택합니다. 기호, 구두점, 그림 이모티콘, 다른 언어의 스크립트, 심지어 다른 공백 문자까지 선택할 수 있습니다. 많이 있으므로 탐색에 시간을 할애할 준비를 하십시오.

그런 다음 다른 드롭다운 메뉴를 클릭하여 문자를 더욱 세분화합니다.

범주를 선택했으면 파일에 삽입하려는 문자를 클릭하기만 하면 됩니다.

검색창 사용
찾고 있는 것이 무엇인지 알고 있다면 팝업 창 오른쪽에 있는 검색 창을 사용할 수 있습니다. 알고 있는 경우 키워드, 설명 또는 유니코드 값으로 검색할 수 있습니다.
검색 표시줄을 사용하면 웃는 얼굴로 이모티콘을 검색해도 원하는 결과가 나오지 않기 때문에 약간 번거로울 수 있습니다. 캐릭터의 설명에 맞게 단어를 사용하기 때문입니다.

대신 ‘미소’를 검색하면 더 많은 결과를 얻을 수 있습니다.

그래도 일반적으로 모든 메뉴를 탐색하여 수동으로 기호를 찾는 것보다 기호를 검색하는 것이 더 빠릅니다.
검색할 캐릭터 그리기
마지막으로 올바른 문자나 기호를 찾으려는 두 가지 시도가 모두 실패로 돌아간 경우 원하는 것을 스케치할 수 있는 그리기 기능을 사용해 볼 수 있습니다.
창의 오른쪽에 있는 상자에서 그리기/쓰기를 시작하면 왼쪽 창에 비슷한 문자가 나타납니다. 한 번에 모두 그릴 필요는 없으며 여러 제스처가 필요한 경우 그림에 계속 추가할 수 있습니다.
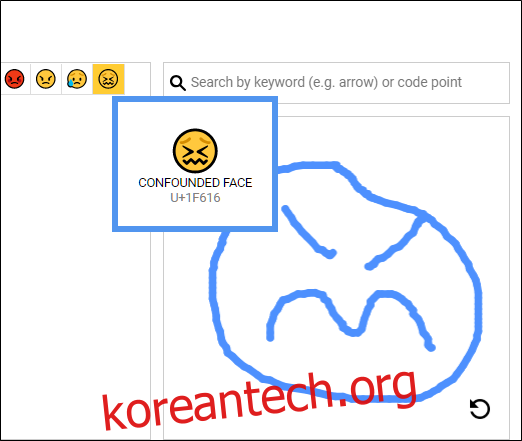
완료되면 오른쪽 하단 모서리에 있는 화살표를 클릭하여 상자를 재설정하고 다음 상자를 그리기 시작합니다.

이러한 캐릭터를 정기적으로 사용하는 경우 “최근 캐릭터” 아래에서 첫 번째 드롭다운 메뉴를 찾을 수 있습니다.