구멍 펀치는 인쇄된 문서를 바인더에 깔끔하게 삽입하는 데 유용합니다. 구멍 펀치는 불행히도 작업 전반에 걸쳐 실수로 다른 단어를 잘랐을 때 그다지 좋지 않습니다. 구멍 펀치를 사용하거나 미리 천공된 용지에 인쇄할 때 Word 문서의 여백을 쉽게 조정하여 공간을 확보할 수 있습니다.
구멍을 뚫을 공간을 남기려면 문서의 레이아웃을 조정해야 합니다. 여백 이동이 문서 레이아웃에 어떤 영향을 미치는지 확인할 수 있도록 미리 수행하는 것이 좋습니다.
여백을 얼마나 크게 만들 것인지 알아보려면 구멍 펀치 또는 미리 천공된 용지의 크기를 고려하십시오. 대부분의 구멍 펀치(상단에 2개의 구멍을 펀칭하든 페이지 측면에 3개의 구멍을 펀칭하든)는 용지 가장자리에서 약 0.5인치를 펀칭합니다. 펀치나 종이를 측정하여 여백을 조금 더 크게 만드는 것이 좋습니다. 예를 들어 펀치의 크기가 0.5인치인 경우 여백을 0.75인치로 설정하여 안전한 쪽에 있도록 할 수 있습니다.
여백의 크기를 알고 나면 Word의 “레이아웃” 탭으로 이동하여 “여백” 버튼을 클릭합니다.

구멍 뚫는 도구의 경우 용지 한 면의 여백만 조정하면 되므로 드롭다운 메뉴에서 “사용자 지정 여백” 명령을 클릭합니다.
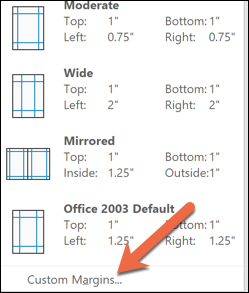
구멍을 뚫을 면의 여백을 변경하고 싶을 것입니다. 예를 들어 문서 상단에 펀치를 추가하는 경우 측정값을 “상단” 여백에 추가합니다. 왼쪽에 배치하는 경우 “왼쪽” 여백에 추가합니다.
여기에서 Word의 기본 1.0″ 상단 여백에 0.75″를 추가하여 페이지 상단에 두 개의 구멍을 뚫을 공간을 만듭니다.

책을 만들기 위해 바인더에 들어가는 양면 문서를 인쇄하는 경우 왼쪽 또는 오른쪽 여백을 조정하는 대신 “제본 여백”을 조정하고 싶을 것입니다. 여백 설정은 각 페이지의 안쪽 여백에 추가 공간을 추가하므로 페이지 앞면의 왼쪽 여백(보통 홀수 페이지)과 페이지 뒷면의 오른쪽 여백(보통 짝수 페이지)에 추가 공간이 추가됩니다.
여백을 설정했으면 “확인”을 누르면 여백이 저장됩니다. 이제 마음의 기쁨에 구멍을 뚫을 수 있습니다!

