스프레드시트의 데이터를 분석할 때 비어 있거나 빈 셀을 계산하면 특정 영역에 집중하는 데 도움이 될 수 있습니다. 이것이 COUNTBLANK, COUNTIF, COUNTIFS 및 SUMPRODUCT와 같은 함수가 Google 스프레드시트에서 중요한 이유입니다.
그러나 경고의 말. 빈 텍스트 문자열(“”)이 포함된 셀이 있거나 유사한 결과를 반환하는 수식이 있는 경우 이 셀은 비어 있지만 기술적으로 비어 있지는 않습니다. 실제로 비어 있는 셀의 수를 알고 싶다면 SUM, ROWS, COLUMNS 및 COUNTIF 함수의 조합을 사용해야 합니다.
목차
COUNTBLANK 사용
COUNTBLANK 함수를 사용하여 Google 스프레드시트의 빈 셀 수를 계산할 수 있습니다. 이것은 비어 있지만 비어 있지 않은 셀의 수를 찾는 가장 빠른 방법입니다.
숫자가 0인 셀을 포함하여 숫자나 텍스트가 포함된 셀은 계산되지 않습니다. 그러나 언급했듯이 셀이 비어 보이지만 빈 텍스트 문자열(“”)이 포함된 경우 셀이 계산됩니다.
그것을 사용하려면 구글 스프레드시트 스프레드시트. 빈 셀을 클릭하고 =COUNTBLANK(범위)를 입력합니다. 범위를 셀 범위로 바꿉니다.
예를 들어 열 A와 C 사이의 빈 셀 수를 계산하려면 =COUNTBLANK(A:C)를 입력합니다.
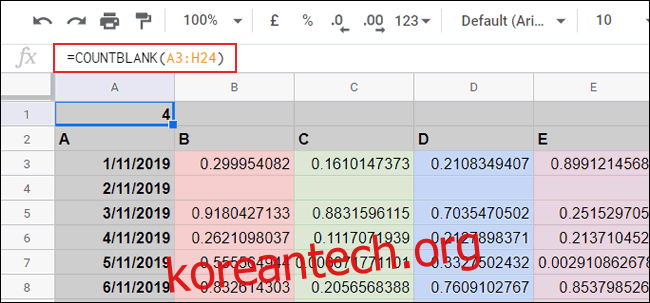
위의 예에서 A3에서 H24까지의 셀은 범위 내에서 사용됩니다. 이 범위에는 4개의 빈 셀(B4, C4, D4 및 E4)이 포함되며, 이는 COUNTBLANK가 A1 셀에서 보고하는 것과 동일한 그림입니다.
COUNTIF 및 COUNTIFS 사용
COUNTBLANK는 빈 셀의 수를 반환하지만 COUNTIF 또는 COUNTIFS를 사용하여 동일한 결과를 얻을 수도 있습니다.
COUNTIF는 수식 자체 내에서 정의한 기준을 충족하는 셀 수를 계산합니다. 빈 셀을 계산하려고 하기 때문에 빈 텍스트 문자열을 기준으로 사용할 수 있습니다.
COUNTIF를 사용하려면 Google 스프레드시트를 열고 빈 셀을 클릭하세요. =COUNTIF(range,””)를 입력하고 range를 선택한 셀 범위로 바꿉니다.
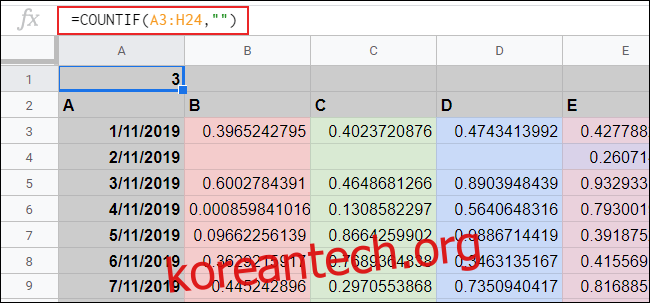
위의 예에는 A3~H24 범위에 세 개의 빈 셀(B4, C4, D4)이 있으며 셀 A1의 COUNTIF 함수는 동일한 수의 빈 셀을 반환합니다.
COUNTIFS 함수는 COUNTIF 대신 사용할 수 있습니다. =COUNTIFS(range,””)를 사용하여 범위를 선택한 셀 범위로 바꿉니다.
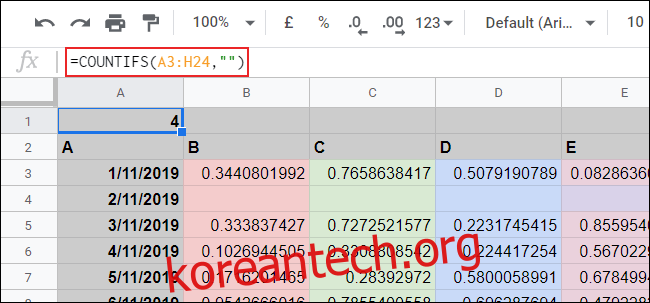
위의 예에서 A3~H24 셀 범위 내에서 4개의 공백 셀이 발견되었습니다.
SUMPRODUCT 사용
SUMPRODUCT 함수는 빈 셀의 수를 계산하는 약간 더 복잡한 경로를 제공합니다. 이 경우 빈 텍스트 문자열(“”)이 되는 특정 기준과 일치하는 셀 수를 계산합니다.
SUMPRODUCT를 사용하려면 Google 스프레드시트를 열고 빈 셀을 클릭하세요. =SUMPRODUCT(–(range=””))를 입력하고 range를 선택한 셀 범위로 바꿉니다.
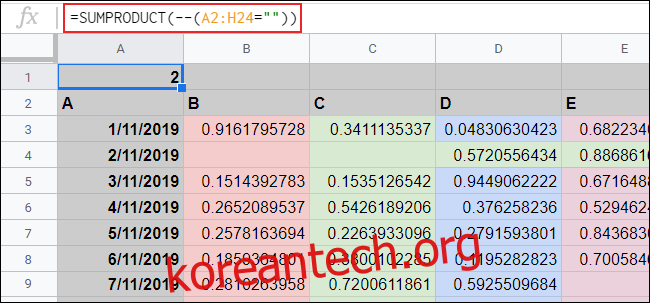
위의 예는 A2 ~ H24 셀 범위 내에서 두 개의 빈 셀(B4 및 C4)이 발견되었음을 보여줍니다.
빈 셀 계산
위에 나열된 모든 기능은 비어 있지만 기술적으로 비어 있지 않은 셀을 계산합니다. 함수가 null 또는 빈 결과를 반환하거나 셀에 빈 텍스트 문자열(“”)이 있는 경우 해당 셀은 공백으로 계산됩니다.
이 문제에 대한 해결 방법은 COUNTIF를 사용하여 숫자 값이 있는 셀 수를 계산한 다음 두 번째 COUNTIF 수식을 사용하여 텍스트 또는 빈 텍스트 문자열이 포함된 셀 수를 계산하는 것입니다.
그런 다음 이러한 계산의 결과를 더하고 데이터 범위의 셀 수에서 뺄 수 있습니다. 먼저 범위의 셀 수를 알아야 합니다. 이를 찾기 위해 ROWS 및 COLUMNS 기능을 사용할 수 있습니다.
시작하려면 Google 스프레드시트를 열고 빈 셀을 클릭한 다음 =ROWS(range)*COLUMNS(range)를 입력하여 범위 값을 셀 범위로 바꿉니다.
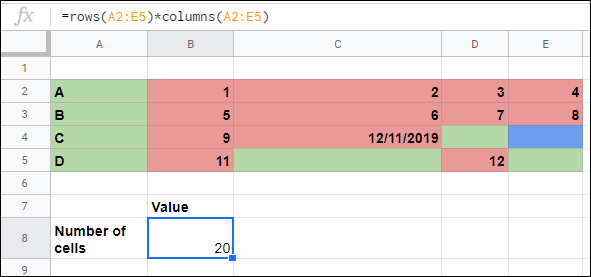
두 번째 빈 셀에 =COUNTIF(range,”>=0″)를 입력하여 숫자 값으로 셀 수를 계산합니다. 다시 한 번 범위를 데이터에 적합한 셀 범위로 바꿉니다.
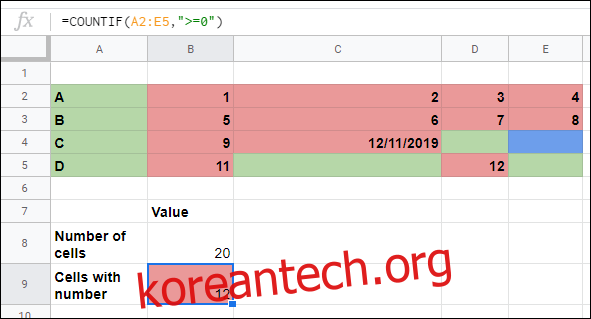
빈 셀이나 텍스트가 포함된 셀을 검색하려면 세 번째 빈 셀에 =COUNTIF(range,”*”)를 입력합니다. 필요에 따라 범위를 교체하십시오.
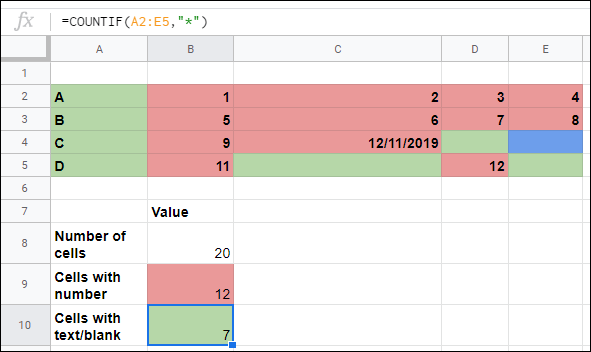
그런 다음 SUM을 사용하여 두 COUNTIF 값을 더하고 ROWS 및 COLUMNS 함수를 사용하여 계산된 범위의 셀 수에서 해당 수치를 뺍니다.
이 예에서 총 셀 수는 셀 B8에서, 숫자 값이 있는 셀 수는 B9에서, 텍스트 또는 빈 텍스트 문자열을 포함하는 셀 수는 B10에서 찾을 수 있습니다.
이 셀 값을 자신의 값으로 바꾸면 =B8-SUM(B9:10)을 사용하여 범위에서 실제로 비어 있는 셀의 수를 결정할 수 있습니다.
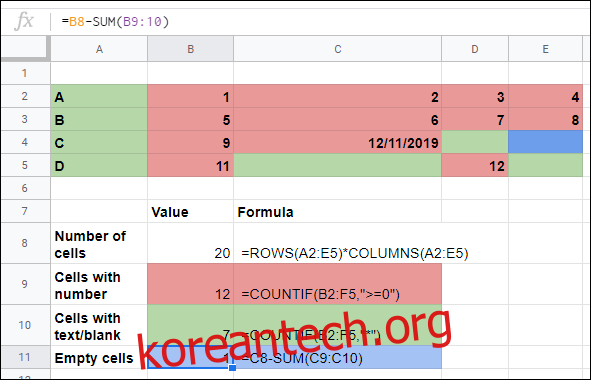
위의 예에서 알 수 있듯이 20개 셀(A2 ~ E5) 범위에서 19개 셀에 숫자, 텍스트 또는 빈 텍스트 문자열이 있는 것으로 나타났습니다. 단 하나의 셀(E4)만 완전히 비어 있었습니다.
