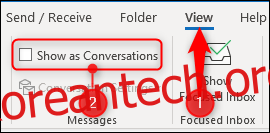Outlook 2010에서 Microsoft는 Gmail의 대화 스레딩과 같은 기능을 하는 대화 보기를 도입했습니다. 최신 버전의 Outlook에서는 기본적으로 켜져 있지만 꺼져 있던 이전 버전에서 업그레이드한 경우에는 그렇지 않습니다. 그래서 그곳에 있는지 몰랐다면 한 번 살펴봐야 할 때일 수 있습니다.
목차
대화 보기란 무엇입니까?
Microsoft는 대화 보기를 도입할 때 대화 보기에 대해 많은 이야기를 나눴지만 기업 IT 부서 외부의 대부분의 사람들과 고품질 기술 웹 사이트의 독자는 아마도 이를 인식하지 못했을 것입니다. 결국, 사용하는 앱의 “새로운 기능” 기사를 마지막으로 찾아 읽어본 것이 언제였습니까?
대화 보기는 구글의 새로운 지메일에서 대화 스레딩을 보고 많은 사람들이 원했던 편리한 기능이기 때문에 안타까운 일이다. 2004/5에 데뷔. 그런 요구가 갑자기 모든 사람 ~였다 에 대해 말하다 Outlook 2003에서 “대화” 열을 사용하여 이메일을 그룹화하는 방법(이는 동일한 폴더의 메일만 선택함) 그래서 일부는 복잡한 해결 방법은 동적 검색 폴더를 사용하여 만들어졌습니다., 그러나 이것은 Gmail의 AJAX 기반 용이성과 비교할 때 약간 조잡했습니다.
Microsoft는 Outlook 2010을 출시할 때 이 경우를 받아들여 모든 폴더에서 이메일을 가져오는 적절한 대화 보기를 추가했습니다. 이전 버전(Outlook 2007)이 3년 전에 나왔기 때문에 다소 늦은 것처럼 보일 수 있지만, Microsoft의 제품 관리자가 Gmail의 대화형 대화 보기가 얼마나 인기가 있는지 깨닫는 데 시간이 걸렸다고 생각할 수 있습니다. 이때까지는 2007년에 추가하기에는 너무 늦었습니다. 어쨌든 Outlook 2010은 그것을 얻었고, 그 이후로 모든 반복에서 잘 작동하는 괜찮은 노력.
Outlook 2013 이후로 기본적으로 켜져 있지만 많은 기업에서 IT 부서에서 여전히 기본적으로 꺼져 있습니다. 또한 이전 버전의 Outlook에서 이 기능을 껐다면 새 버전으로 업그레이드할 때 계속 꺼져 있습니다. 우리 괴짜 중 한 명이 Outlook 2013에서 5년 전에 이 기능을 껐다가 Outlook 2019에서 지금은 여전히 꺼져 있습니다. Outlook 웹 앱에서도 기본적으로 켜져 있으므로 더 잘 사용되지만 많은 사람들이 Outlook 클라이언트를 주요 이메일 앱으로 사용합니다.
대화 보기를 다시 켜는 방법과 어떤 사용자 지정 옵션이 있는지 살펴보겠습니다. 안하는 것보다 늦게하는 것이 낫다!
대화 보기를 켜고 끄는 방법
간단한 토글을 통해 대화 보기를 켜고 끌 수 있으므로 사용해 보고 마음에 들지 않으면 쉽게 다시 끌 수 있습니다. 이 기능을 켜려면 보기 > 대화로 표시 옵션을 켭니다.
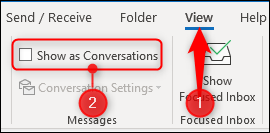
Outlook은 모든 폴더(“모든 사서함”) 또는 현재 폴더(“이 폴더”)에서 보기를 켤 수 있는 옵션을 제공하는 확인 메시지를 표시합니다.
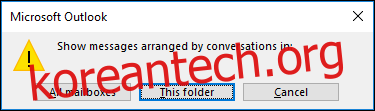
“이 폴더”를 켜보세요. 그러면 모든 곳에서 켜기 전에 마음에 드는지 확인할 수 있습니다. 대화 보기를 완전히 끄려면 보기 > 대화로 표시 옵션을 다시 끄십시오.
대화 보기의 기능은 무엇입니까?
대화 보기는 최신 메시지가 맨 위에 오도록 메시지를 시간순으로 스레드로 정렬합니다. 처음에는 맨 위 메시지 아래에 숨겨져 있으며 왼쪽에 삼각형이 있어 아래에 스레드가 있음을 나타냅니다.
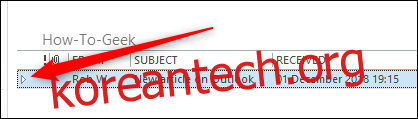
삼각형을 클릭하면 스레드가 확장되고 이메일이 표시됩니다.
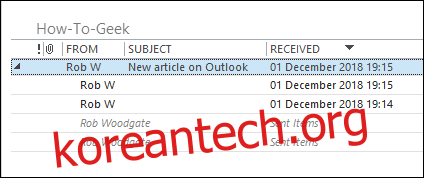
맨 위의 메시지는 대화 헤더이며 메시지가 아닙니다. 대신 대화를 시작한 사람의 이름과 제목이 포함됩니다. 그것을 클릭하면 읽기 창에 아무 것도 표시되지 않습니다.
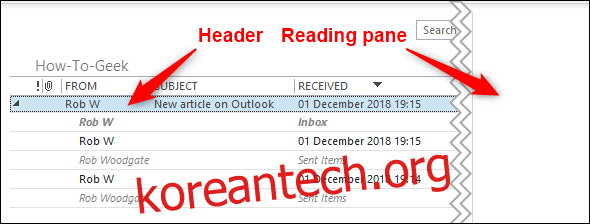
머리글 아래에 있는 메시지를 클릭하면 Outlook은 정상적으로 읽기 창에 메시지를 표시합니다. 새 메시지는 헤더 아래의 대화 상단에 자동으로 추가되고 아직 읽지 않았음을 나타내기 위해 굵은 기울임꼴로 표시됩니다.
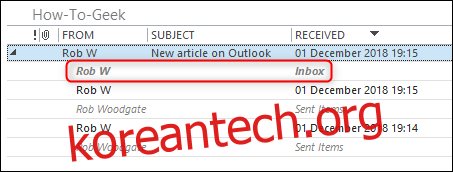
새 메시지가 있는 대화는 자동으로 폴더 상단으로 전송되므로 가장 최근 대화가 항상 상단에 표시됩니다.
이것은 또한 대화 보기의 가장 강력한 기능 중 하나를 보여줍니다. 즉, Outlook의 모든 위치에서 전자 메일을 선택하여 메일이 포함된 폴더 이름이 눈에 띄게 표시되어 한 곳에 표시됩니다. 이 대화에는 현재 폴더, 받은 편지함 및 보낸 편지함 폴더에 메일이 있습니다. 받은 편지함에 대화 보기를 적용하면 똑같은 대화가 표시됩니다.
대화 보기를 사용자 지정하는 방법
보기 > 대화로 표시 옵션 아래에 대화 설정 옵션이 있습니다. 이것을 클릭하면 대화 옵션이 표시됩니다.
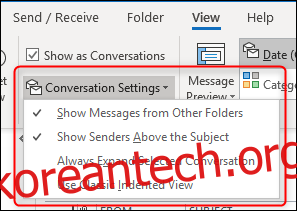
옵션은 다음과 같습니다.
다른 폴더의 메시지 표시: 어떤 폴더에 있든 대화의 메시지를 표시합니다. 이 기능이 꺼져 있으면 현재 보고 있는 폴더에 있는 대화 메시지만 볼 수 있습니다.
제목 위에 보낸 사람 표시: 압축 모드(Outlook의 폴더에 대한 기본 보기)에 있을 때 제목이 아닌 대화 상단에 보낸 사람 이름을 표시합니다. 아래 스크린샷은 각각 설정이 켜져 있을 때와 꺼져 있을 때를 보여줍니다.
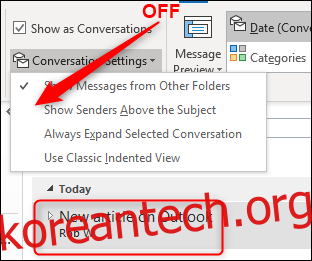
선택한 대화 항상 확장: 폴더를 나왔다가 다시 돌아와도 현재 선택된 대화를 항상 확장 모드로 표시합니다. 대화의 메일 중 하나가 포함된 모든 폴더에서 특정 대화가 항상 확장 모드로 나타나도록 하려면 모든 폴더에서 이 옵션을 활성화해야 합니다.
클래식 들여쓰기 보기 사용: 메시지를 경사 들여쓰기로 표시하고 메시지가 오래될수록 들여쓰기가 커집니다. 폴더의 모든 대화에 적용되는 폴더 설정입니다.
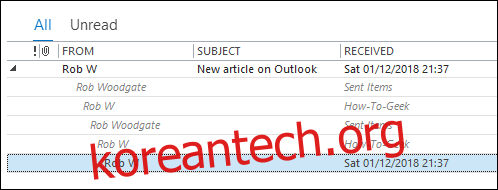
파일 > 옵션에서 찾을 수 있는 사용자 지정 설정이 하나 더 있습니다. 왼쪽에서 “메일” 카테고리를 선택한 다음 “기타” 섹션까지 아래로 스크롤하여 “키보드를 사용하여 메시지를 변경할 때 대화를 자동으로 확장하지 않음” 설정을 찾습니다.
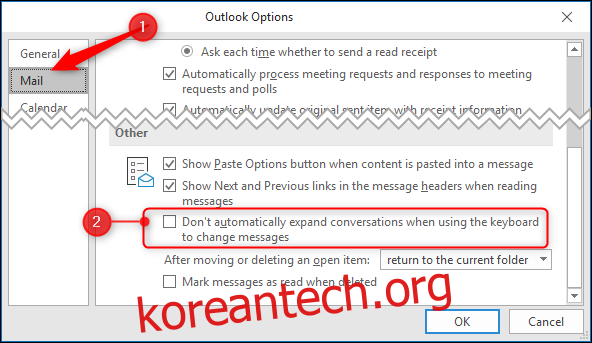
기본적으로 이 설정은 꺼져 있으므로 키보드의 위쪽 및 아래쪽 화살표를 사용하여 폴더를 탐색할 때 대화를 선택하면 대화가 자동으로 확장됩니다. 이 설정을 켜면 키보드를 사용하여 선택할 때 대화가 축소된 상태로 유지되며 왼쪽 및 오른쪽 화살표 키를 사용하여 수동으로 확장 및 축소할 수 있습니다. 이것은 가능할 때마다 키보드를 사용하는 것을 선호하는 사람이라면 특히 유용합니다.
그것이 대화 보기, 즉 대화를 스레딩하려는 Microsoft의 시도입니다. 우리는 다양한 사용자에게 어필하기에 충분한 사용자 정의로 꽤 훌륭하다고 생각하지만 사용하기 어려울 정도로 많지는 않습니다. 적합하지 않은 경우 보기 > 대화로 표시 옵션을 다시 해제하여 다시 끌 수 있습니다.