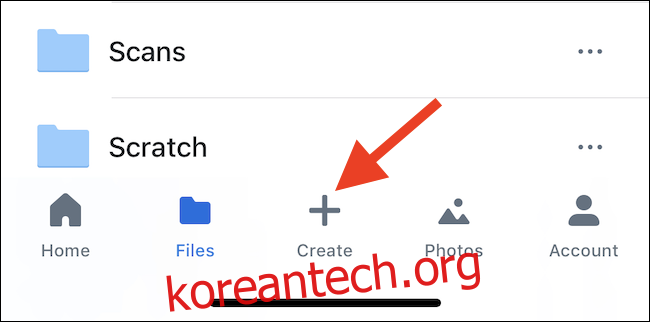Dropbox는 지구상에서 가장 인기 있는 클라우드 스토리지 제공업체 중 하나이며 iPhone 또는 iPad를 사용하는 Dropbox 고객이라면 한 번에 여러 파일을 업로드하는 방법을 알고 있으면 시간을 절약할 수 있습니다.
한 번에 여러 파일을 처리하기 위해 소위 고급 사용자가 될 필요는 없습니다. Dropbox를 사용하는 사람이라면 누구나 알겠지만 여러 파일에서 사용할 수 있는 데 필요한 모든 것을 버리는 곳으로 사용할 때 가장 좋습니다. 장치. 고맙게도 Dropbox에 업로드하려는 파일을 처리하는 두 가지 방법이 있으며(파일 내용에 따라 다름) 곧 두 가지를 모두 알게 될 것입니다.
Dropbox 앱을 사용하여 여러 장의 사진 업로드
Dropbox와 관련된 작업을 수행하는 가장 확실한 방법은 다음을 사용하는 것입니다. 회사 공식 앱. 이 앱을 사용하면 한 번에 여러 장의 사진을 업로드할 수 있습니다(그러나 다른 유형의 파일 중 하나만 업로드할 수 있으므로 다음 섹션을 참조하십시오).
Dropbox 앱을 다운로드할 수 있습니다. 앱 스토어에서 아직 계정이 없다면 계정에 로그인한 후 “만들기” 버튼을 탭하세요.
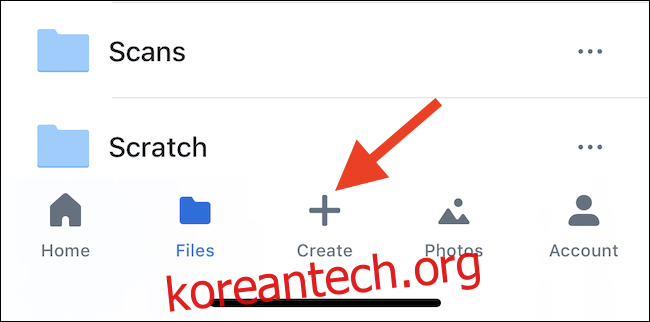
다음 “사진 업로드” 버튼을 누릅니다. iPhone 또는 iPad에 있는 모든 사진이 표시됩니다.
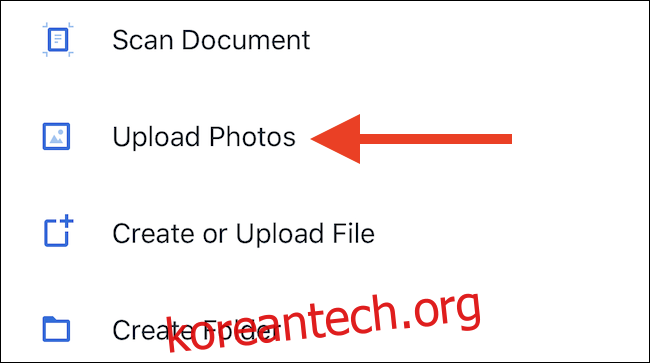
업로드할 항목을 선택하고 “다음”을 탭합니다.
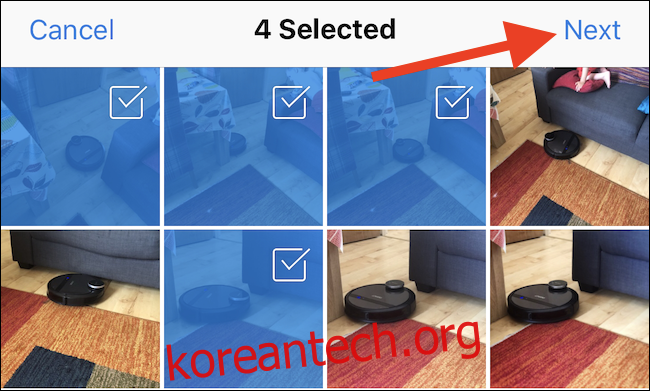
이미지가 업로드되는 폴더를 변경해야 하는 경우 “다른 폴더 선택” 버튼을 누르거나 미리 채워진 옵션 중 하나를 선택하십시오. 그렇지 않으면 “업로드”를 탭하십시오.
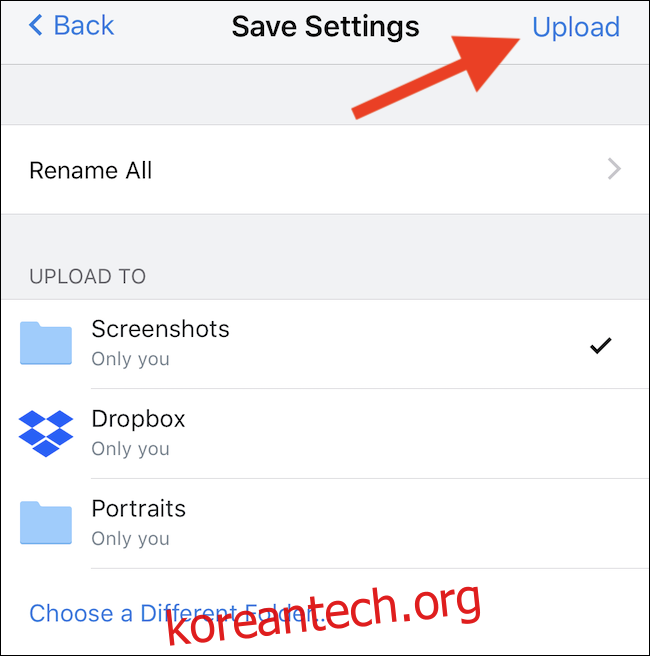
파일 앱을 사용하여 여러 파일 업로드
추가된 복잡성이 마음에 들지 않는다면 내장 파일 앱을 사용하는 것이 모든 클라우드 서비스를 처리하는 가장 좋은 방법입니다. iPhone 또는 아이패드. 따라서 Dropbox에 여러 파일을 업로드하는 데 적합합니다.
시작하려면 파일 앱을 열고 Dropbox에 업로드하려는 파일이 있는 위치를 선택하세요. “선택”을 탭하여 파일 선택 프로세스를 시작합니다.
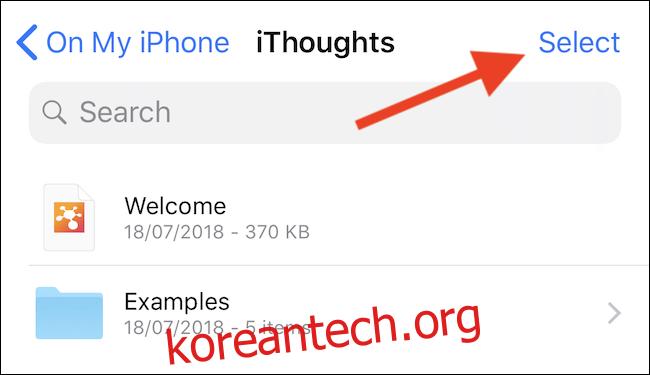
Dropbox에 업로드하려는 파일을 누른 다음 “이동” 버튼을 누릅니다. 그것은 폴더처럼 보이며 아래에서 강조 표시했습니다. 참고: “이동”이라는 단어는 iPad에서 이 아이콘을 대체합니다.
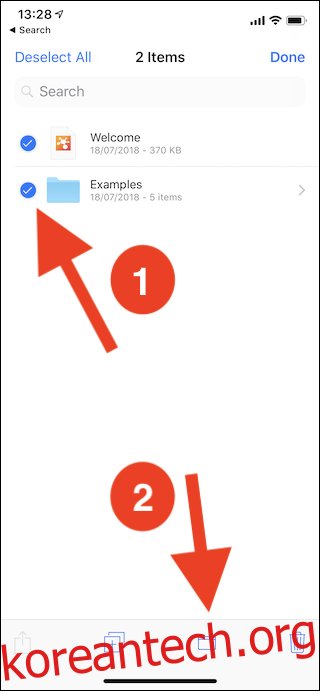
“Dropbox”를 누르고 하위 폴더가 나타나면 파일을 업로드할 대상을 선택하십시오. 마지막으로 “복사”를 탭합니다.
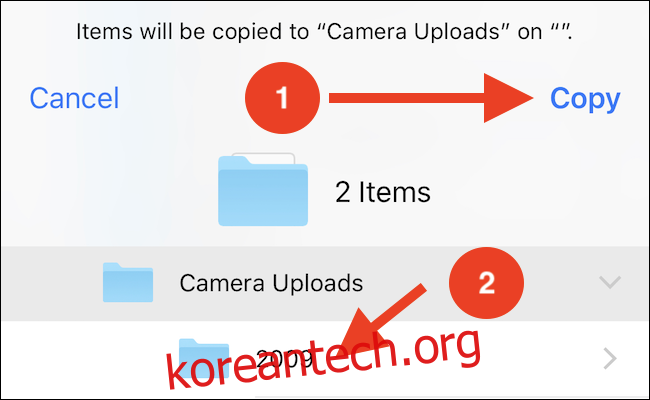
Dropbox 앱을 사용하여 여러 파일(사진 제외)을 업로드할 수 없는 이유는 확실하지 않습니다. 그러나 적어도 그것을 할 수있는 방법이 있습니다.