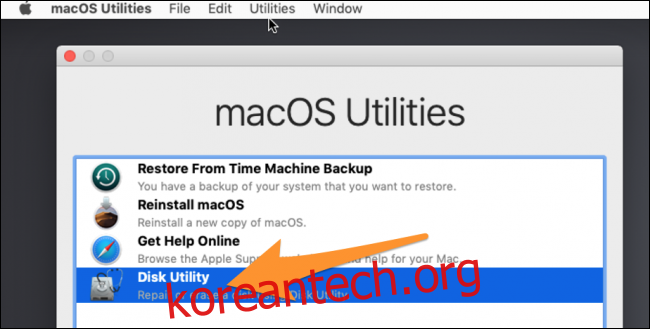Mac이 부팅되지 않는 경우 문제를 진단 및 수정하거나 macOS를 완전히 다시 설치하는 데 사용할 수 있는 숨겨진 “복구 모드”가 있습니다.
가장 먼저 해야 할 일은 복구 모드로 부팅하는 것입니다. 다행히도 쉽습니다. Mac을 껐다가 재시동하고 시작되는 동안 Command+R을 누르십시오. 그러면 macOS 유틸리티 창이 표시되는 복구 모드로 전환됩니다. 복구 모드는 4가지 서비스를 제공합니다. Time Machine 백업에서 복원하고, Apple 지원 사이트에서 온라인으로 도움을 받고, 디스크 유틸리티로 디스크 문제를 해결하고, macOS를 다시 설치할 수 있습니다. 이 기사에서는 마지막 두 가지 옵션에 중점을 둘 것입니다.
복구 파티션에서 응급 처치 실행
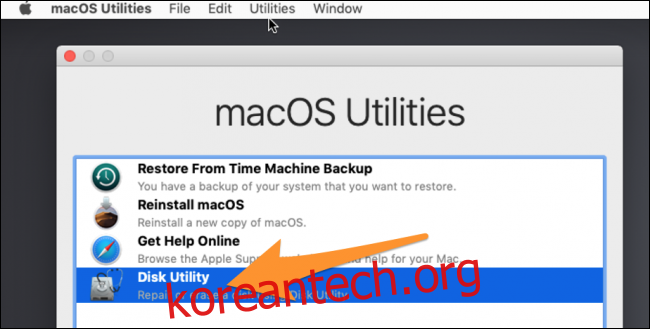
모든 Mac의 복구 파티션에는 손상된 드라이브에서 “응급 처치”를 실행하고 일부 문제를 해결할 수 있는 디스크 유틸리티가 로드되어 있습니다. 이것
경고: 디스크 유틸리티에서 드라이브에 오류가 발생한다고 표시되면 심각하게 받아들이십시오. Mac을 백업하고(아직 백업하지 않은 경우) 디스크를 교체하는 것이 좋습니다. 디스크 유틸리티는 실패한 디스크를 수정할 수 없습니다.
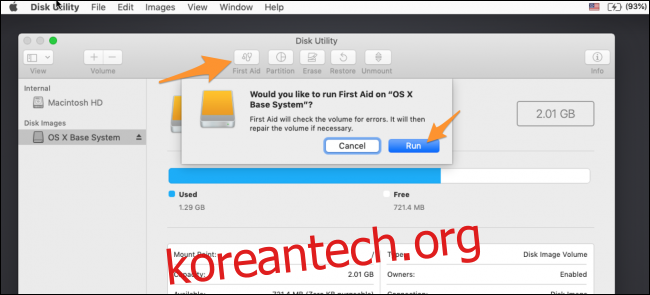
완료되면 macOS로 다시 부팅해 보십시오. 디스크 유틸리티가 모든 문제를 해결할 수 없는 경우 다시 실행해 볼 수 있습니다. 종종 두 번째 실행에서 더 많은 것을 고칠 수 있다면.
그러나 디스크 유틸리티에서 일부 오류를 수정할 수 없다고 보고하면 가능한 모든 것을 백업하고 디스크를 교체하는 것이 좋습니다.
다른 모든 방법이 실패하는 경우: macOS 재설치
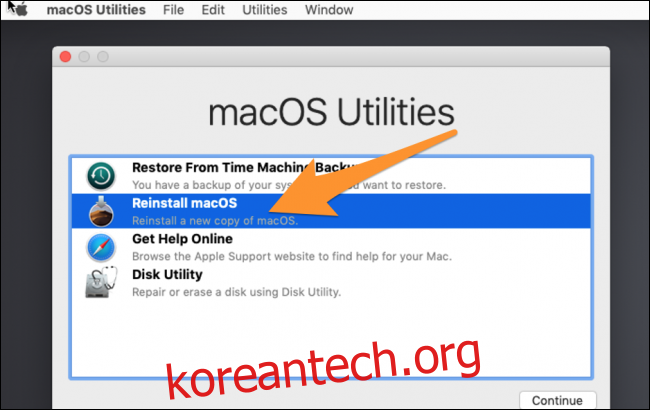
때로는 처음부터 다시 시작해야 합니다. 다행히 macOS를 다시 설치할 때 업그레이드와 동일한 프로세스를 사용하므로 파일이 손실되지 않습니다. 물론 이것은 드라이브가 여전히 작동하고 있으며 문제를 일으킬 수 있는 완전히 손상되지 않았다고 가정합니다. 그래도 먼저 백업을 만드는 것이 가장 좋습니다. macOS에 로드하지 않고 디스크 유틸리티에서 수행할 수 있습니다.
복구 모드 시작 화면에서 “macOS 재설치”를 선택하면 설치 프로그램이 표시됩니다.
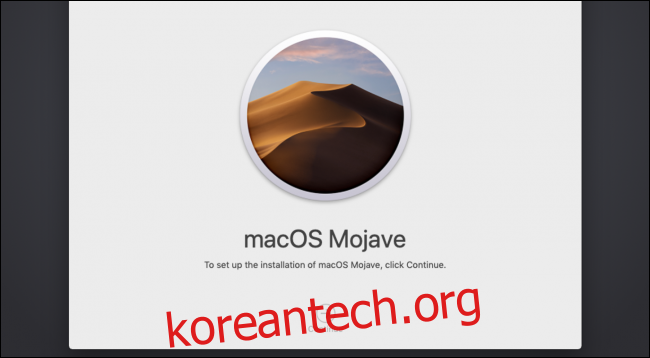
서비스 약관에 동의하고 설치할 드라이브를 선택해야 합니다. 계속해서 기본 드라이브를 선택하십시오.
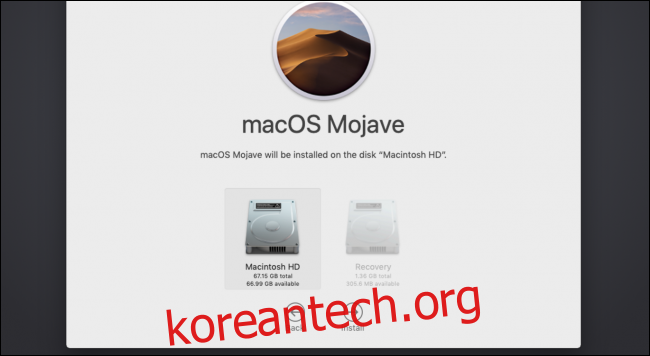
설치 프로세스가 실행되고 완료되면 파일이 손상되지 않은 상태에서 macOS의 새 복사본으로 부팅해야 합니다.