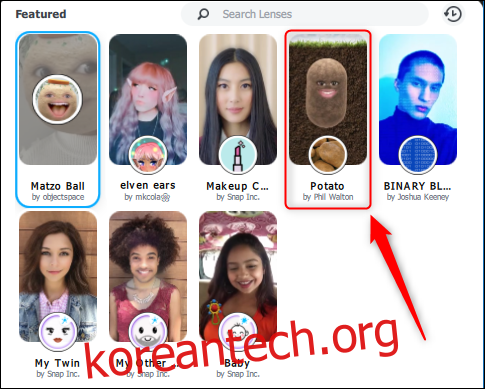지금쯤이면 Teams 모임에서 자신이 감자로 변해 필터를 다시 끄지 못한 여성에 대한 입소문 트윗을 보았을 것입니다. 다음은 Snap Camera를 사용하여 다음 회의에서 자신을 감자로 만드는 방법입니다.
이 이야기를 보지 못했다면 여기 원본 트윗이 있습니다.
내 상사는 Microsoft 팀 회의에서 감자로 변했고 설정을 끄는 방법을 알아낼 수 없었습니다. 그래서 그녀는 전체 회의에서 이렇게 붙어있었습니다. pic.twitter.com/uHLgJUOsXk
— e가 있지만 발음이 Rachel인 Rachel(@PettyClegg) 2020년 3월 30일
전문 화상 회의에서는 이 작업을 수행하지 않는 것이 좋지만 어떤 이유로 Teams 모임에 있을 때 감자처럼 보이고 싶다면 이 방법이 좋습니다.
감자처럼 보이려면 필터가 필요합니다. 이 경우 SnapChat의 스냅 카메라. Windows 10 PC 또는 Mac에 프로그램을 다운로드하여 설치합니다. Snapchat 계정은 필요하지 않지만 Snap은 파일 다운로드를 허용하기 전에 이메일 주소를 묻습니다. 설치가 완료되면 응용 프로그램을 엽니다.
참고: 바이러스성 트윗과 이 가이드는 Microsoft Teams를 위한 것이지만 다음 Google Meet, Zoom 또는 기타 화상 회의에서 Snap Camera와 감자 필터를 사용할 수 있습니다.
기본적으로 Snap Camera는 “Matzo Ball” 필터를 사용합니다. “감자” 필터를 클릭하면 소박한 모습을 얻을 수 있습니다.

카메라의 이미지는 선택한 필터와 일치하도록 즉시 변경됩니다.

이제 일반적인 카메라 대신 Snap Camera를 사용하도록 Teams를 변경해야 합니다. Teams 앱을 열고 프로필 사진을 클릭한 다음 “설정” 옵션을 선택합니다.

측면 패널에서 “장치”를 클릭하고 “카메라” 옵션까지 아래로 스크롤한 다음 설정을 “스냅 카메라”로 변경합니다.

그게 다야; 당신은 끝났습니다. Snap Camera에서 필터를 변경하여 화상 회의 중에 원하는 필터로 변경할 수 있습니다. Teams는 설정 > 장치 > 카메라가 Snap Camera로 설정되고 Snap Camera 앱이 실행되는 동안 선택된 Snap Camera 필터를 사용합니다.
Snap Camera 앱을 닫으면 시스템 트레이 또는 독에서 계속 실행되므로 완전히 비활성화하려면 거기에서 프로그램을 종료해야 합니다.
Microsoft에서 일반 카메라를 다시 사용하려면 Teams 설정 > 장치 메뉴로 돌아가서 “카메라” 설정을 기본 제공 또는 연결된 카메라로 다시 변경하십시오.