핸드셋 문제를 해결하는 데 도움이 되도록 스마트폰 화면을 공유하려면 원격 제어 앱을 사용하거나 화면 녹화를 보내야 합니다. 이제 Skype 앱을 사용하여 iPhone 또는 Android 화면을 쉽게 공유할 수 있습니다.
Skype를 사용하여 Android 화면을 공유하는 방법
열기 스카이프 앱 Android 스마트폰에서 최신 버전을 실행 중인지 확인하십시오(Android 6.0 이상에서 작동). 시작하기 전에 앱에 장치의 오디오 및 비디오 녹음 기능에 액세스할 수 있는 권한을 부여해야 합니다.
이제 화면을 공유하려는 대화로 이동하고 “영상 통화” 버튼을 탭합니다.
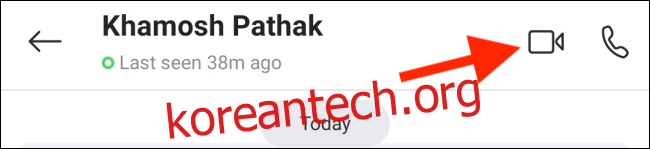
통화가 수락되면 친숙한 화상 통화 인터페이스가 표시됩니다. 여기에서 오른쪽 하단 모서리에 있는 점 3개 메뉴 버튼을 탭합니다.
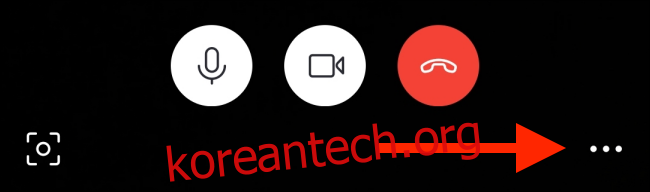
이제 “화면 공유”옵션을 선택하십시오.
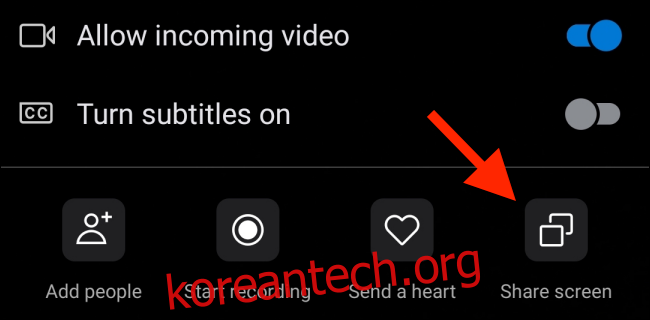
Android는 Skype 앱을 사용하여 화면을 공유할 것인지 묻습니다. 여기에서 “지금 시작”을 탭합니다. 앱이 기능을 사용할 때마다 묻지 않게 하려면 “다시 묻지 않음” 상자를 선택하십시오.
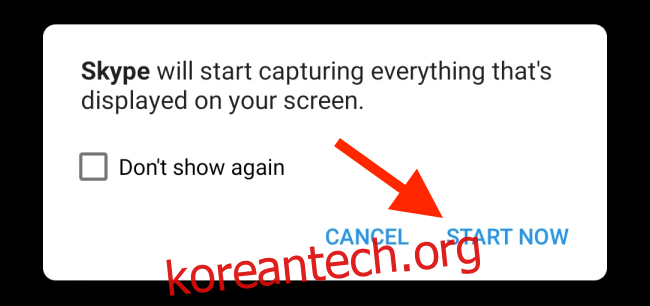
화면 공유가 시작됩니다. Skype 앱을 종료하고 통화 상대방에게 보여주고 싶은 앱이나 화면으로 전환할 수 있습니다.
완료되면 Skype 앱으로 돌아간 다음 화면 상단의 “공유 중지” 버튼을 눌러 화면 공유를 중지할 수 있습니다.
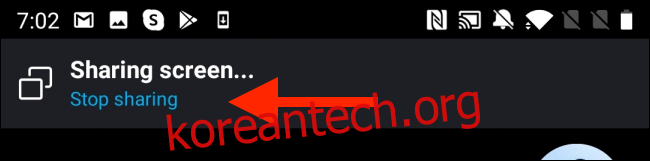
원하는 경우 통화를 계속하거나 빨간색 “통화 종료” 버튼을 눌러 통화를 종료할 수 있습니다.
Skype를 사용하여 iPhone 화면을 공유하는 방법
iPhone 또는 iPad에서 화면을 공유하는 프로세스는 약간 다릅니다. Skype 앱은 iOS 11에서 처음 도입된 화면 녹화 및 방송 기능을 사용합니다.
iPhone 또는 iPad에서 스카이프 앱 화면을 공유하려는 대화로 이동합니다. 여기에서 상단 도구 모음에서 화상 통화 버튼을 누릅니다.
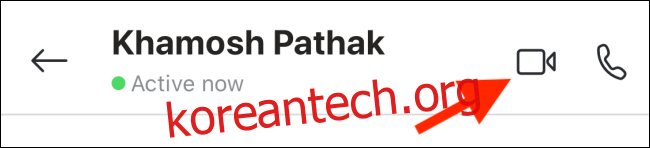
화상 통화가 시작되면 점 3개로 된 메뉴 버튼을 탭합니다.
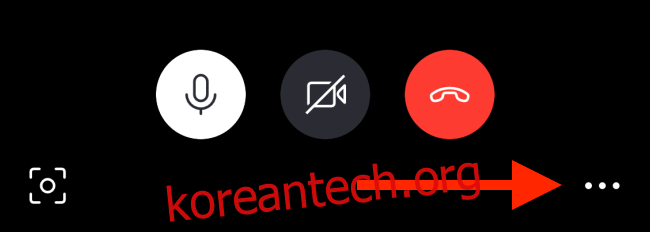
여기에서 “화면 공유” 옵션을 선택합니다.
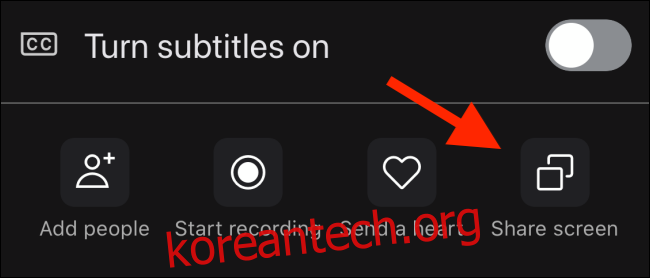
브로드캐스트 기능에 대해 알려주는 전체 화면 오버레이가 화면에 표시됩니다. 목록에 Skype 앱이 표시됩니다. “Skype”를 눌러 선택하고 “방송 시작” 버튼을 누릅니다.
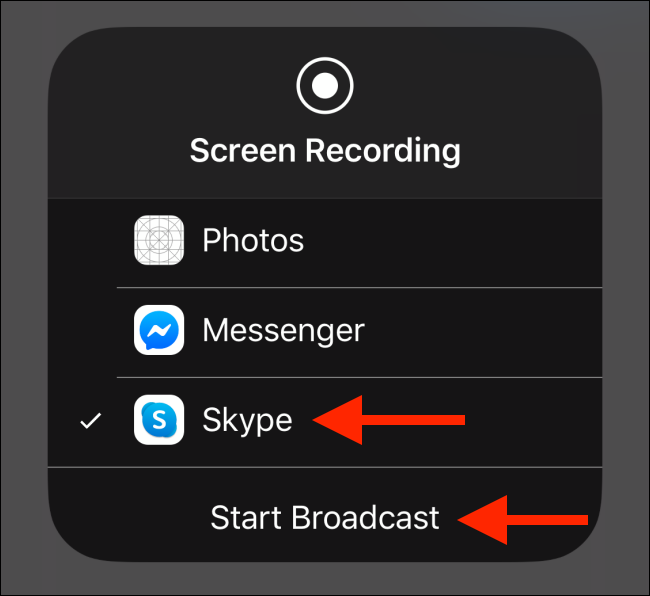
왼쪽 상단 모서리에 시간 주위에 빨간색 알약이 표시됩니다(또는 구형 iPhone 및 iPad의 경우 화면 상단에 빨간색 막대). 이것은 현재 기기의 화면을 공유하고 있음을 의미합니다. 첫 번째 시도에서 작동하지 않으면 화면 공유를 중지하고 다시 시도하십시오.
이제 다른 앱으로 이동할 수 있으며 Skype는 계속해서 상대방의 발신자와 화면을 기록하고 공유합니다.
완료되면 Skype 앱으로 돌아가서 “공유 중지” 버튼을 탭할 수 있습니다. 또는 화면 왼쪽 상단 모서리에 있는 Red Pill 버튼을 탭할 수도 있습니다.
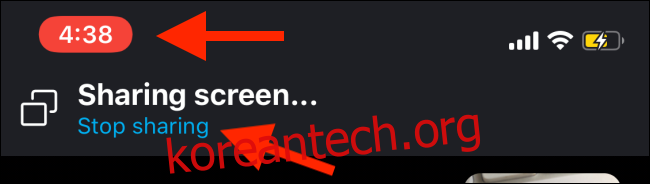
원하는 경우 메뉴로 돌아가서 화면을 다시 공유할 수 있습니다. 완료되면 빨간색 “통화 종료” 버튼을 탭하여 화상 통화를 중지합니다.
화면 녹화라는 유사한 내장 기능을 사용하여 iPhone 또는 iPad 화면을 직접 녹화할 수 있습니다.
