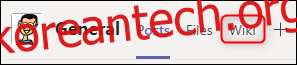Wiki는 읽고 편집하기 쉬운 간단한 형식으로 정보를 캡처하는 데 탁월합니다. Microsoft Teams에는 팀에 추가되는 모든 채널에 Wiki가 내장되어 있습니다. 사용 방법은 다음과 같습니다.
공동으로 유지 관리되는 온라인 출판물인 Wiki는 단일 페이지에서 위키피디아.
Microsoft Teams에는 생성된 모든 채널의 기본 탭 중 하나로 Wiki가 포함되어 있습니다.
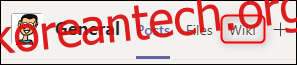
“Wiki” 탭을 처음 클릭하면 “제목 없는 페이지”와 “제목 없는 섹션”이 있는 거의 빈 페이지가 표시됩니다.
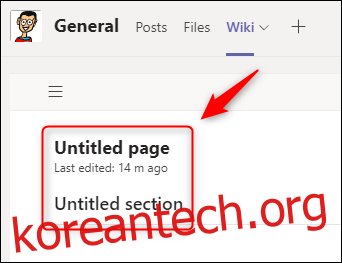
페이지와 섹션은 Microsoft Teams Wiki의 구성 요소입니다. 위키에는 원하는 만큼 페이지가 있고 각 페이지에는 원하는 만큼 섹션이 있을 수 있습니다. 위키는 설계상 구조화되지 않았기 때문에 이러한 페이지 및 섹션 구성 요소를 사용하면 필요한 만큼 간단하거나 복잡한 구조를 만들 수 있습니다.
위키 페이지에 이름을 지정하고 싶을 것입니다. “제목 없는 페이지”를 클릭하고 다른 이름으로 변경하는 것만큼 쉽습니다.
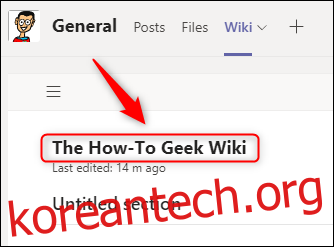
이제 다양한 콘텐츠 블록을 구분하는 제목으로 가장 잘 생각되는 섹션을 추가할 수 있습니다. “제목 없는 섹션”을 클릭하고 콘텐츠 제목으로 변경합니다.
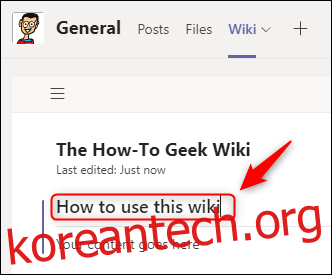
“제목 없는 섹션”을 클릭하여 변경하면 “콘텐츠가 여기에 표시됩니다.”라는 메시지가 아래에 나타납니다.
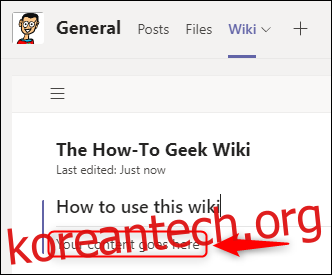
콘텐츠가 섹션 제목 아래에 있는 위치를 표시하는 포인터입니다. 구조 구축이 완료되면 나중에 콘텐츠 추가로 다시 돌아올 것이므로 지금은 자리 표시자 텍스트를 추가하기만 하면 됩니다.
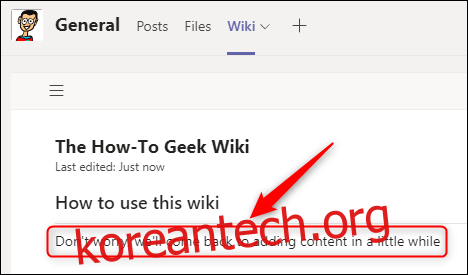
섹션을 추가하려면 첫 번째 섹션 위로 마우스를 가져간 다음 왼쪽 하단에 나타나는 “+” 기호를 클릭합니다.
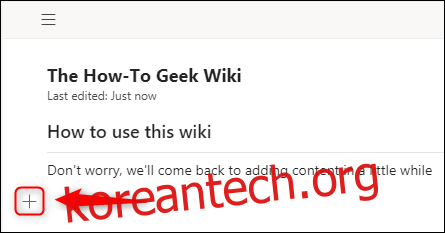
그러면 새 섹션이 추가됩니다.
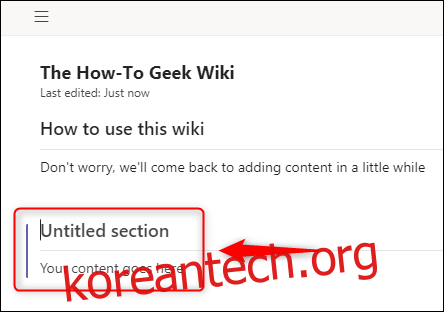
원하는 제목과 함께 원하는 만큼 섹션을 추가할 수 있습니다. “+” 기호를 사용하여 세 개의 추가 섹션을 추가했습니다.
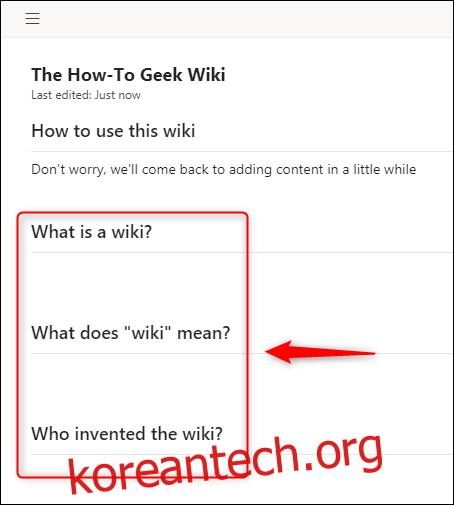
콘텐츠를 더 많이 추가할수록 페이지가 길어지므로 표시하거나 숨길 수 있는 목차가 있습니다. 위키의 왼쪽 상단에 있는 세 개의 평행선(햄버거 메뉴라고도 함)을 클릭하여 페이지와 그 안의 섹션을 표시합니다.
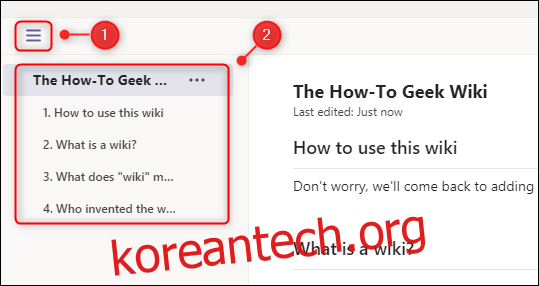
섹션 헤더 중 하나를 클릭하면 해당 섹션으로 바로 이동합니다. 섹션을 재정렬하려면 메뉴에서 끌어다 놓기만 하면 됩니다.
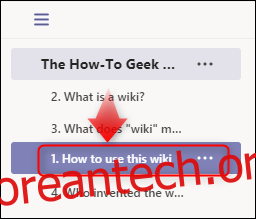
섹션은 메뉴에서 즉시 번호가 다시 매겨지고 위키 페이지에서 드래그한 위치로 이동됩니다.
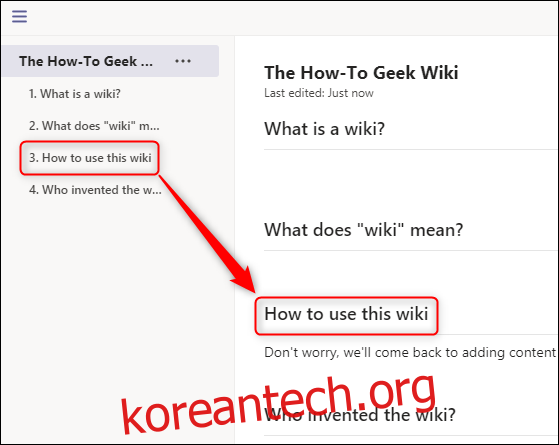
섹션 제목 위로 마우스를 가져가서 점 3개로 된 메뉴 아이콘을 표시하고 메뉴에서 “위로 이동” 또는 “아래로 이동”을 선택하여 위키 섹션을 이동할 수도 있습니다.
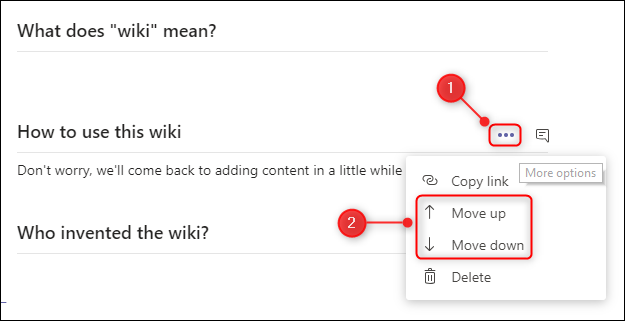
메뉴에서 “삭제”를 클릭하여 섹션을 삭제할 수도 있지만 취소할 수 없다는 경고를 받으므로 콘텐츠가 더 이상 필요하지 않다고 확신하는 경우에만 섹션을 삭제하십시오.
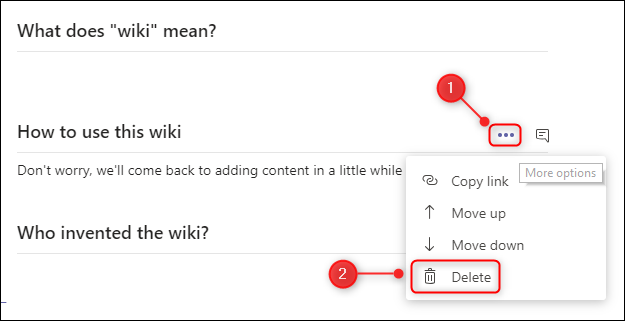
위키의 구조를 구축할 때 아마도 한 페이지 이상을 원할 것입니다. 페이지를 추가하려면 페이지 및 섹션 메뉴 하단으로 이동하여 “새 페이지”를 클릭하십시오.
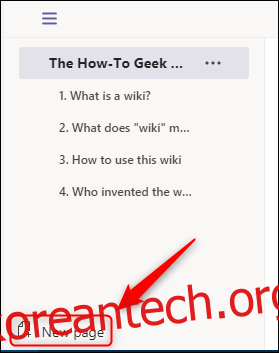
그러면 메뉴에 표시되는 새 페이지가 즉시 만들어지고 페이지 이름과 새 섹션을 추가할 수 있습니다.
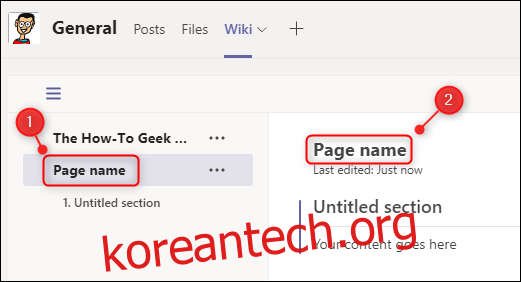
원하는 만큼 페이지를 추가할 수 있습니다. 섹션과 마찬가지로 메뉴에서 페이지를 끌어다 놓거나 페이지 제목 옆에 있는 점 3개 아이콘을 클릭하고 메뉴에서 “위로 이동” 또는 “아래로 이동”을 선택하여 페이지를 이동할 수 있습니다.
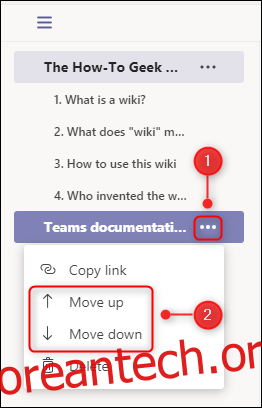
메뉴에서 “삭제”를 클릭하여 페이지를 삭제할 수도 있지만 취소할 수 없다는 경고가 있으므로 콘텐츠가 더 이상 필요하지 않다고 확신하는 경우에만 페이지를 삭제하십시오.
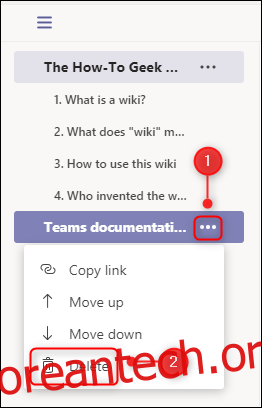
페이지와 섹션이 준비되면 콘텐츠를 추가할 차례입니다. 섹션 아래의 위키를 클릭하면 편집 옵션이 있는 도구 모음이 상단에 나타납니다. 화면 크기에 따라 일부 옵션은 도구 모음 옆에 있는 점 3개 아이콘을 클릭할 때만 표시됩니다.
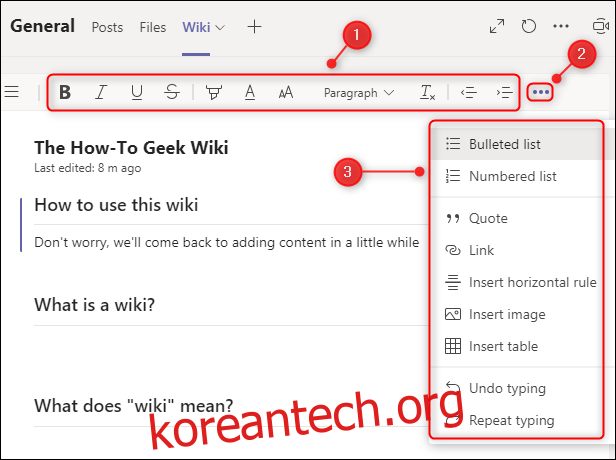
도구 모음에는 Microsoft Word, Google 문서, 이메일 또는 텍스트 서식을 지정할 수 있는 기타 프로그램에서 익숙한 표준 텍스트 편집 옵션이 포함되어 있습니다.
섹션에 댓글을 달고 싶다면 섹션 제목 위로 마우스를 가져간 다음 채팅 아이콘을 클릭하여 전용 채팅 창을 열 수 있습니다.
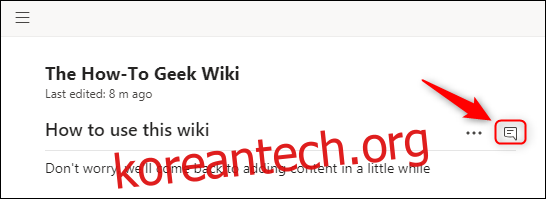
그러면 해당 섹션과 특별히 관련된 표준 Microsoft Teams 채팅 창이 열립니다.
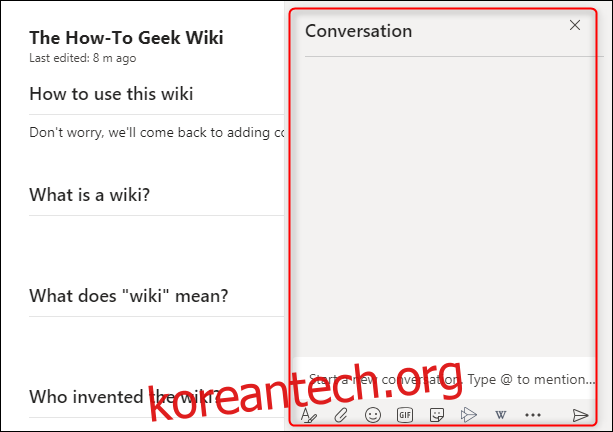
특정 섹션에 대한 링크를 다른 사람에게 보내려면 섹션 제목 위로 마우스를 가져간 다음 점 3개로 된 메뉴 아이콘을 클릭한 다음 메뉴에서 “링크 복사”를 선택합니다. 팀에 대한 액세스 권한이 있는 사람만 링크에 액세스할 수 있습니다.
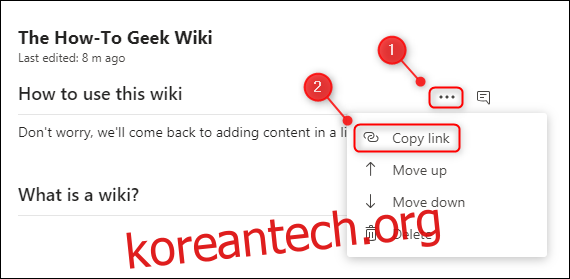
햄버거 메뉴를 열고 페이지 이름 옆에 있는 점 3개 아이콘을 클릭한 다음 메뉴에서 “링크 복사”를 선택하면 전체 페이지에 대한 링크를 보낼 수도 있습니다. 섹션 링크와 마찬가지로 팀에 액세스할 수 있는 사람만 액세스할 수 있습니다.
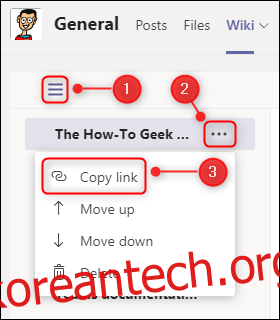
분리하려는 경우 동일한 채널에 여러 Wiki를 가질 수 있습니다. 다른 위키를 추가하려면 마지막 탭 옆에 있는 “+” 기호를 클릭하십시오.

“탭 추가” 창이 열리면 타일에서 “위키”를 선택합니다. (이전에 Wiki를 추가했는지 여부에 따라 타일 목록의 다른 위치에 있을 수 있습니다.)
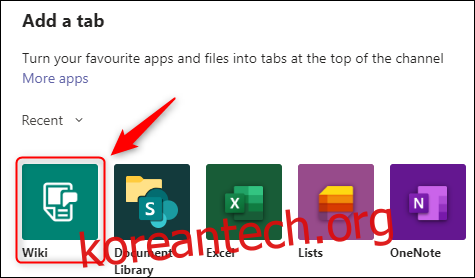
Wiki에 이름을 지정하고 “저장”을 클릭합니다.
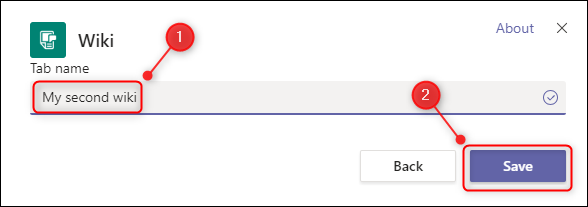
새 위키가 탭에 추가됩니다.
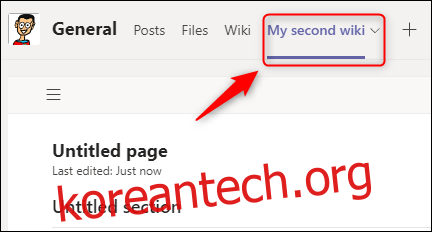
원래 Wiki의 이름을 바꾸려면 “Wiki” 탭을 선택하고 옆에 있는 화살표를 클릭한 다음 메뉴에서 “Rename”을 선택합니다.
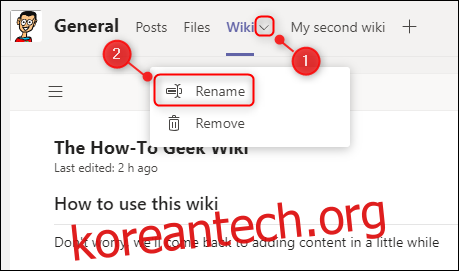
Wiki의 새 이름을 입력하고 “저장”을 클릭합니다.
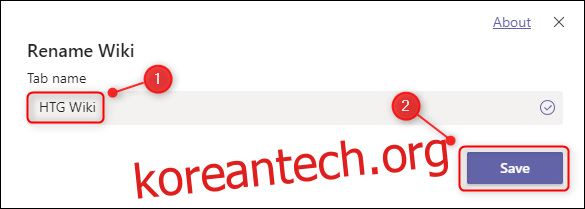
Wiki 탭의 이름이 즉시 변경됩니다.
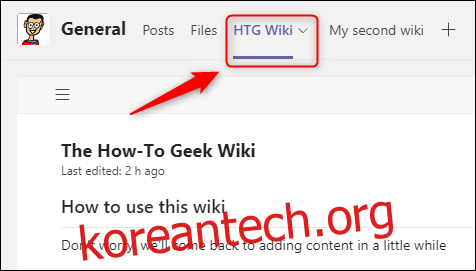
Microsoft Teams의 Wiki는 복잡하지 않지만 복잡하지 않아야 합니다. 대신 Microsoft는 매우 직관적인 Wiki 환경을 만들었습니다.