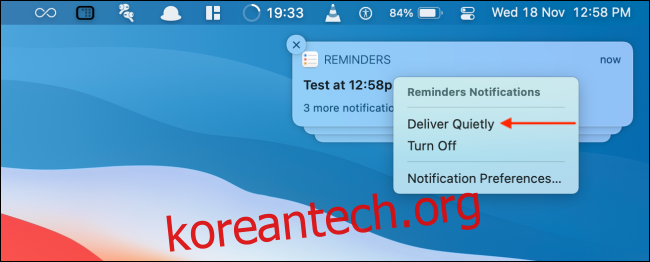때때로 앱의 알림에서 숨을 쉬어야 합니다. 나중에 잊어버리기 위해 앱 알림을 끄는 대신, 조용히 배달 기능을 사용하여 Mac에서 성가신 알림을 빠르게 음소거 또는 음소거 해제하는 방법은 다음과 같습니다.
macOS Big Sur 이상을 실행하는 Mac 사용자는 그룹화된 알림 및 알림 관리 옵션과 같은 알림 센터 기능에 접근할 수 있습니다. 그 중 하나는 조용히 배달 기능입니다. iPhone 및 iPad의 이름을 딴 기능은 Mac에서 동일한 방식으로 작동합니다.
활성화하면 앱의 새 알림이 알림 센터로 조용히 이동하여 필요할 때 사용할 수 있습니다. 배너가 표시되지 않고 알림이 울리지 않습니다.
목차
Mac에서 앱 알림을 빠르게 음소거하는 방법
알림 센터에서 직접 조용히 배달 기능을 사용할 수 있습니다. 일시적으로(또는 영구적으로) 음소거하려는 앱 알림을 받으면 알림을 마우스 오른쪽 버튼으로 클릭하고 “조용히 전달” 옵션을 선택합니다.
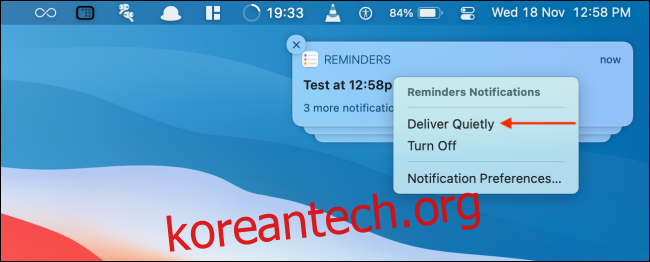
이제 앱이 새로운 알림으로 당신을 귀찮게 하지 않을 것입니다.
알림 센터에 알림이 있는 모든 앱에 대해 이 기능을 활성화할 수도 있습니다. 메뉴 표시줄에서 날짜와 시간을 클릭하여 알림 센터를 엽니다.
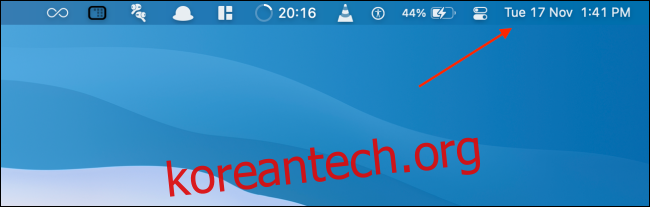
음소거하려는 앱을 찾고 알림을 마우스 오른쪽 버튼으로 클릭한 다음 “조용히 전송” 기능을 선택합니다.
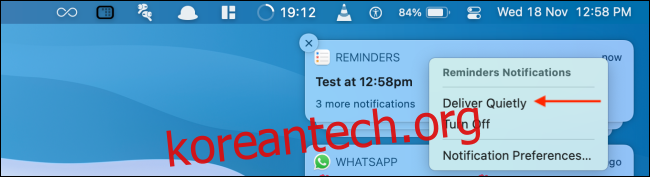
이제 앱의 알림이 알림 센터로 직접 이동하여 Mac에서 작업할 때 방해가 되지 않습니다.
Mac에서 앱 알림을 빠르게 음소거 해제하는 방법
방해 금지 기능과 달리 몇 시간 동안 특정 앱 알림을 음소거할 수 없습니다. 그러나 알림이 알림 센터에 있는 한 빠르게 전달 기능을 사용하여 앱 알림을 빠르게 음소거 해제할 수 있습니다.
이렇게 하려면 메뉴 표시줄에서 날짜와 시간을 클릭하여 “알림 센터”를 엽니다.
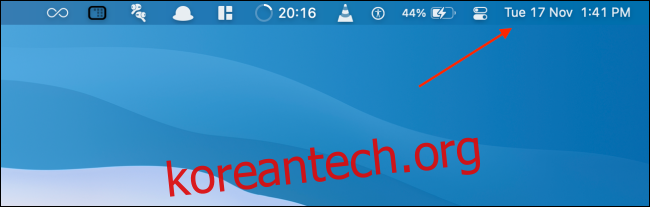
그런 다음 알림 음소거를 해제하려는 앱을 찾아 마우스 오른쪽 버튼을 클릭한 다음 “Deliver Prominently” 옵션을 선택합니다.
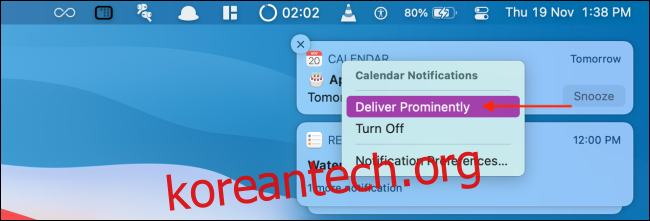
이제 알림이 기본 설정으로 돌아가고 화면 오른쪽 상단에 새 알림이 배너로 표시됩니다.
시스템 환경설정에서 앱 알림의 음소거를 해제하는 방법
알림 센터에서만 앱 알림을 음소거 해제할 수 있습니다. 하지만 모든 알림을 지웠다면 어떻게 될까요? 걱정할 필요가 없습니다. 시스템 환경설정에서 앱 알림의 음소거를 해제할 수 있습니다.
메뉴 표시줄에서 “Apple” 아이콘을 클릭하고 “시스템 환경설정” 옵션을 선택합니다.
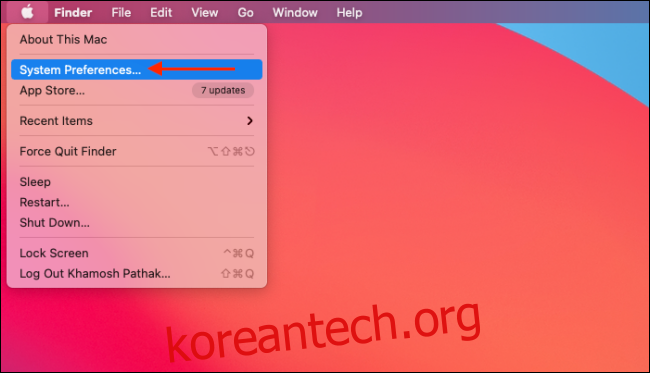
여기에서 “알림”섹션으로 이동하십시오.
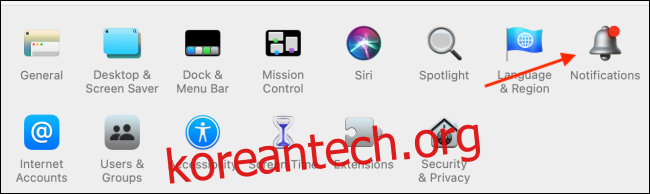
이제 사이드바에서 음소거를 해제하려는 앱을 선택하십시오. 이제 아래 스크린샷과 같은 알림 설정이 표시됩니다.
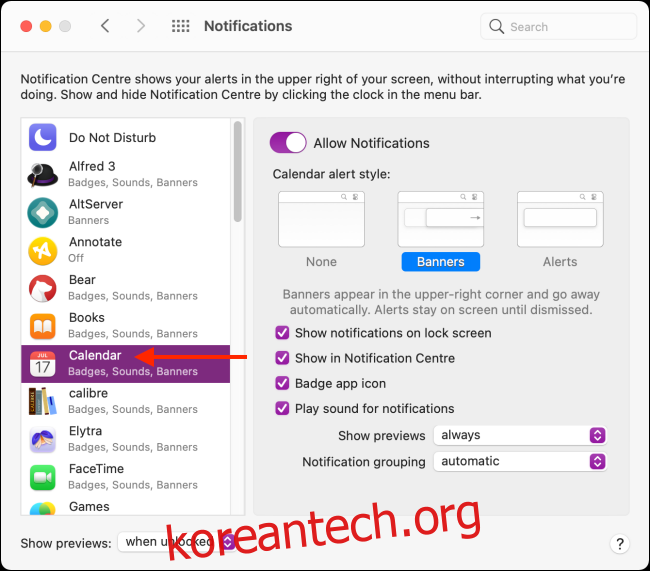
슬프게도 앱 알림의 음소거를 해제하는 원클릭 옵션은 없습니다. 대신 이 작업을 수동으로 수행해야 합니다. 먼저 “경고 스타일”섹션에서 “배너”옵션을 선택하십시오.
그런 다음 “잠금 화면에 알림 표시” 및 “알림 소리 재생” 옵션 옆에 있는 확인 표시를 클릭하여 기본 동작으로 돌아갑니다.
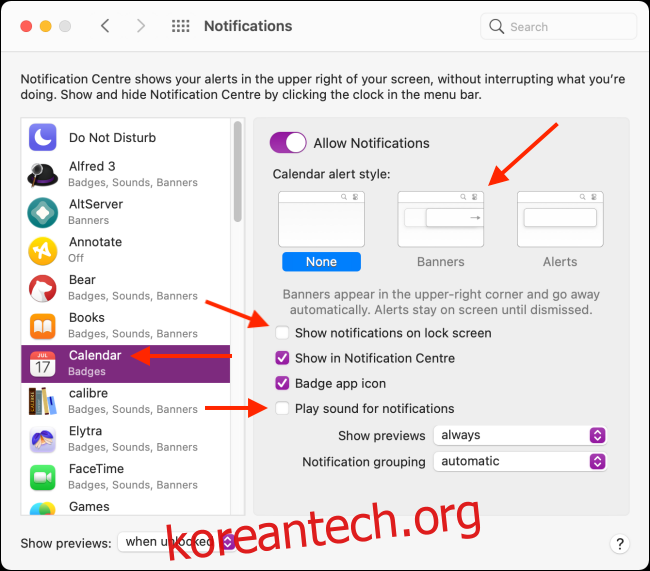
성가신 앱 알림을 음소거했으므로 이 7가지 Mac 조정을 사용하여 생산성을 더욱 높일 수 있습니다.