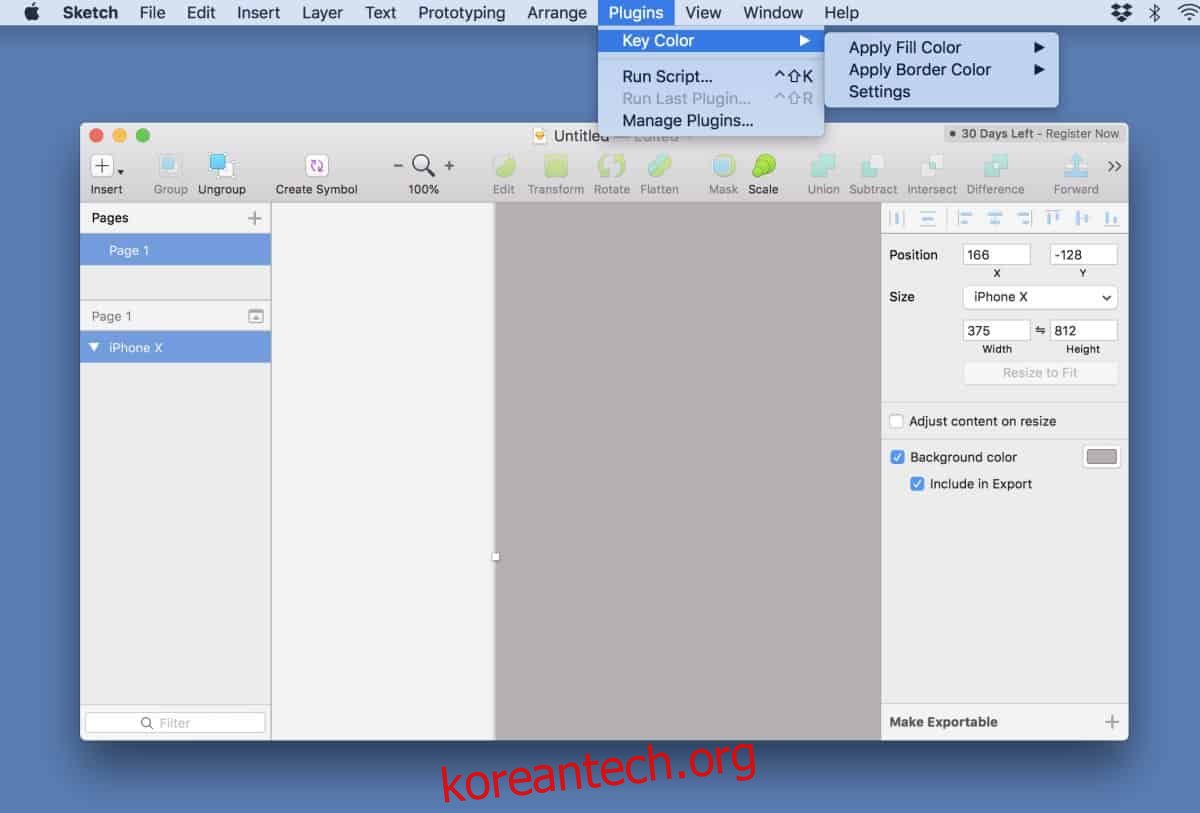Sketch는 macOS에서 가장 인기 있는 이미지 편집 앱 중 하나입니다. Photoshop과 같은 앱과만 경쟁할 수 있습니다. 이 앱의 Windows 버전은 없으며 아마 없을 것입니다. Sketch는 그 자체로 훌륭하지만 새로운/누락된 기능을 추가하는 플러그인이 많이 있습니다. 예를 들어, 플러그인으로 메모를 추가할 수 있습니다. KeyColor는 체크 아웃해야 하는 플러그인 중 하나입니다. Sketch의 단축키를 통해 색상을 적용할 수 있습니다.
채우기 색상이나 테두리 색상으로 개체에 9가지 색상을 적용할 수 있습니다. 색상의 HEX 코드를 플러그인 설정에 추가하여 색상을 모두 미리 설정할 수 있습니다.
스케치의 단축키를 통한 색상
다운로드 KeyColor 플러그인 깃허브에서. 파일을 추출하고 그 안에 있는 플러그인 파일을 실행합니다. Sketch에 자동으로 설치됩니다. Sketch의 Plugin>KeyColor에서 플러그인 설정에 액세스할 수 있습니다.
채우기 색상을 적용하는 키보드 단축키는 Control+1, Control+2, …입니다. 컨트롤+9. 테두리를 적용하려면 키보드 단축키 Control+Shift+1, Control+Shift+2,… Control+shift+9를 사용합니다.
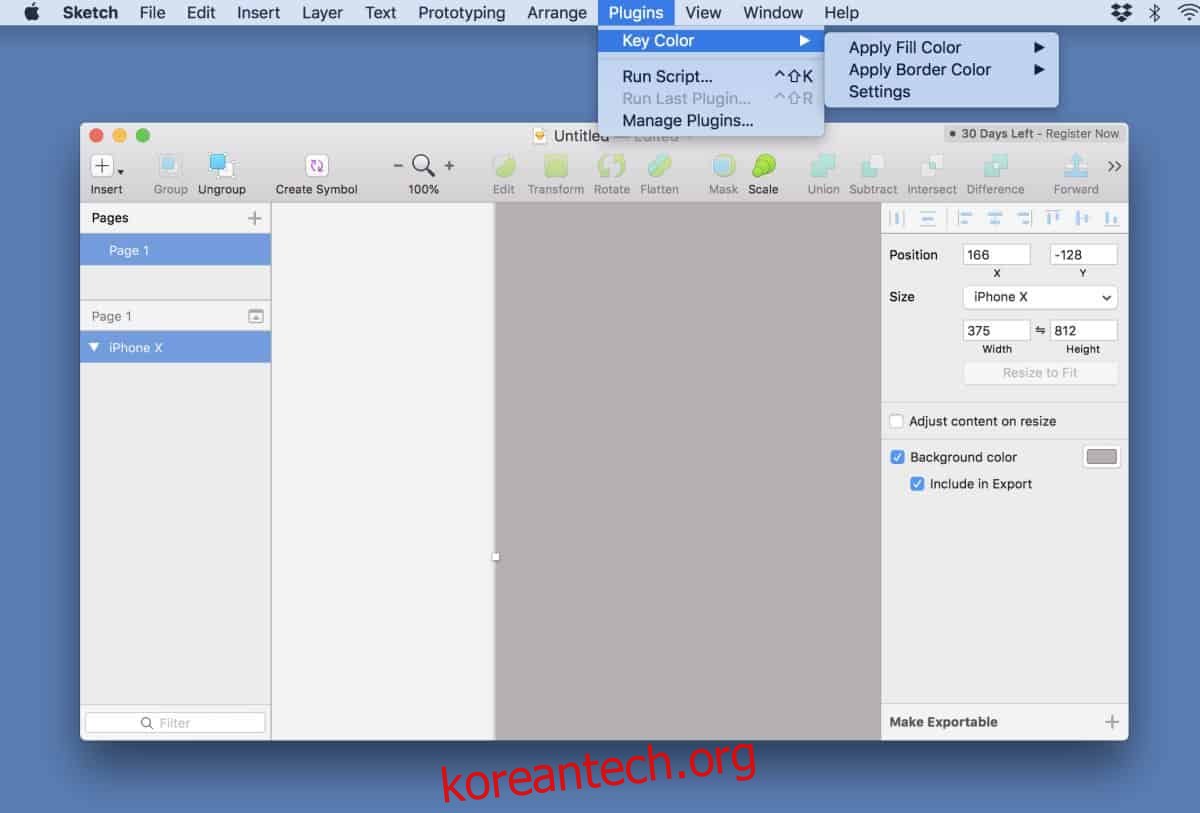
단축키 중 하나로 적용되는 색상을 설정하려면 플러그인 설정으로 이동하십시오. 사용하려는 색상의 HEX 코드를 입력하고 저장 버튼을 클릭합니다.
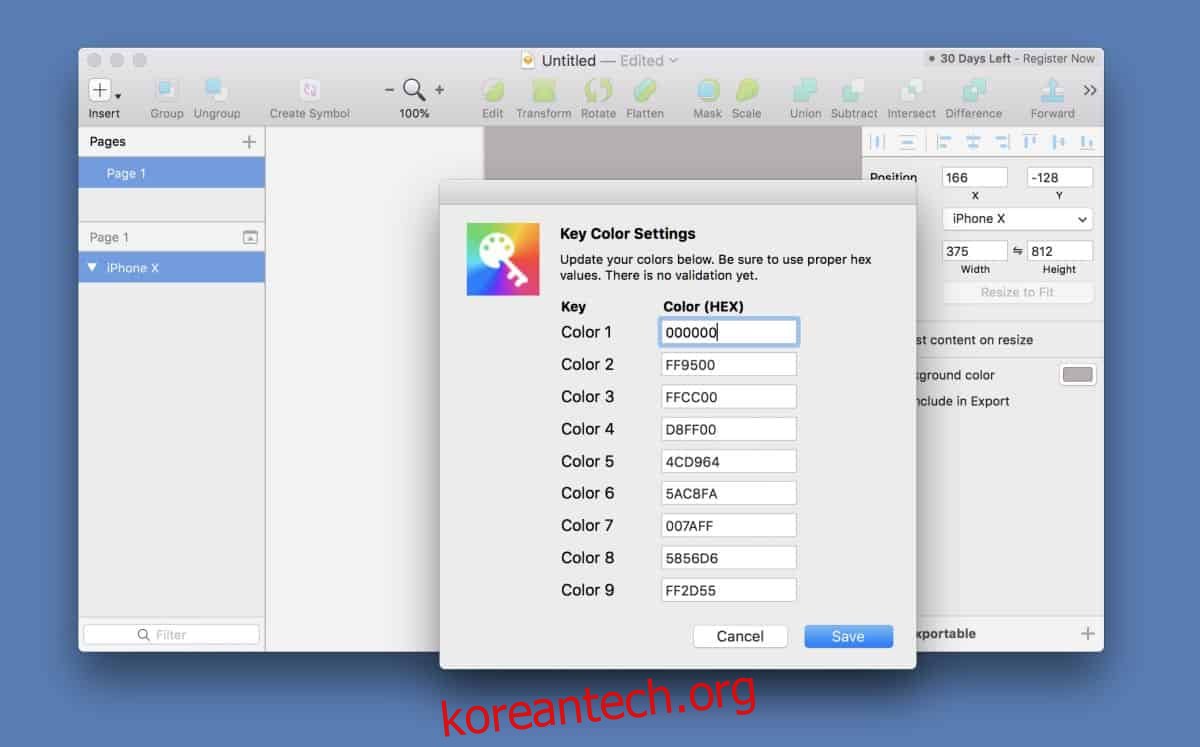
그런 다음 개체를 선택하고 키보드 단축키를 사용하여 채우기 색상 또는 테두리 색상을 적용할 수 있습니다.
플러그인은 훌륭하게 작동하며 현실적으로 각 프로젝트에 대해 동일한 9가지 색상을 사용하지 않을 것이지만 현재 프로젝트에 사용할 계획인 색상을 계속 설정할 수 있습니다. 별로 복잡한 과정이 아니며 모든 것이 설정되면 현재 프로젝트에 편안하게 사용할 수 있습니다.
플러그인에는 개선의 여지가 있습니다. 채우기 색상과 테두리 색상을 모두 적용할 수 있지만 각각에 대해 다른 색상을 설정할 수는 없습니다. 작업할 동일한 9가지 색상이 있으며 여기에는 사용하려는 채우기 및 테두리 색상이 모두 포함되어야 합니다. 9개는 예를 들어 동일한 색상의 변형을 사용하는 프로젝트의 경우 충분한 수의 색상일 수도 있고 충분하지 않을 수도 있습니다. 이에 대한 일반적인 예는 macOS의 기본 설정 앱 아이콘에 표시되는 다양한 회색 음영입니다. 프로젝트에서 동일한 색상 또는 두 가지 색상의 변형을 사용하는 경우 KeyColor가 지원하는 색상 슬롯의 수는 신속하게 충분하지 않은 것으로 판명됩니다. 플러그인은 현재 개발 중이므로 결국 개선될 것입니다.