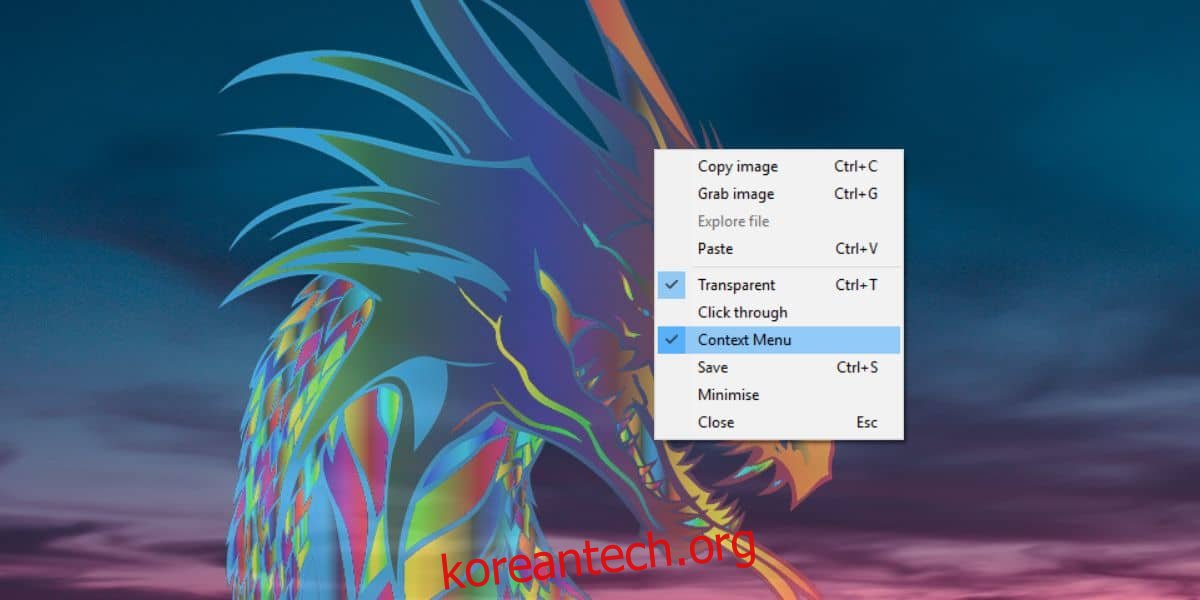좋은 화면 녹화 소프트웨어는 찾기가 그리 어렵지 않습니다. 기본 화면 전송 도구를 사용하면 화면을 상당히 좋은 품질로 녹화할 수 있습니다. 더 나은 도구는 편집 인터페이스도 제공합니다. 사용자에게 몇 가지 화면 녹화 도구를 제공하는 것은 녹화할 때 화면에 라이브 블러를 추가하는 방법입니다.
스포일러 경고: 아래로 스크롤하여 이 기사 끝에 있는 비디오 자습서를 시청하십시오.
스크린 캐스트를 녹화할 때 매일 사용하는 앱에 액세스할 가능성이 매우 높으며 이러한 앱에는 이메일, 전화번호 등과 같은 개인 정보가 포함될 수 있습니다. 후반 작업에서 항상 숨길 수 있지만 이는 상당한 비용이 소요됩니다. 편집 및 편집 소프트웨어가 그런 옵션을 지원하지 않거나 오버레이 포스트 프로덕션을 추가하는 과정이 복잡할 수 있습니다. 더 나은 방법은 ScreenDragons2라는 앱을 사용하여 화면에 라이브 블러를 추가하는 것입니다.
라이브 블러 화면
ScreenDragons2로 화면을 흐리게 처리하려면 먼저 올바른 이미지를 찾아야 합니다. 줄무늬나 체크 무늬가 있는 이미지를 사용하는 것이 좋습니다. Google 이미지를 통해 쉽게 찾을 수 있습니다. 이미지가 충분히 투명하다고 걱정하지 마십시오. 앱으로 이미지의 투명도와 크기를 제어할 수 있습니다. JPG 또는 PNG 이미지를 모두 사용할 수 있습니다.
ScreenDragons2 다운로드 및 실행. 자동으로 멋진 유리 스테인드 드래곤이 화면에 추가됩니다. 마우스 오른쪽 버튼을 클릭하고 컨텍스트 메뉴에서 ‘컨텍스트 메뉴’ 옵션을 선택하기만 하면 됩니다.
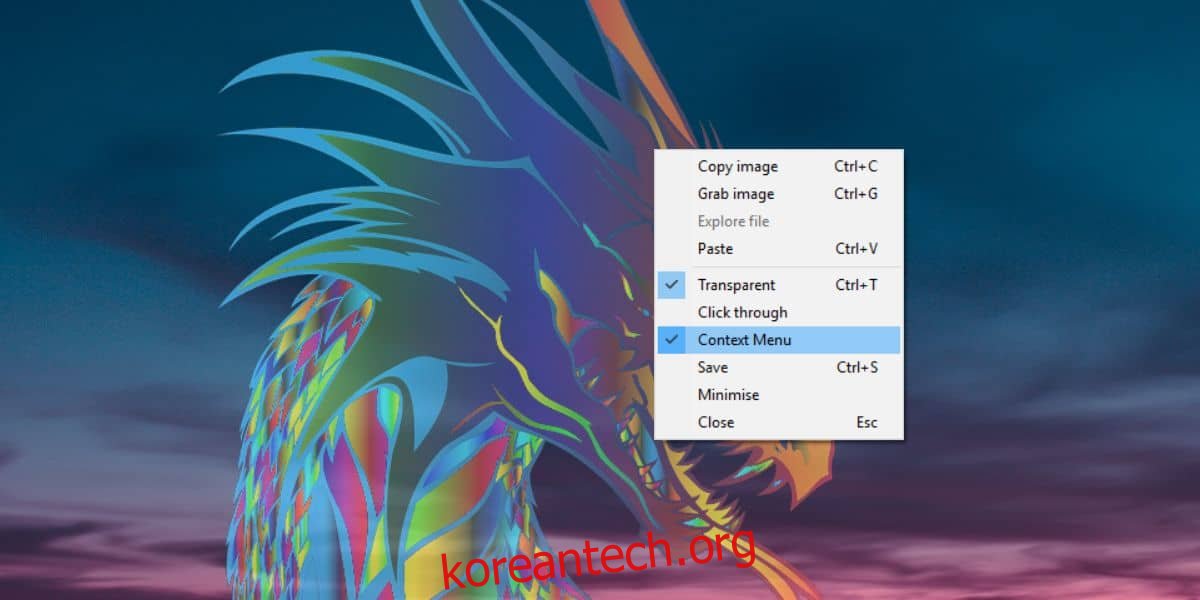
작업이 끝나면 화면을 흐리게 처리하는 데 사용할 이미지를 찾습니다. 마우스 오른쪽 버튼으로 클릭하고 상황에 맞는 메뉴에서 ‘Release a Screen Dragon’ 옵션을 선택합니다.
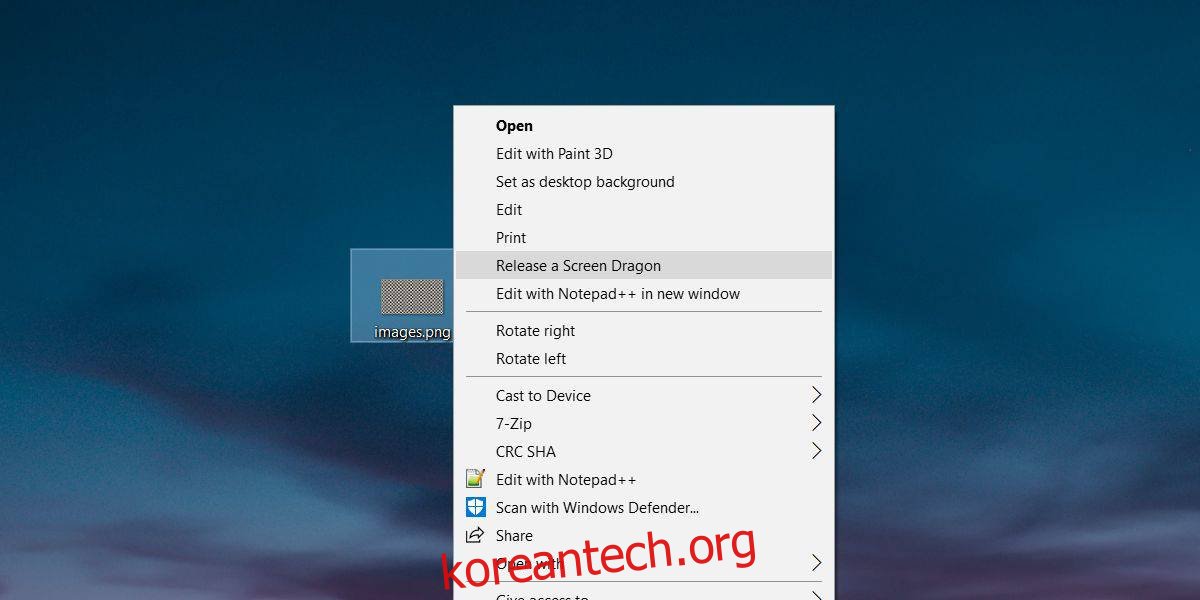
그러면 이미지가 화면에 오버레이로 추가됩니다. 이미지를 클릭하고 끌어 화면에서 위치를 변경합니다.
다음으로 크기와 불투명도를 관리해야 합니다. 불투명도를 높이거나 낮추려면 키보드의 Alt 키를 누른 상태에서 마우스 휠로 스크롤합니다. 이미지 크기를 늘리거나 줄이려면 이미지 위에 마우스 커서를 놓습니다. 키보드의 Shift 키를 누른 상태에서 마우스 휠을 스크롤합니다.
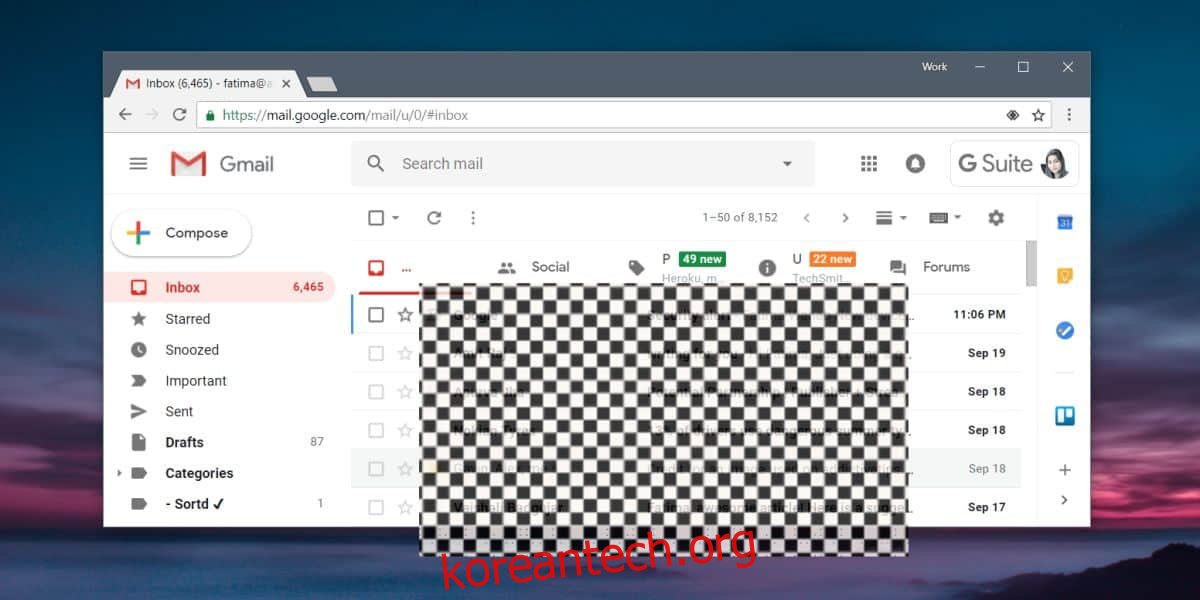
사용하는 이미지의 비율을 관리해야 할 수도 있지만 그 외에는 ScreenDragons2가 크기와 불투명도를 처리할 수 있습니다.
얼마나 많은 화면 전송 앱이 이와 같은 기능을 지원하지 않는다는 사실에 놀랄 것입니다. 라이브 주석 도구를 포함하여 많은 스크린샷 도구에 이 기능이 있지만 화면 녹화 및 비디오 편집 도구에는 이러한 동일한 기능이 없습니다.