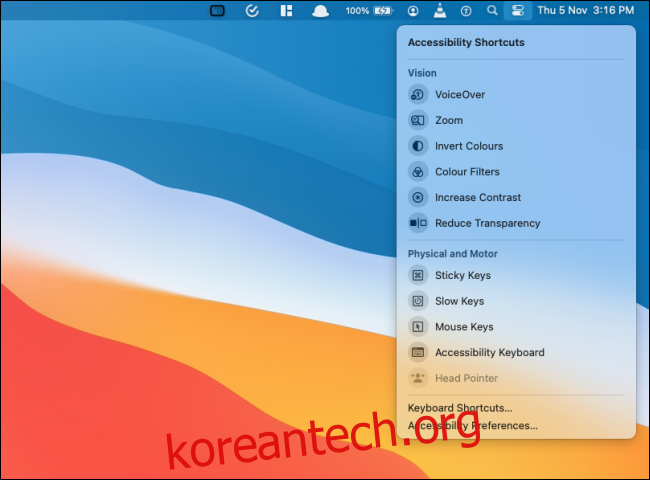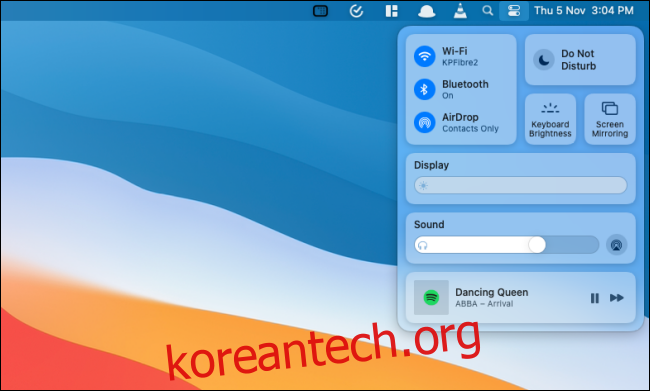macOS Big Sur 이상의 제어 센터는 Wi-Fi에서 키보드 밝기에 이르기까지 시스템 토글 및 유틸리티를 위한 원스톱 위치를 제공합니다. Mac의 제어 센터에 더 많은 기능을 사용자화하고 추가할 수도 있습니다.
iPhone 및 iPad의 제어 센터와 마찬가지로 모듈식 제어 센터에는 변경할 수 없는 부분이 있습니다. 네트워크, 디스플레이 및 사운드 모듈은 그대로 유지됩니다. 그러나 제어 센터의 맨 아래에 더 많은 모듈을 추가할 수 있습니다.
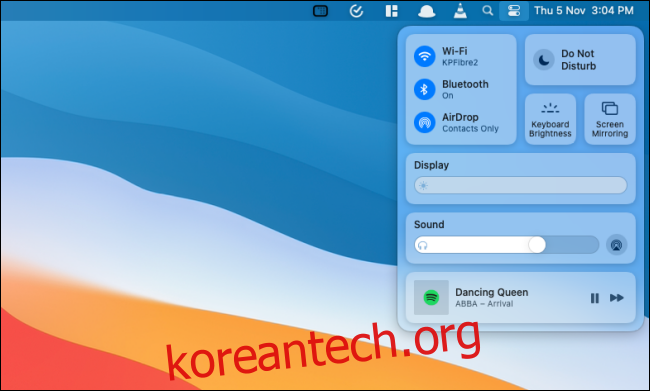
제어 센터의 가장 좋은 점은 메뉴 표시줄에 공간이 있다는 것입니다. 메뉴 표시줄에서 공간을 차지하는 “Wi-Fi”, “Bluetooth” 및 “사운드” 출력에 대해 별도의 아이콘이 필요하지 않습니다.
제어 센터에 추가할 수 있는 가장 유용한 모듈 중 하나는 “배터리” 모듈입니다. Mac의 배터리 상태와 백분율이 표시됩니다. 이렇게 하면 메뉴 표시줄에서 배터리 아이콘을 제거할 수 있습니다.
제어 센터 사용자 정의는 “시스템 환경설정”에서 수행할 수 있습니다. 메뉴 표시줄에서 “Apple” 아이콘을 클릭하고 “시스템 환경설정” 옵션을 선택합니다.
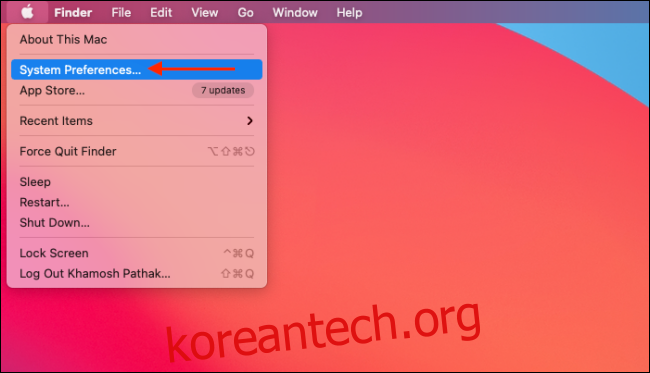
여기에서 “Dock & Menu Bar” 버튼을 클릭합니다.
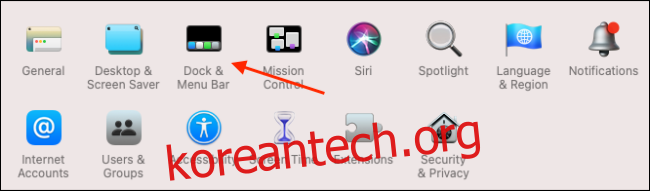
사이드바에서 “제어 센터” 섹션으로 이동합니다. 이제 여기에 나열된 각 모듈이 고유한 옵션과 함께 표시됩니다. 상단에서 “Wi-Fi”, “디스플레이” 등과 같은 모듈을 찾을 수 있습니다.
이 모듈에는 “메뉴 막대에 표시”라는 하나의 옵션만 있습니다.
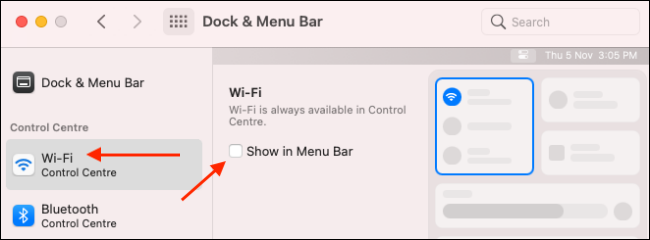
이 옵션은 특정 모듈을 메뉴 표시줄에 직접 고정합니다. 아이콘을 클릭하여 드롭다운 메뉴에서 모듈 옵션을 확장할 수 있습니다.
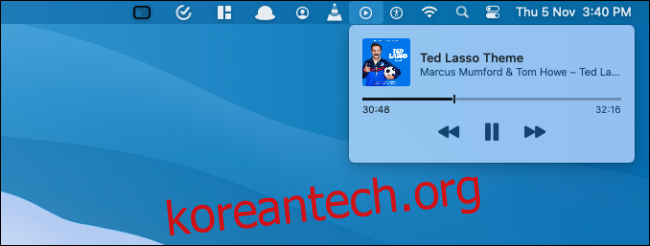
제어 센터에 더 많은 기능을 추가하려면 “기타 모듈” 섹션이 보일 때까지 아래로 스크롤하십시오. 여기에 “접근성 바로 가기”, ”배터리” 및 “빠른 사용자 전환” 모듈이 표시됩니다.
“배터리”와 같은 모듈을 선택한 다음 “제어 센터에 표시” 옵션을 선택하여 모듈을 제어 센터 하단에 추가합니다. 거기에 있는 동안 “백분율 표시” 옵션을 선택하여 아이콘과 함께 배터리 비율을 표시할 수도 있습니다.
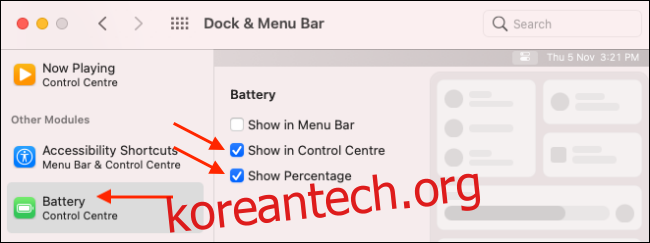
메뉴 모음에만 추가하려면 “메뉴 모음에 표시” 옵션을 선택하십시오. 임의의(또는 세 개의 모듈 모두) 활성화하면 제어 센터 하단에서 찾을 수 있습니다.
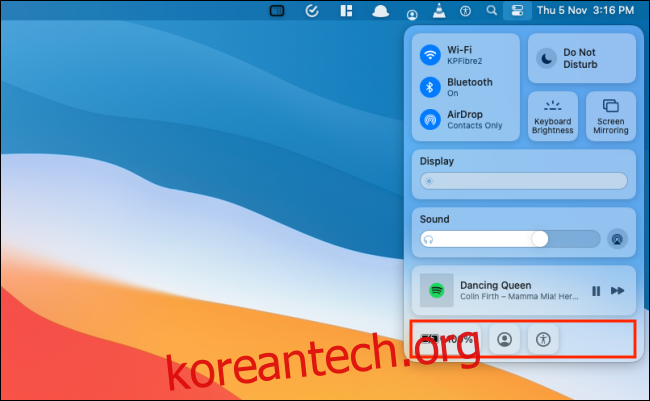
모듈을 클릭하면 확장하고 모든 기능을 볼 수 있습니다. “빠른 사용자 전환” 모듈은 모든 사용자 계정을 표시하고 사용자를 선택하면 즉시 전환됩니다.
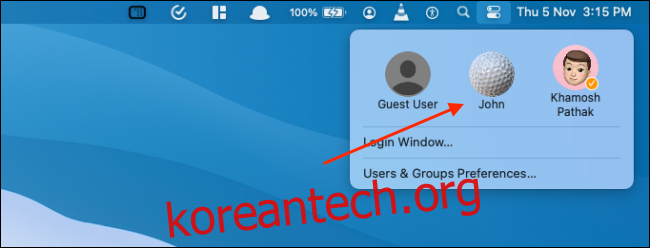
iPhone 및 iPad에 해당하는 것과 유사하게 “접근성 바로 가기” 모듈은 “색상 반전”, “투명도 감소” 등과 같은 유용한 접근성 기능을 보여줍니다.