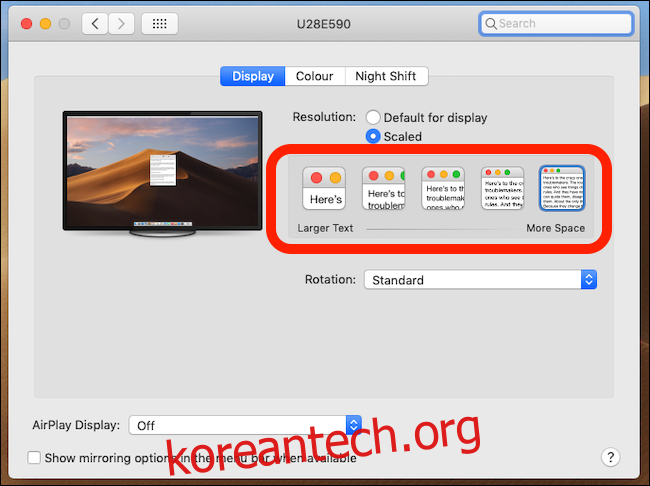Mac의 디스플레이 해상도를 변경하여 텍스트를 더 크게 만들거나 더 많은 공간을 확보할 수 있습니다. 사용 가능한 미리 정의된 크기 조정 해상도가 몇 가지 있지만 디스플레이의 해상도를 더 세부적으로 제어할 수 있습니다.
일반적으로 Mac은 Apple이 최고라고 생각하는 해상도로 디스플레이를 실행합니다. 또한 Mac 및 디스플레이에 따라 아래에 강조 표시된 4~5가지 옵션이 있어 다양한 결과를 제공합니다. 괜찮지만 우리 모두가 이해하는 숫자 기반 해상도를 사용하지 않고 텍스트를 더 크게 만들거나 데스크탑을 더 크게 만드는 옵션입니다. 그러나 파고들면 실제 해상도를 사용할 수 있게 하여 디스플레이를 실제로 제어할 수 있습니다.
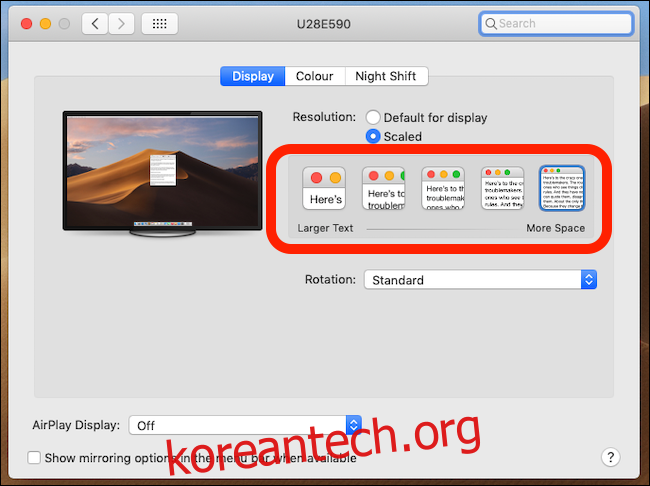
목차
디스플레이 해상도가 중요한 이유는 무엇입니까?
디스플레이의 해상도는 가로 및 세로로 사용 가능한 픽셀 수입니다. 4K 디스플레이의 해상도는 3840 x 2160픽셀 또는 가로로 3840픽셀, 세로로 2160픽셀입니다.
주어진 시간에 화면에서 볼 수 있는 정보의 양은 해상도에 따라 결정됩니다. 해상도가 높을수록 더 많은 것을 화면에 표시할 수 있습니다. 이러한 것들은 문서의 창, 아이콘, 사진 또는 텍스트일 수 있습니다. 그러나 더 큰 해상도 때문에 모든 화면 요소가 더 작아지므로 고려해야 할 사항입니다.
큰 디스플레이는 일반적으로 특히 품질이 좋은 경우 작은 디스플레이보다 해상도가 높습니다.
망막, 망막을 만드는 것은 무엇입니까?
디스플레이의 픽셀 수와 화면에서 사용 가능한 공간 간의 직접적인 연결은 Apple의 Retina 디스플레이 사용으로 인해 깨졌습니다. Apple은 Retina 디스플레이를 픽셀 밀도가 너무 높아서 적절한 시청 거리에 앉아 있을 때 눈이 개별 픽셀을 볼 수 없는 디스플레이라고 정의합니다.
당신에게 그것은 압정 날카로운 이미지를 의미합니다. 스케일링이 적용되는 곳이기도 합니다.
Retina 디스플레이가 해상도에 대한 우리의 생각을 어떻게 바꾸는지 보여주는 훌륭한 예는 5120 x 2880 해상도의 5K 27형 iMac입니다. 그 해상도에서 모든 것이 작을 것이라고 예상할 수 있지만 macOS는 모든 것을 확장하기 때문에 그렇지 않습니다. 고해상도로 인해 모든 것이 멋지게 보이지만 크기가 조정되어 있기 때문에 여전히 읽을 수 있습니다.
크기 조정은 일반적으로 단일 픽셀을 사용하고 대신 2의 배수를 사용하도록 하는 방식으로 작동합니다. 이를 통해 화면 항목을 잘 보이지 않을 정도로 축소하지 않고도 더 큰 디스플레이 해상도를 사용할 수 있습니다. 또한 항상 디스플레이의 기본 해상도를 사용할 수 있는 유연성을 제공합니다.
일부 확장 옵션은 기본적으로 사용 가능하며 작업을 완료합니다. 그러나 그것들은 모호하고 더 정확한 해상도를 선택할 수 있는 방법이 있습니다.
해상도 선택이 중요한 이유
사용 중인 해상도를 정확히 알아야 하는 경우 크기가 조정된 옵션으로 잘리지 않습니다. 예를 들어 일부 앱과 게임은 특정 해상도를 사용해야 할 수 있습니다.
정확한 해상도를 선택할 때 Mac에 표시되는 기본 옵션보다 더 많은 옵션을 사용할 수 있습니다. 일반적으로 충족되지 않는 특정 요구 사항이 있는 경우 매우 유용할 수 있습니다.
정확한 해상도를 선택하는 방법
Mac 디스플레이의 해상도를 완전히 제어해야 하는 경우가 있습니다. macOS의 크기 조정을 무시하고 대신 이전 해상도 대 크기 비율로 돌아갈 수 있습니다.
화면 상단의 Apple 로고를 클릭한 다음 “시스템 환경설정”을 클릭하십시오.
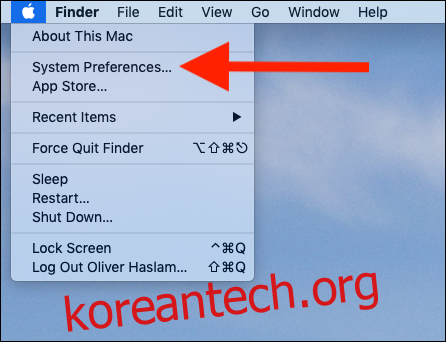
“디스플레이”를 클릭합니다.
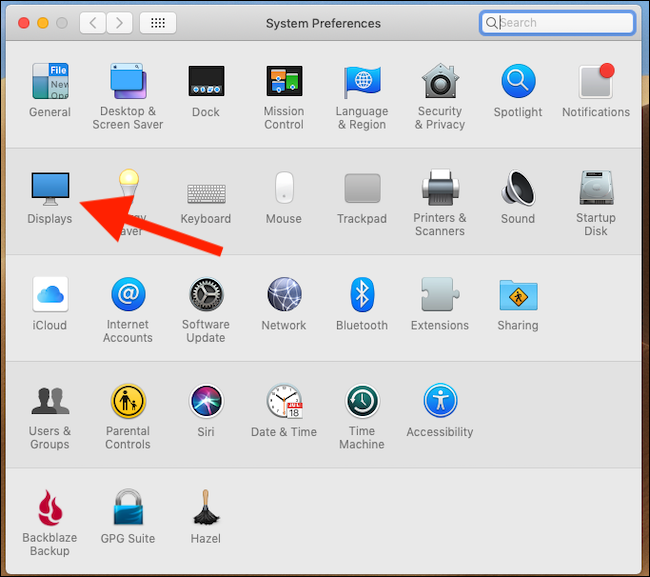
디스플레이 기본 설정 패널에는 4가지 크기 조정된 해상도 옵션이 표시되지만 실제 해상도는 표시되지 않습니다. Option 키를 누른 상태에서 “Scaled”를 클릭하면 볼 수 있습니다.
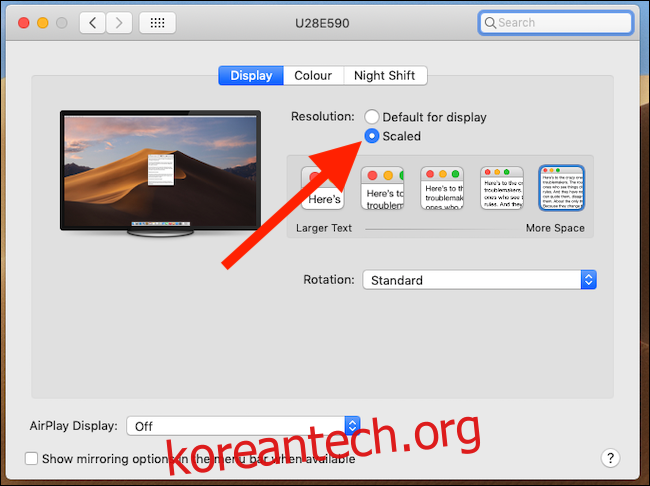
해상도를 클릭하여 적용합니다.
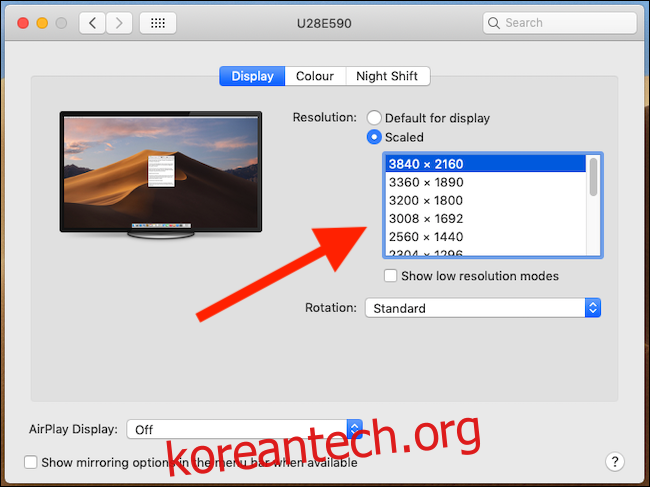
Mac의 디스플레이가 새로 고쳐지고 시스템 환경설정을 닫을 수 있습니다.