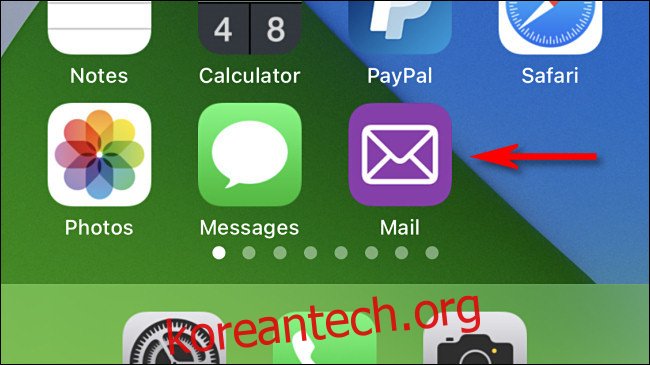iPhone 또는 iPad 홈 화면에서 동일한 이전 앱 아이콘을 보는 것이 지겹다면 새 아이콘을 만들고 “대체”하여 모양을 사용자 정의할 수 있습니다. 이 트릭은 모든 이미지를 아이콘으로 사용할 수 있는 Apple의 바로 가기 앱을 사용하여 가능합니다.
목차
어떻게 작동합니까?
현재 iPhone 또는 iPad에서 앱 아이콘을 실제로 교체하는 것은 불가능합니다. 대신 바로 가기 앱을 사용하여 비슷한 결과를 얻을 수 있습니다. 앱을 여는 사용자 지정 바로 가기를 만든 다음 홈 화면에서 사용자 지정 이미지를 해당 아이콘으로 사용합니다.
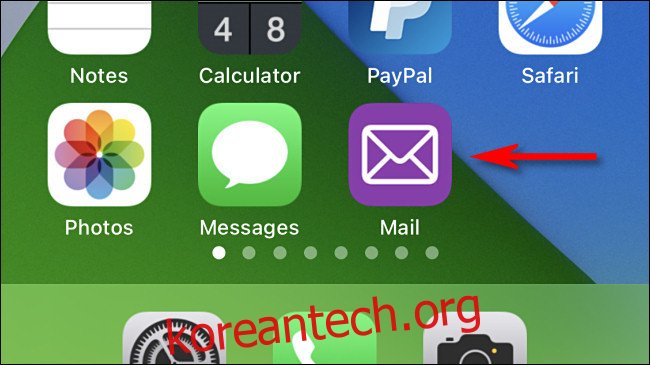
이 기술은 iOS 12에서 바로 가기가 도입된 이후 가능했지만 앱 라이브러리에서 홈 화면 아이콘을 공식적으로 숨길 수 있는 iOS 14가 출시되면서 대중화되었습니다.
iOS 12 또는 iOS 13을 실행하는 iPhone 소유자 또는 iPadOS 12 또는 13을 사용하는 iPad 소유자는 이 동일한 트릭을 수행하고 보고 싶지 않은 원래 아이콘을 폴더에 넣어 방해가 되지 않도록 할 수 있습니다.
교체 아이콘 이미지 준비
시작하기 전에 교체할 앱 아이콘을 결정하고 교체할 이미지를 찾거나 생성해야 합니다.
이상적인 대체 아이콘은 크기가 약 512 x 512픽셀인 완벽한 정사각형 이미지이지만 앞으로 단계에서 이미지를 정사각형 모양으로 자를 수 있습니다. 이 예에서는 간단한 봉투 윤곽선을 사용하여 이미지 편집기에서 간단한 보라색 메일 아이콘을 만들었습니다.
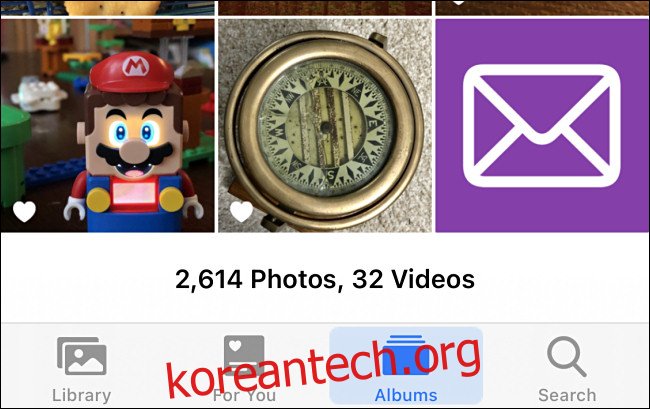
사용자 지정 아이콘의 경우 기기의 사진 라이브러리에 있는 한 원하는 이미지나 사진을 사용할 수 있습니다. 사용자 정의 아이콘 디자인을 Google에서 검색하여 저장하거나 AirDrop을 사용하여 나만의 아이콘을 그리고 iPhone 또는 iPad로 전송할 수 있습니다.
맞춤형 디자인으로 iPhone 및 iPad 앱 아이콘 “교체”
먼저 “바로가기” 앱을 엽니다. 홈 화면에 표시되지 않으면 화면 중앙에서 한 손가락으로 아래로 스와이프하여 Spotlight 검색을 엽니다. 나타나는 검색 창에 “바로 가기”를 입력한 다음 “바로 가기” 아이콘을 탭합니다.
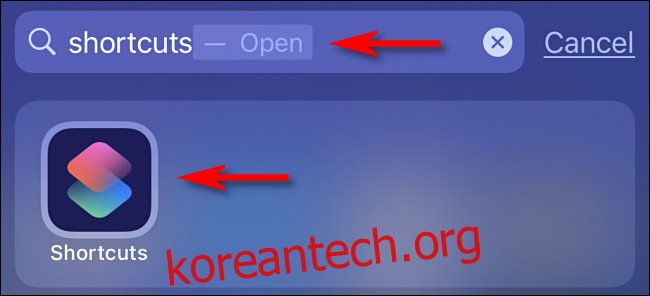
바로가기 앱에서 “바로가기” 개요 화면이 표시되면 “내 바로가기” 탭을 누른 다음 “모든 바로가기”를 선택합니다.
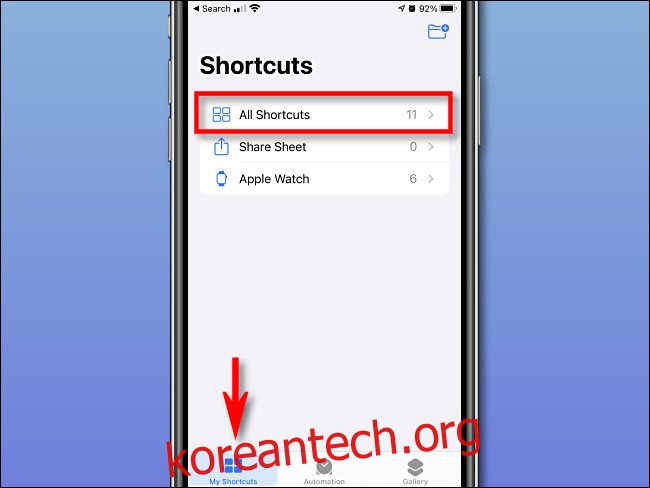
“모든 바로 가기” 페이지에서 “+” 버튼을 누릅니다.
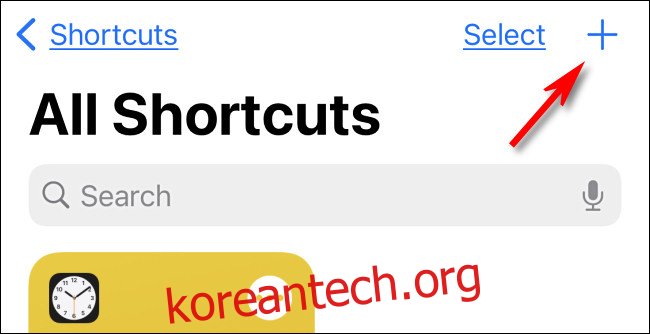
다음으로, 일종의 컴퓨터 프로그램처럼 자동화에 단계를 추가하는 “새 바로 가기” 페이지가 표시됩니다. 앱을 여는 단일 단계를 추가할 것입니다. “동작 추가” 버튼을 누릅니다.
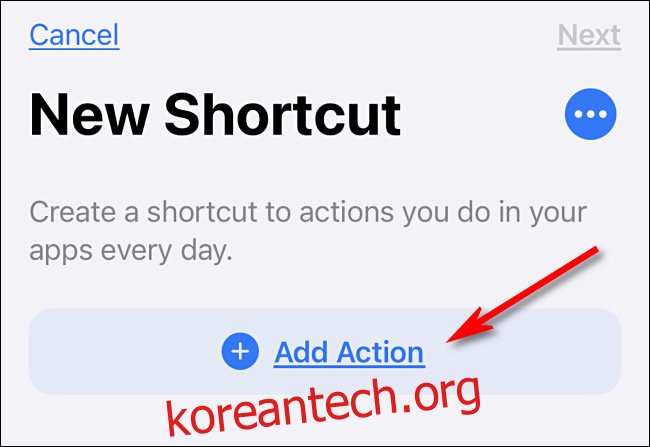
작업 패널이 나타나면 “스크립팅” 옵션을 선택합니다.
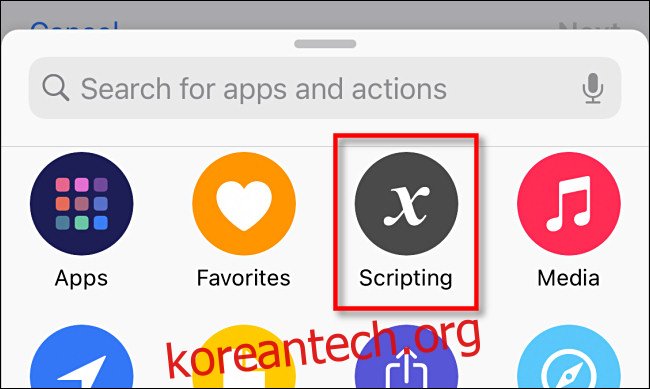
“스크립팅” 패널에서 “앱 열기”를 선택합니다.
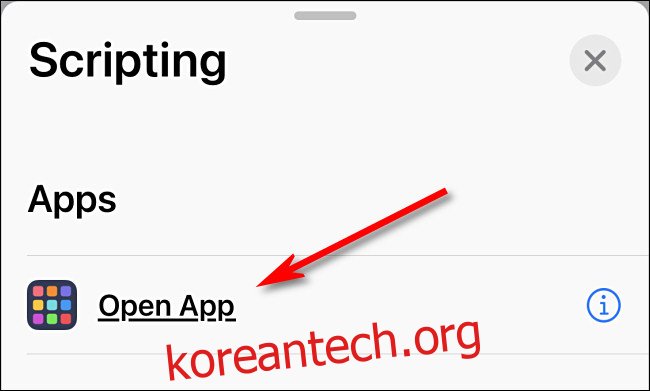
새 바로 가기 페이지로 돌아가서 “앱 열기” 작업 상자를 찾습니다. “선택”을 탭합니다.
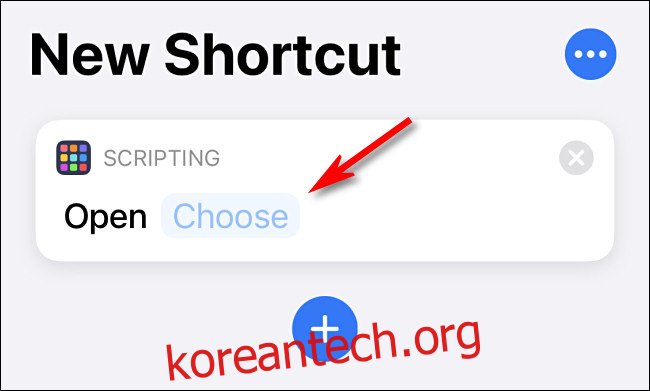
표시되는 “앱 선택” 패널에서 검색 창을 선택하고 맞춤 아이콘을 탭할 때 실행하려는 앱의 이름을 입력합니다. 그런 다음 결과 목록에서 앱 이름을 탭합니다. iPhone 또는 iPad에서 모든 앱을 선택할 수 있습니다.
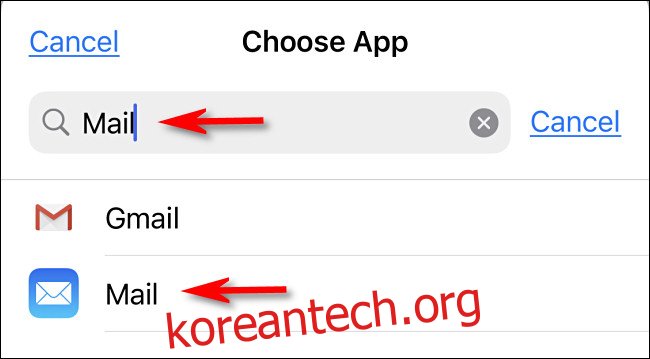
그런 다음 오른쪽 상단 모서리에 있는 점 3개 메뉴 버튼을 누릅니다. iPad에서 이러한 점은 “새 바로 가기” 이름 옆의 화면 상단 중앙에 있습니다.
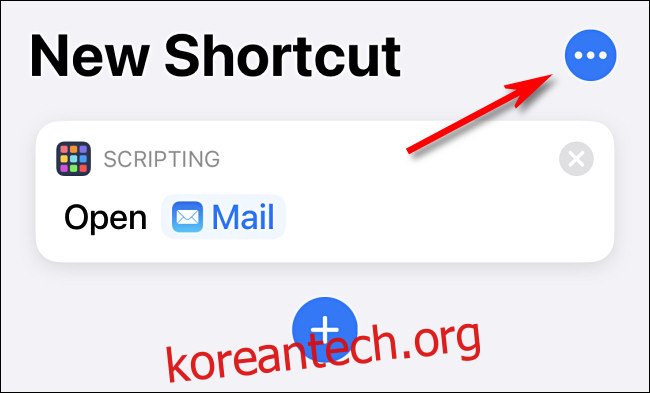
“세부 정보” 패널이 나타납니다. 먼저 “단축키 이름”을 누르고 원하는 대로 바로가기 이름을 지정하면 바로가기 앱에서 레이블이 올바르게 지정됩니다. 그런 다음 “홈 화면에 추가”를 탭합니다.
![]()
팝업 패널에서 “홈 화면 이름 및 아이콘” 섹션을 찾습니다. “새 바로가기” 왼쪽에 있는 자리 표시자 아이콘을 선택합니다.
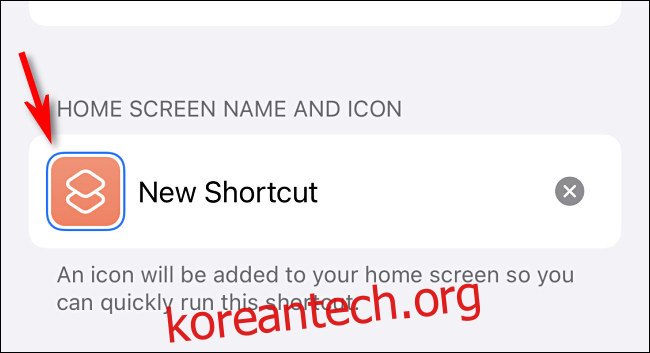
팝업되는 컨텍스트 메뉴에서 “사진 선택”을 선택합니다.
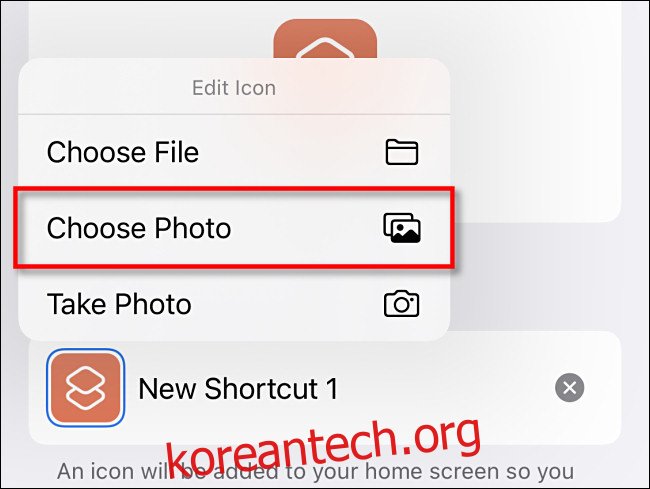
표시되는 사진 선택 패널을 사용하여 라이브러리에서 새 사용자 지정 앱 아이콘으로 사용할 사진을 찾아 선택합니다. 선택한 후에는 표준 앱 아이콘의 제곱 비율에 맞게 자를 수 있습니다.
![]()
그런 다음 “새 바로 가기”이름을 누릅니다. 홈 화면의 아이콘에 사용할 레이블을 입력합니다. 이상적으로는 “Safari” 또는 “Mail”과 같이 교체할 앱 아이콘의 이름이 됩니다.
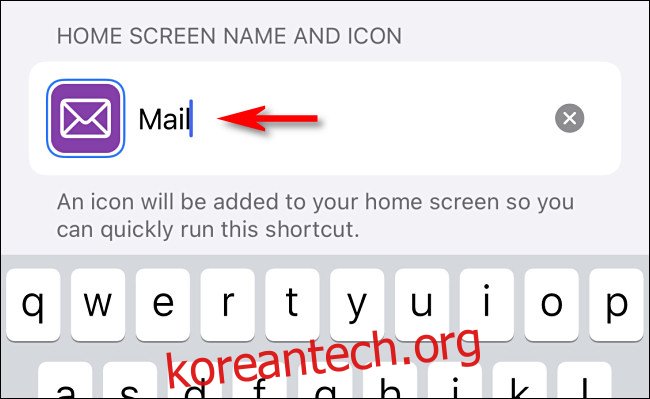
마지막으로 “추가” 버튼을 탭하면 바로 가기가 홈 화면에 추가됩니다.
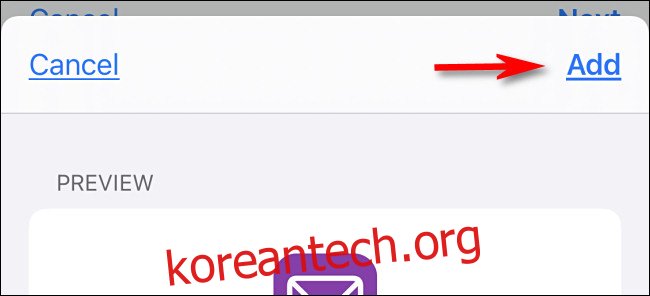
사용자 정의 아이콘이 홈 화면에 표시되면 Dock을 포함하여 원하는 곳으로 앱 아이콘을 이동할 수 있습니다. 앱을 실행하려면 방금 만든 바로 가기 아이콘을 탭하세요.
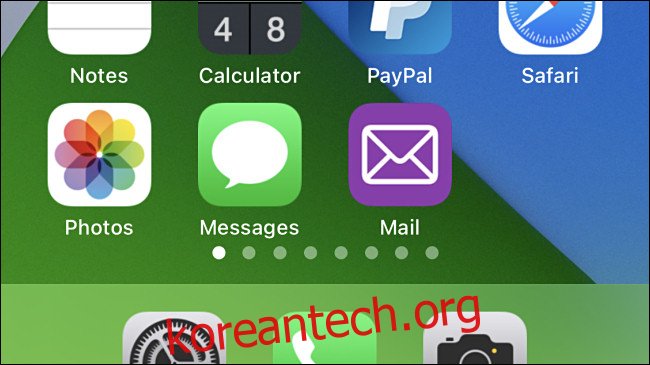
원래 앱 아이콘을 숨기려면(iOS 14 이상을 실행 중인 경우) 홈 화면의 빈 공간을 길게 눌러 Jiggle 모드로 들어간 다음 아이콘을 앱 라이브러리로 이동하세요.
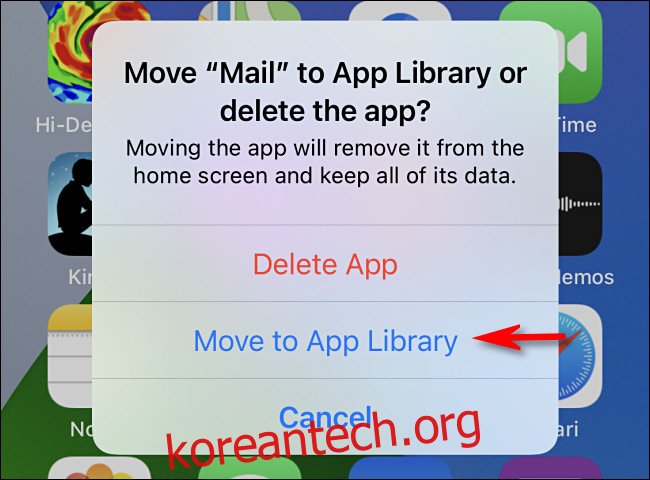
iOS 12 또는 iOS 13을 실행 중이거나 iPad(앱 라이브러리가 없음)를 사용하는 경우 원본 앱 아이콘을 다른 화면에 배치할 수 있는 폴더로 이동하여 원래 앱 아이콘을 “숨길” 수 있습니다.
이 기술의 유일한 단점은 바로 가기를 통해 앱을 실행할 때 실제 앱이 나타나기 전에 먼저 바로 가기 앱을 통해 빠르게 우회한다는 것입니다. 현재로서는 필요한 단점이지만 향후 업데이트에서 동작이 변경될 수 있습니다. 장치를 사용자 정의하는 재미를 즐기십시오!