Windows에서 전환하는 새로운 macOS 사용자의 경우 응용 프로그램을 실행하는 방식이 가장 먼저 눈에 띄는 차이점일 수 있습니다. 비록 다르지만 macOS의 도구는 사용자 친화적이며 프로세스를 더 간단하게 만들도록 설계되었습니다.
목차
독에서
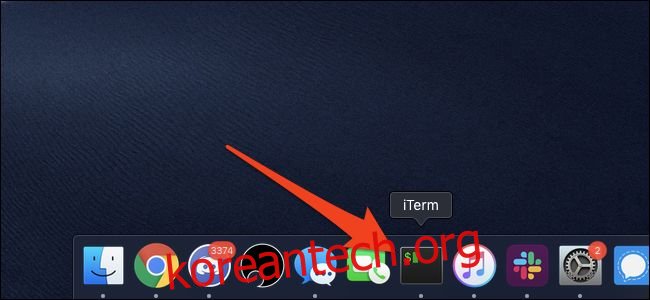
Dock은 macOS에서 애플리케이션을 실행하는 가장 간단한 방법입니다. macOS Dock에는 이미 많은 기본 앱이 고정되어 있다는 점을 제외하면 실행 중인 각 앱의 아이콘이 포함된 Windows 작업 표시줄과 매우 유사합니다. 또한 각 앱에 대한 알림을 표시하며 주의가 필요한 앱이 튀기 시작합니다.
이 아이콘 중 하나를 클릭하여 앱을 실행할 수 있습니다. 앱이 실행 중이면 아이콘 아래에 작은 흰색 점이 표시됩니다. 실행 중인 앱을 클릭하면 자동으로 해당 앱을 맨 앞으로 가져올 수 있습니다.
Dock은 사용자 정의할 수 있도록 설계되었습니다. 응용 프로그램을 끌어 순서를 변경할 수 있고, 응용 프로그램을 Dock 밖으로 끌어 제거할 수 있으며, Dock으로 끌어서 고정할 수 있습니다. Dock에서 앱을 제거해도 앱은 삭제되지 않으며 다른 방법으로 계속 실행할 수 있습니다.
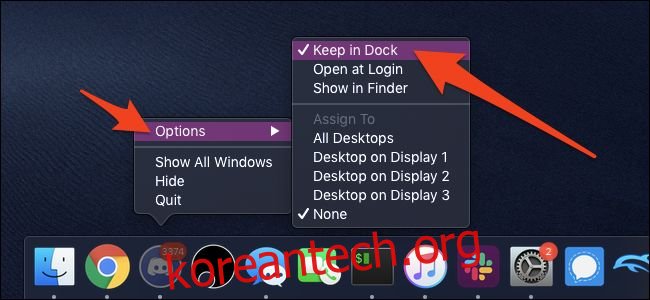
앱이 실행 중인 경우 아이콘을 마우스 오른쪽 버튼으로 클릭(터치패드에서 두 손가락으로 탭)하고 “옵션” 위로 마우스를 가져간 다음 “Dock에 보관”을 선택하여 앱을 Dock에 유지하도록 할 수 있습니다.
런치패드에서
Launchpad는 Dock의 세 번째 아이콘이어야 하며 로켓 우주선이 있는 회색 아이콘입니다.

그러면 iPad를 사용하는 것처럼 보이는 인터페이스가 열립니다. 모든 앱이 여기에 있으며 아이콘을 클릭하여 앱을 실행할 수 있습니다.

런치패드에는 여러 페이지가 있으며 터치패드가 있는 장치를 사용하는 경우 세 손가락으로 페이지 사이를 스와이프할 수 있습니다. iOS와 마찬가지로 앱을 클릭한 상태로 이리저리 움직여서 모든 앱을 선택할 수 있습니다. 두 개의 앱을 서로 위로 이동하면 하나의 타일에 여러 앱을 저장하는 폴더를 만들 수 있습니다.
핫 코너가 있는 런치패드
Hot Corners는 마우스를 화면 모서리로 이동하여 Launchpad를 활성화할 수 있는 macOS의 기능입니다. Dock에서 시스템 환경설정 앱을 열고 “Mission Control”을 클릭하여 켤 수 있습니다.

창 하단에서 “Hot Corners” 버튼을 클릭합니다.

Hot Corners 설정이 팝업되어야 합니다. 드롭다운 중 하나를 클릭하고 “런치패드”로 설정할 수 있습니다.

마우스를 해당 모서리로 이동해 보십시오. 런치패드가 열려야 하고 닫고 싶으면 다시 모서리로 마우스를 이동하면 됩니다.
이 메뉴에 있는 동안 바탕 화면과 열린 응용 프로그램 창을 표시하는 Mission Control의 다른 코너를 설정하는 것이 좋습니다. Apple 메뉴를 클릭하기 어렵게 만들 수 있으므로 왼쪽 상단 모서리에 아무 것도 설정하지 않는 것이 좋습니다.
스포트라이트에서

Spotlight는 Windows 검색과 같습니다. 응용 프로그램을 포함하여 이름으로 무엇이든 검색할 수 있습니다.
다음 두 가지 방법으로 Spotlight를 시작할 수 있습니다.
Command와 Space를 동시에 누르면 서로 바로 옆에 있고 왼쪽 엄지손가락 바로 아래에 매우 편리하게 배치됩니다.
상단 메뉴 표시줄의 오른쪽 모서리에 있는 검색 아이콘에서.
검색 창에서 앱 이름을 입력하고 결과에 표시되면 Enter 키를 누르십시오. 앱이 실행되거나 이미 실행 중인 경우 해당 앱으로 이동해야 합니다. Spotlight를 사용하여 다른 많은 항목도 검색할 수 있습니다. macOS의 매우 유용한 부분입니다.
파인더에서
Finder는 Windows 파일 탐색기의 macOS 버전입니다. 모든 파일을 탐색하고 응용 프로그램을 직접 실행할 수 있습니다. Dock에서 Finder를 실행하거나 바탕 화면을 클릭하고 Command+N을 눌러 새 Finder 창을 열 수 있습니다.
응용 프로그램 폴더는 Windows에 있는 Program Files처럼 숨겨져 있지 않으며 액세스하기 어렵습니다. 사이드바에서 “응용 프로그램”을 클릭하기만 하면 시스템의 각 앱에 대한 아이콘이 들어 있는 기본 응용 프로그램 폴더를 열 수 있습니다.

여기에 있는 아이콘을 두 번 클릭하여 열거나 현재 열려 있는 경우 해당 아이콘으로 이동할 수 있습니다.
대부분의 응용 프로그램은 응용 프로그램 폴더에 있지만 macOS 응용 프로그램은 Windows 응용 프로그램처럼 설치되지 않습니다. MacOS 앱은 단일 파일이며 다운로드 폴더에 일부 애플리케이션이 있을 수 있습니다. 다운로드 폴더로 이동하여 실행할 수 있지만 다른 모든 항목과 함께 응용 프로그램 폴더로 드래그하는 것이 가장 좋습니다.

