새로운 배경화면이나 새로운 테마로 컴퓨터를 맞춤설정하는 것은 사람들이 처음 설정할 때 가장 먼저 하는 일 중 하나이며 Chrome OS도 다르지 않습니다. Chromebook에서 배경과 테마를 맞춤설정하는 방법은 다음과 같습니다.
목차
배경 화면을 변경하는 방법
크롬북에서 사용할 배경화면을 선택할 때 다양한 사전 설치된 이미지 또는 배경화면 앱을 사용하여 컴퓨터에 저장된 이미지 중에서 선택할 수 있습니다.
가장 먼저 할 일은 바탕 화면 선택기를 여는 것입니다. 바탕 화면의 아무 곳이나 마우스 오른쪽 버튼으로 클릭하거나 두 손가락으로 탭한 다음 “배경 화면 설정”을 클릭합니다.

배경 화면 선택기가 새 창에서 열리고 새 배경에 대해 선택할 수 있는 몇 가지 옵션이 있습니다. 창 왼쪽에서 범주 중 하나를 선택한 다음 오른쪽에 있는 많은 사진 중 하나를 클릭하여 배경 화면으로 설정합니다.
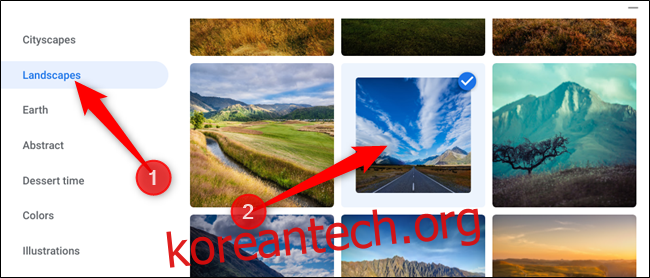
선택한 사진 상단에 있는 “매일 새로 고침”을 클릭하면 매일 시작될 때 바탕 화면 배경 화면이 새 이미지로 전환됩니다. 한 장의 사진을 너무 오래 보는 것이 지겨워지는 우리에게 좋은 기능입니다.
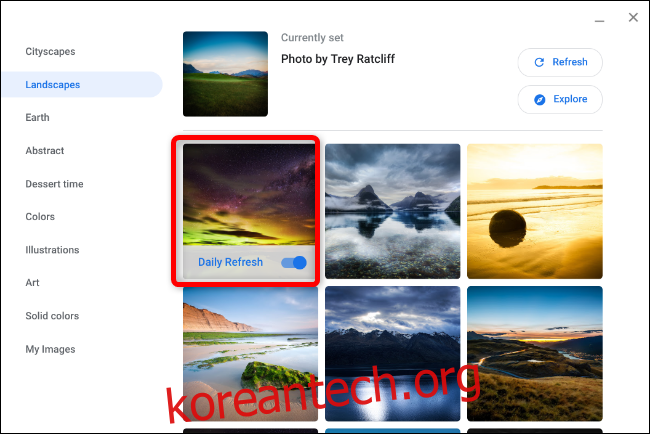
크롬북에 멋진 사진이 있고 미리 로드된 사진을 사용하고 싶지 않다면 왼쪽 목록 하단에 있는 “내 이미지”를 선택한 다음 다음에서 사진을 선택하십시오. 위의 예에서와 마찬가지로 제공된 목록입니다.

때로는 컴퓨터에 저장한 이미지가 이미지와 디스플레이 간의 해상도 충돌로 인해 약간 늘어나거나 잘려 나타날 수 있습니다. 이 경우 상단으로 스크롤하여 “중앙” 또는 “가운데 자르기”를 선택하십시오. 이미지의 해상도에 따라 이미지가 바탕 화면 중앙에 검은색 테두리가 둘러져 나타나거나 늘어나거나 약간 잘릴 수 있습니다.

테마를 변경하는 방법
Chromebook에서 테마를 변경한다고 해서 실제로 OS의 모양이 바뀌는 것은 아닙니다. 대신 Chrome의 모양과 느낌을 Chrome 웹 스토어에 있는 제품으로 변경하는 것입니다.
테마를 설치하는 가장 쉬운 방법은 Chrome을 실행하고 크롬 웹 스토어 재미 있고 흥미진진한 새로운 테마를 선택하여 사전 설치되어 제공되는 단조로워 보이는 기본 테마를 멋지게 꾸밀 수 있습니다. 설정 > 모양 > 테마 찾아보기로 이동하여 먼 길을 갈 수도 있습니다.
이제 Chrome 웹 스토어가 열렸으므로 검색 창, 카테고리 선택기(단, 두 가지 옵션은 Google과 아티스트뿐임) 또는 등급을 사용하여 테마를 탐색할 수 있습니다.
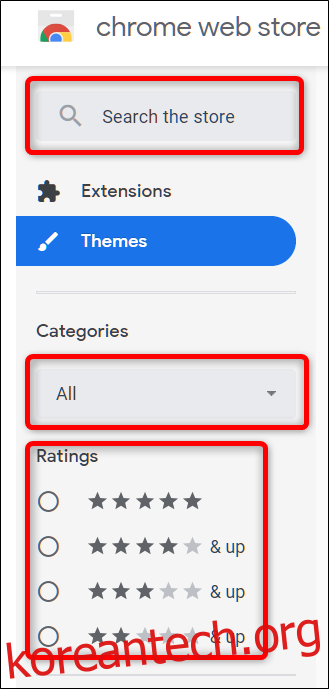
기분에 맞는 테마를 찾으면 해당 테마를 클릭하여 테마 페이지로 이동합니다.
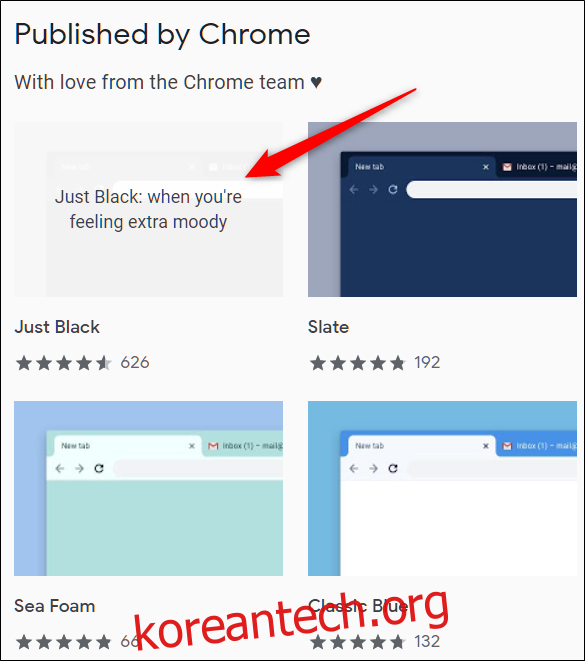
“Chrome에 추가”를 클릭하여 Chrome에 추가합니다.
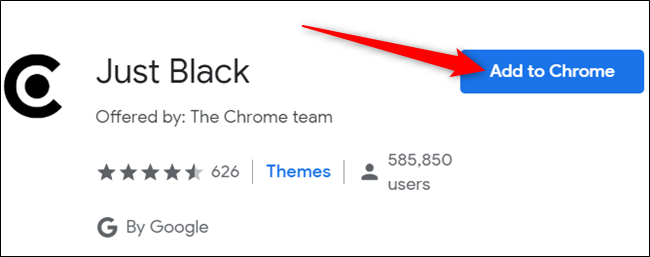
Chrome에 테마를 추가하면 Google 계정과 동기화되므로 다른 기기에서 Chrome에 로그인하면 테마도 해당 기기에 동기화됩니다. 설정 > 동기화로 이동하여 “테마” 토글을 비활성화하여 이를 방지할 수 있습니다.

테마가 설치되면 “Chrome에 추가” 아이콘이 회색으로 표시된 “Chrome에 추가됨” 아이콘으로 바뀝니다.

테마는 다시 시작하지 않고도 Chrome에 원활하게 적용됩니다.
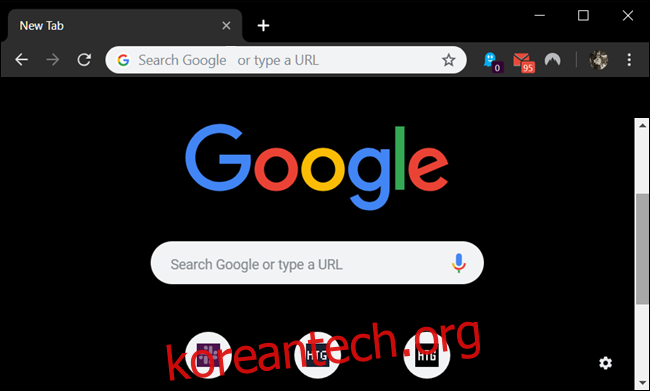
테마를 제거하는 방법
Chrome에 다른 테마를 설치하려면 위에 설명된 프로세스를 따르세요. 그러나 더 이상 Chrome에 테마를 설치하지 않고 기본 테마로 돌아가려면 설정 앱을 통해 Chrome을 기본 테마로 복원해야 합니다.
설정 앱을 열고 모양 제목까지 아래로 스크롤합니다. 여기에서 “브라우저 테마” 옵션 옆에 있는 “기본값으로 재설정”을 클릭합니다.

또는 이미 Chrome을 사용 중이라면 메뉴 아이콘을 클릭하고 ‘설정’을 클릭하거나 주소 표시줄에 chrome://settings/를 입력하여 바로 이동합니다.

모양 섹션이 표시될 때까지 아래로 스크롤한 다음 테마 아래에서 “기본값으로 재설정”을 클릭합니다.

Chrome은 가장 최근에 설치한 테마만 추적하므로 다른 테마를 제거할 필요가 없습니다. 버튼을 클릭하는 즉시 모든 것이 처음의 회색과 흰색으로 돌아갑니다.


