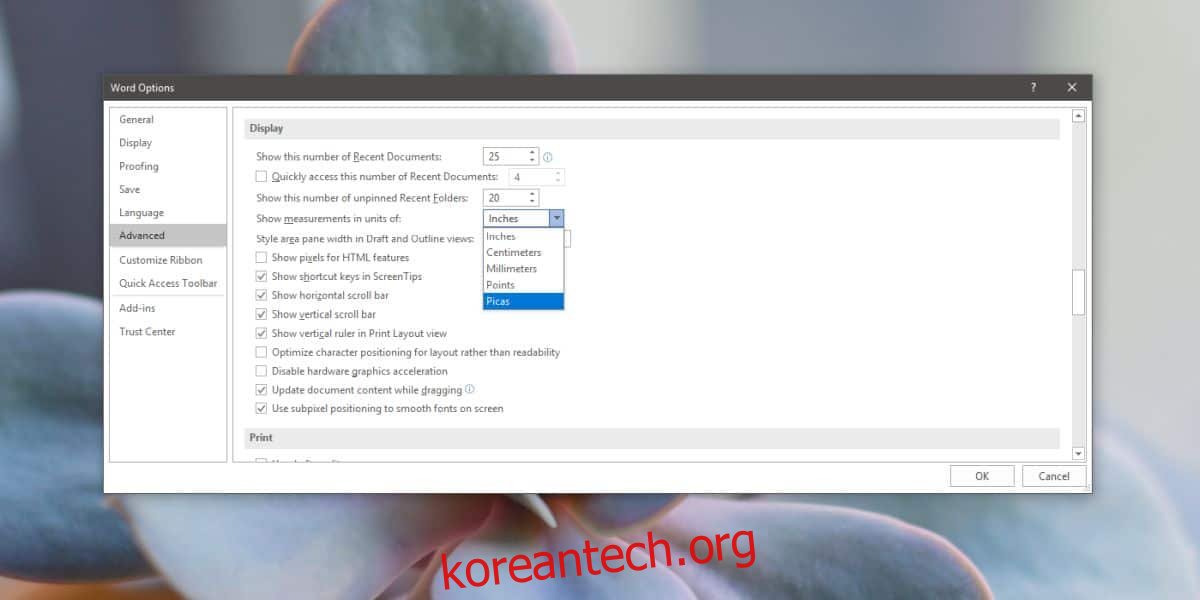Microsoft Word의 문서에 그래프, 표, 이미지 및 텍스트 상자를 추가할 수 있습니다. PowerPoint와 같은 스냅 기능은 없지만 항목을 정렬할 수 있는 눈금자가 있습니다. 눈금자는 기본적으로 인치로 조정되지만 인치로 작업하는 것이 불편하면 Microsoft Word에서 눈금자 단위를 변경할 수 있습니다.
눈금자 단위는 문서의 다른 요소를 정렬하고 표의 셀, 열 및 행의 너비와 높이를 관리하는 데만 도움이 되지 않습니다.
Microsoft Word의 눈금자 단위
Microsoft Word를 열고 파일>옵션으로 이동합니다. 그러면 Microsoft Word 옵션 창이 열립니다. 고급 탭으로 이동하여 디스플레이 섹션까지 아래로 스크롤합니다. 이 섹션에서 ‘측정 단위 표시’ 옆에 있는 드롭다운을 열고 눈금자가 측정할 단위를 선택합니다.
인치, 센티미터, 밀리미터, 포인트 및 파이카를 선택할 수 있습니다. 단위를 선택했으면 확인을 클릭하고 기본 Microsoft Word 인터페이스로 돌아갑니다.
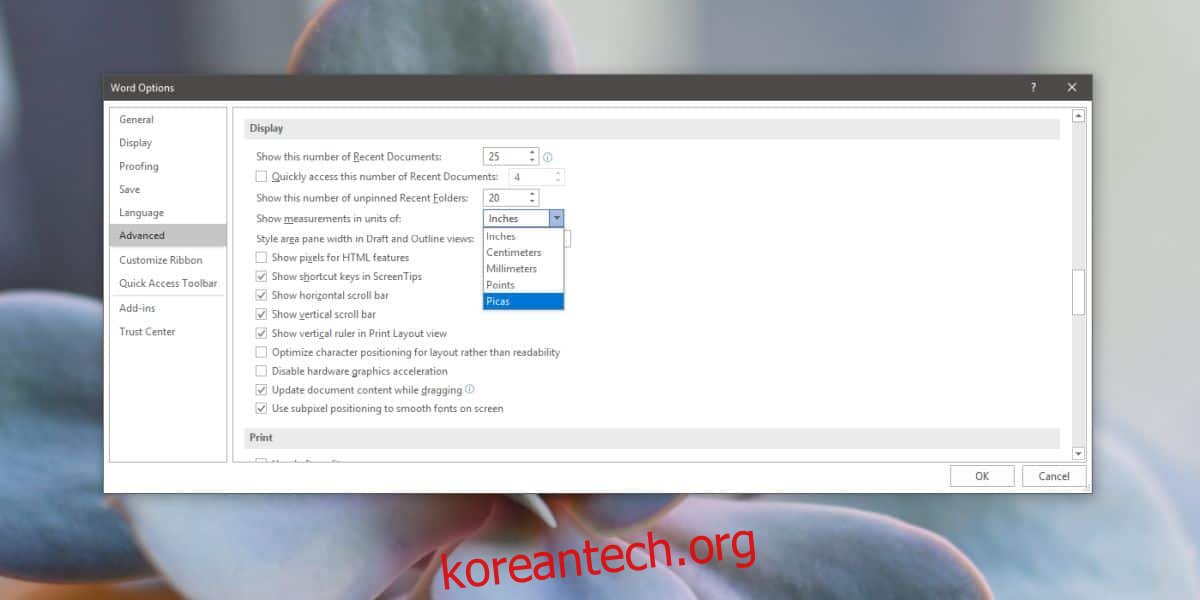
보기 탭으로 이동하고 눈금자 확인란을 선택하여 문서에 눈금자를 표시합니다. 선택한 새 단위가 반영됩니다.
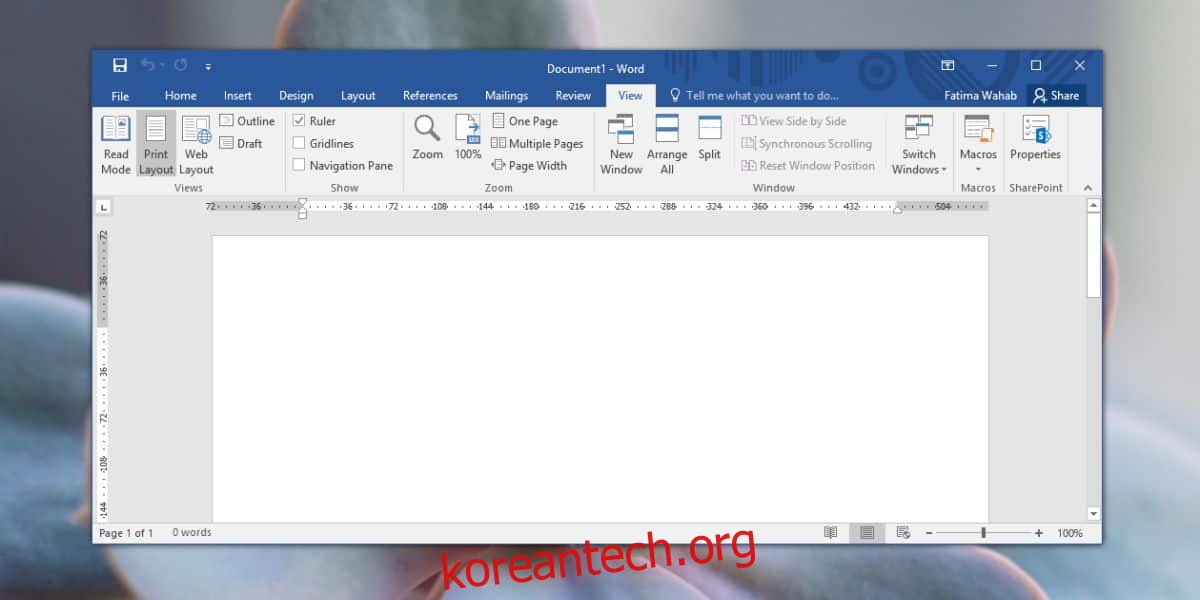
눈금자 단위를 변경해도 문서에 이미 설정한 다른 개체의 정렬이 뒤바뀌지 않습니다. 이 변경 사항은 Microsoft Word에서 여는 모든 문서에 영향을 주지만 문서를 공유하고 다른 사람이 동일한 앱을 사용하여 문서를 열면 눈금자가 선호하는 단위로 표시됩니다.
다시 말하지만 이것은 문서의 항목 정렬에 영향을 미치지 않습니다. 정렬은 문서를 보고 있는 시스템이 문서 자체의 서식을 무시하는 기본값을 설정한 경우에만 화를 냅니다. 또한 문서가 Google 문서도구와 같은 다른 앱이나 서비스를 사용하여 변환된 경우 정렬이 어긋날 수 있지만 다시 한 번 눈금자와 사용하는 단위는 책임이 없습니다.
필요할 때마다 단위를 변경할 수 있으며 자주 변경해도 문서가 손상되지 않습니다. Microsoft Word에서 변경한 사항은 Office 생산성 제품군의 다른 앱에서 사용되는 눈금자 단위를 변경하지 않습니다. PowerPoint와 같은 다른 앱의 눈금자 단위를 변경해야 하는 경우 거의 동일한 방식으로 변경할 수 있습니다. 예를 들어 PowerPoint의 옵션(파일>옵션)을 열고 고급 탭으로 이동하면 표시 섹션을 찾을 수 있습니다. 섹션에는 Word와 동일한 눈금자 단위 설정이 있습니다. Excel에는 이 설정이 없으며 필요하지 않습니다.